Video conferencing isn’t what it used to be ten years ago and has evolved beyond just connecting two or people via videos. In this day and age and especially since the COVID-19 lockdown, people and organizations have started using video conferencing for almost office-like collaboration purposes and Microsoft Teams is one of the leading services to offer a complete package.
Microsoft’s collaboration offering has become as capable as Zoom with features like team creation, hosting meetings, group and direct messages, virtual backgrounds, noise suppression, and more. Among other important tools that set it apart, the Share Tray in Microsoft Teams might be one of the utilities that get unnoticed but is instead a lifesaver if you look closely.
In this post, we’ll discuss more about what Share Tray is inside Teams, what can you use it for, and how to use it during meetings.
Related: How to Reduce Background Noise in Microsoft Teams
During a meeting or class, you may wish to show others something you may have on your computer or your screen. The Share Tray is used to share that to others inside a meeting on Microsoft Teams and this tray will show up differently for the type of content you wish to share with others.
Teams offers a Share Tray on both its mobile and computer applications, thus allowing you to share content from your screen to others’ screens as well as files you wish to show others.

The Share Tray lets you share content using the Teams app but its functionality differs between the desktop client and the mobile app of the collaborative service.
On Phone
| Type of Content | What you can share |
| A photo | Capture a photo to share or select one from your gallery |
| Live video | Shoot a video live from your camera |
| A PowerPoint | Share a PowerPoint presentation to others so that they can interact with it |
| Your screen |
Reveal your phone screen for others to see, including notifications and other activity |
To distinguish itself from its PC offering, the Share Tray inside Teams on iOS and Android will have a dedicated Live video option that transmits everything from your phone’s main camera and shares it with everyone in a meeting. Besides that, all options remain similar to that on the Teams desktop client.
On PC
| Sharing option | What you can share | End result |
| Desktop | Share an entire screen with notifications and other activity | Seamlessly show multiple windows from your desktop |
| Window | Share a single window, and no notifications or other desktop activity | Share one window and keep the rest of your screen to yourself |
| PowerPoint | Present a PowerPoint that others can view and make changes to | Share a presentation that others can move through on their own |
| Whiteboard | Collaborate with others on a whiteboard in real-time |
Doodle with others and have it attached to the meeting |
Desktop users of Teams miss out on the live video sharing feature but the service is offering a Whiteboard option inside the Share Tray. Whiteboard can be alternately used to make physical presentations with the added capability of collaborating with other members in real-time.
The Share Tray can only be accessed when you’re inside the meeting screen with other participants.
On PC
To use the Share Tray on your desktop, join a meeting inside Microsoft Teams, and then click on the Share icon indicated by from the meeting controls at the top.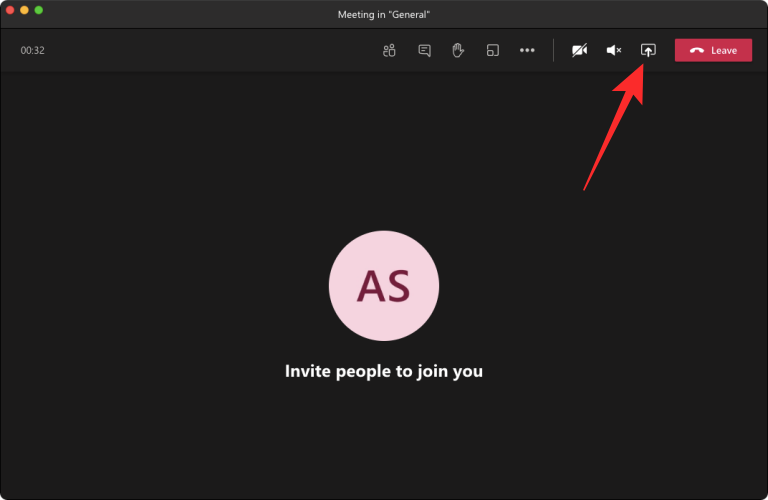
You can also access the Share Tray in Teams using the following keyboard shortcuts on both macOS and Windows:
- macOS: Command+Shift+Space
- Windows: Ctrl+Shift+Space
You will see a new popup screen appearing at the bottom of your meeting screen. This is the Share Tray and this section will show you all the options of content that are available on your computer to be shared with others. 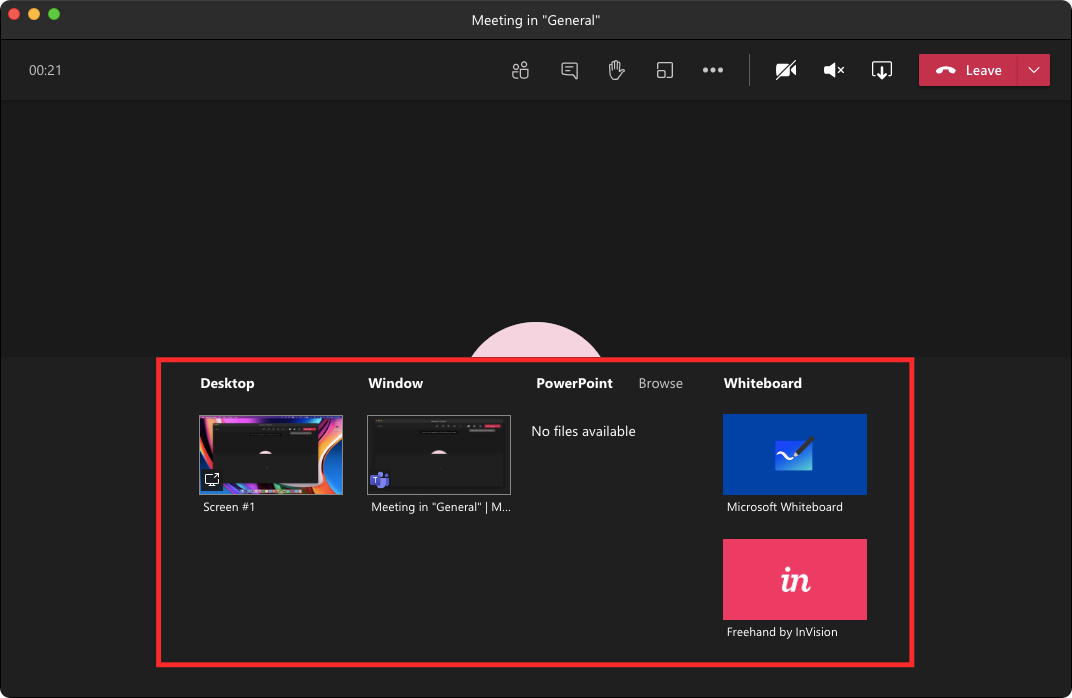
You can select what content you want to share with others by simply clicking on it. If you wish to share a Powerpoint presentation that you aren’t already in the Teams library, you can click on ‘Browse’, then locate, and select the presentation file to share it with others. Other than sharing your screen or presentation, you can also collaborate using Microsoft Whiteboard or Freehand.
On iOS/Android
Although similar in functionality, the Share Tray isn’t directly accessible through the meeting screen on the Teams mobile app on iOS or Android. To pull up the Share Tray on the Teams mobile app, join a meeting, and then tap on the 3-dots icon on the meeting screen.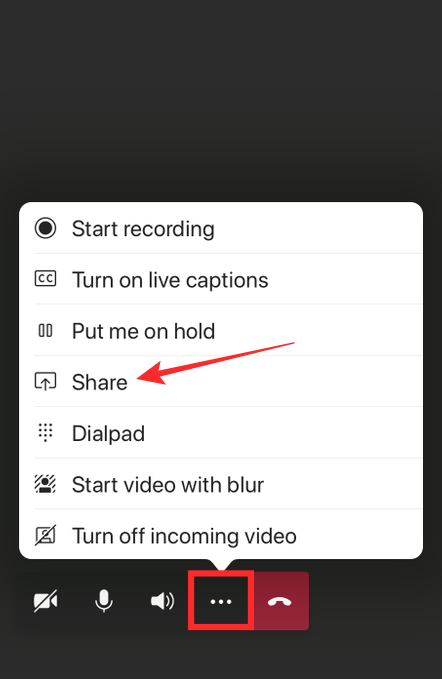
This should pull out a bunch of options that are available to you inside a meeting. From here, tap on the ‘Share’ option from the popup menu.
Another popup menu will now appear on the screen, offering you different options to share with others in the meeting.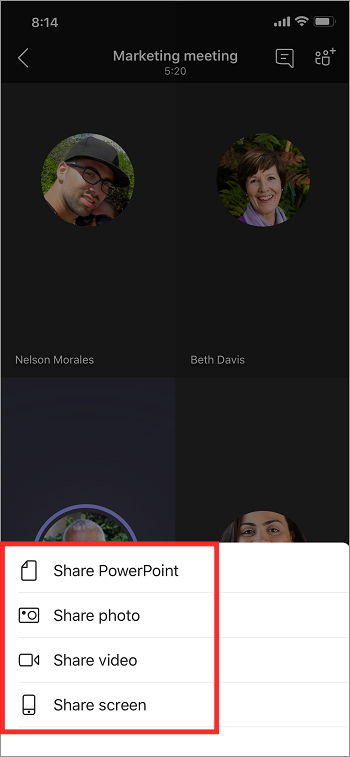
Tap on any of the options as explained above to share the content you want to show to others.
The Share Tray on Microsoft Teams can extract whatever content you have open on your desktop and share it with other members in a meeting. If you want to share content other than your current screen, presentation, or whiteboard, there’s one more way you can add content to the Share Tray.
As explained on this Microsoft Answers page, you can add more content to your Share Tray by opening a new app or file on your desktop. Teams will detect whichever app, file, or item is open on the taskbar and then show it as additional content for you to share using the Share Tray.
To make sure you’re able to add more content to a Teams meeting, make sure the shareable content is already open on the taskbar before you join the meeting. After you have the file or app open, click on the Share icon inside the meeting screen, and select the app or file that should now be visible inside the Share Tray.
In addition to sharing content from your screen with your teammates, Teams also allows you to stream audio from your computer to meeting participants. This way, others can also listen in on your content when you’re playing an audio or video clip.
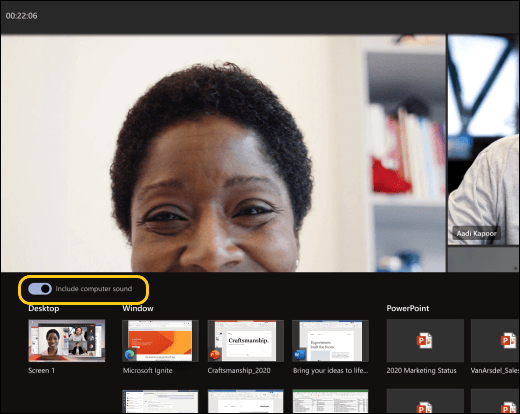
To share the computer audio in a meeting, click on the Share icon from the meeting controls at the top and then toggle the ‘Include computer sound’ switch from the Share Tray below the meeting screen. All sounds from your computer will now be streamed onto other members’ speakers for their listening.
How to stop sharing in Teams
At any time during the meeting, you can stop sharing content with others. You can do so by clicking the Share icon inside the meeting screen which will now be marked with an ‘x’ instead of an up arrow. You can click on the Share icon and the content you were sharing with others will stop showing up inside the meeting and will no longer be accessible by others in the meeting.
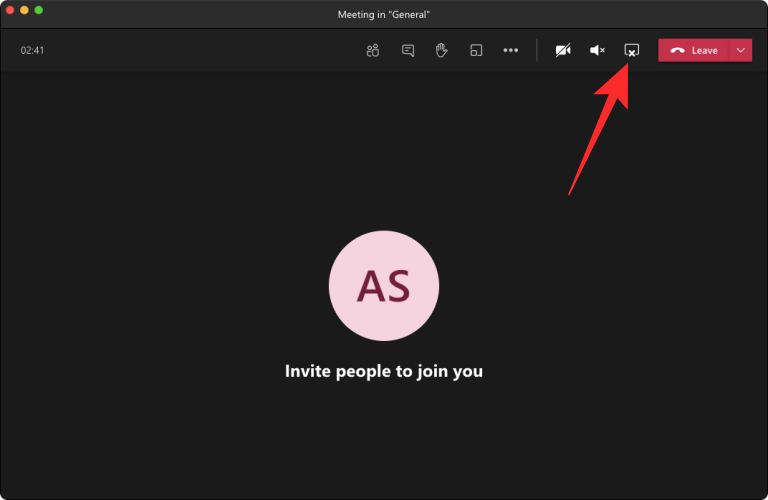
At any time during a meeting, you can allow someone else to present their ideas using the content you shared. You can do this using the ‘Give control’ option inside Teams and when you do, both you and the person you gave access to, will have control of the sharing.
You can give access to shared content to another participant by selecting the ‘Give control’ option on the sharing toolbar inside the meeting screen, and then choosing the person you want to give control to.
To stop access to this control, you can select the ‘Take back control’ option to regain back full control of the shared content.
If you’re someone who doesn’t have access to the shared content, you can request to take control from someone else by clicking on the ‘Request control’ option that should appear while another person is sharing something. It’s up to the other person to decide whether they want to approve or deny your request. You can then give the sharing rights back to them by selecting the ‘Release control’ option.
That’s all we have to explain about Share Tray in Microsoft Teams. Check out more of our posts on Teams by heading over to our dedicated Microsoft Teams section.
RELATED





