Microsoft Teams has become the go-to app for many organizations across the globe. In many ways, Teams is not as easy to use as Zoom. However, that shouldn’t take anything away from the host of excellent professional-grade features it offers.
Some of these little presents are a little tougher to access, and today, we’ll take a look at one such hidden gem. So, without further ado, let’s see how you could send an email right from a personal conversation on Microsoft Teams.
Related: Where are the downloaded and recorded files located in Microsoft Teams
Benefits of sending an email directly from a chat
Since Microsoft Teams is all about productivity, the ability to send an email through a conversation would come in handy for many users of the service. Microsoft Teams is often used to negotiate better terms or to carry out other, iron-clad conversations. Conducting the whole thing through chats is, of course, an option, but many feel more comfortable if an official email thread is used. With this feature, you can jump into your favorite email client with only a single click.
Additionally, if you need to bring more members of your organization into the loop, all email clients grant you the option to send a Carbon Copy (CC) or Blind Carbon Copy (BCC) to the people who matter. The option is not present in the chat window, of course, and sending a screenshot — especially in official negotiations — is never an option.
Related: How to Reduce Background Noise in Teams
How to send an email from a Microsoft Teams conversation
Now that you know how useful it can be, let’s see how you could send an email right from a conversation.
On PC
First, launch the Microsoft Teams application on your PC and log in with your username and password. Now, go to the ‘Chat’ tab and open a conversation. The option to send an email isn’t hidden in the options area at the bottom of the screen. You won’t also find it under any other banner or menu.
However, if you take your mouse pointer and hover it over the profile picture thumbnail of your contact. When a fleeting window shows up, click on the letter (mail) icon.

A dialog will pop up, asking you to pick the mailing client of your choice. Select one to continue and finish sending the mail.
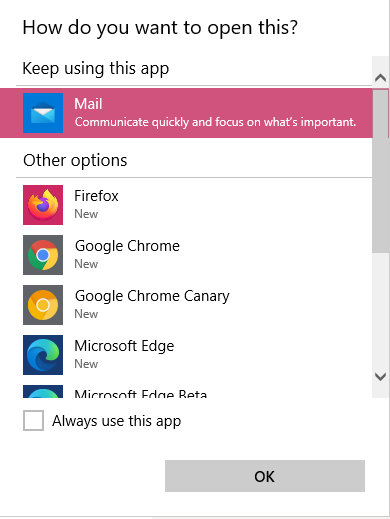
Related: Can’t Upload a File on Microsoft Teams? Here’s How To Fix the Issue
On Android and iPhone
Microsoft Teams’ mobile client may not always be as powerful as the desktop variant, but in some areas, it can really give it a run for its money. As you may have guessed already, it’s possible to send an email from the mobile client as well. First, launch the app and log in with your credentials.
Now, go to the ‘Chat’ tab and open a conversation of your liking.
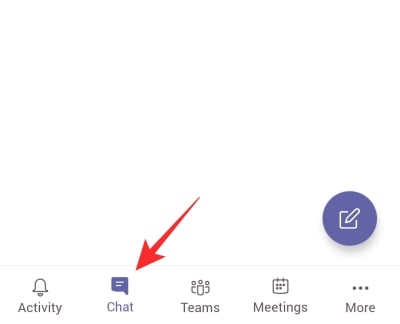
Then, tap on the name of the contact, you’ll be redirected to the basic information page.
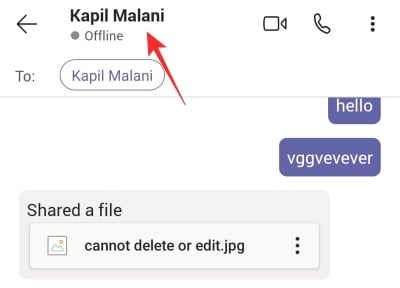
Their email is usually the first thing that’s on there. Click on it.

Finally, you’ll get the option to pick your favorite email app to finish the task.
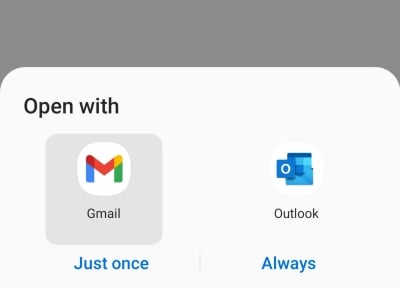
That’s it!
RELATED
- How to turn off chat notifications using Mute in Microsoft Teams
- 11 Ways to fix Microsoft Teams Audio Not Working, No Audio issues
- Download 100+ Awesome backgrounds for Microsoft Teams
- How to Use Parallel Space to use Multiple Facebook and Instagram accounts on One Device
- How to solve Microsoft Teams pop-ups on the screen problem





