When WhatsApp rolled out Read Receipts or the ‘Blue Tick’ in 2014, the world of texting changed drastically, for better or worse. Since the groundbreaking introduction, almost all apps, with the ability to text, have cooked in the feature in one form or another.
Despite not being a messaging app, per se, Microsoft Teams comes with the option of seeing or showing Read Receipts. And today, we’ll tell you how you could turn it off for maximum privacy inside the app.
Related: How to Send an Email Straight From Chat on Microsoft Teams
Should you turn your Read Receipts off?
If you’re not an expert in the field, you could end up treating Read Receipts as an imposed, mandatory feature. Thankfully, in all apps that come with Read Receipts, it’s strictly optional. When Read Receipts are turned on, the person you’re texting with will know exactly when you’ve read their messages. It’s also to be noted that the feature is a two-way street, meaning that if you turn it off, you won’t be able to know when others have read your messages as well.
Turning off Read Receipts can give you a sense of enhanced privacy, as no one would have access to your whereabouts in the application — at least when it comes to reading messages. But, as we mentioned above, you must also learn to live without the feature, as disabling it would mean that you will also lose the functionality.
Related: How to Turn on Dark Mode in Microsoft Teams
How to turn off Read Receipts on PC
After weighing in all the pros and cons, if you’ve decided to go through with the act, you can refer to the portion below as a detailed guide.
First and foremost, launch the Microsoft Teams desktop client and log in with your Microsoft Teams username and password. Now, locate the thumbnail of your profile picture at the top-right corner of your screen. Now, click on ‘Settings.’
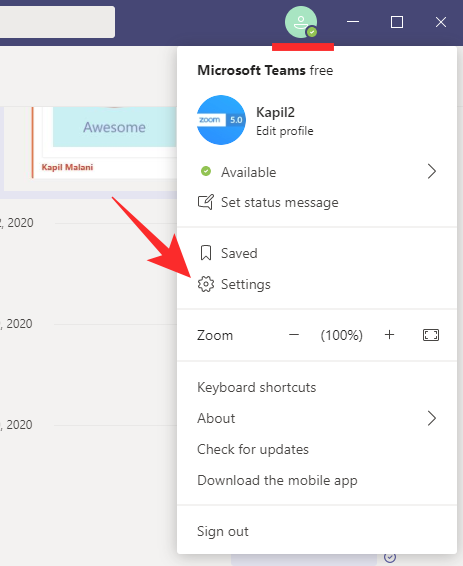
This will take you the ‘backend’ of the Microsoft Teams application, allowing you to tweak multiple aspects of it.
Then, click on the ‘Privacy’ tab to explore the Read Receipts option we’re concerned with. You’ll find a toggle next to ‘Read Receipts,’ which would be turned on by default. Turn it off and exit.
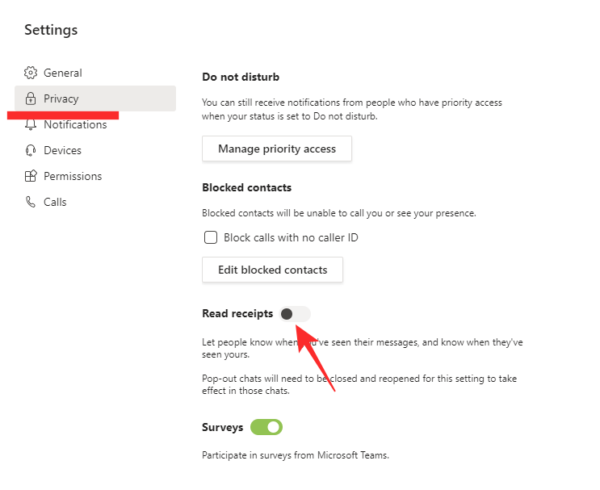
This will make sure the sneaky Read Receipts are turned off for good.
If you’re using a pop-out chat window, make sure to restart it. Else, the new settings won’t come into effect.
Related: How to Pin a Message on Microsoft Teams
How to turn off Read Receipts on the mobile app
Microsoft Teams’ mobile application also comes with the option of seeing and showing Read Receipts, and understandably so. Most of us are more comfortable typing on our phones than PC, which makes the inclusion such a no-brainer. However, the methodology behind it — how you could turn it on and off — is a little different.
First, launch the Microsoft Teams app on your Android or iPhone and log in with your username and password. Now, tap on the hamburger menu at the top-left corner of your screen.
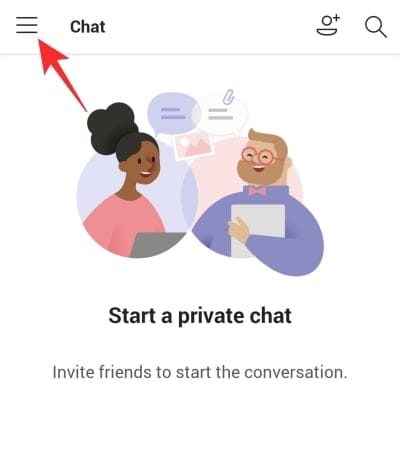
This will give you an inside look into the intricacies of the app. Go to ‘Settings.’
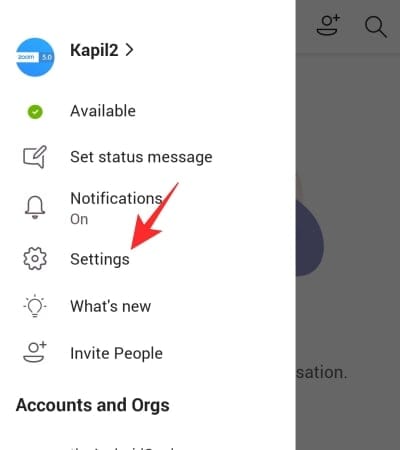
As you’ll see, the Microsoft Teams app doesn’t have a dedicated ‘Privacy’ tab like the PC client. Here, the option is hidden underneath ‘Messaging.’
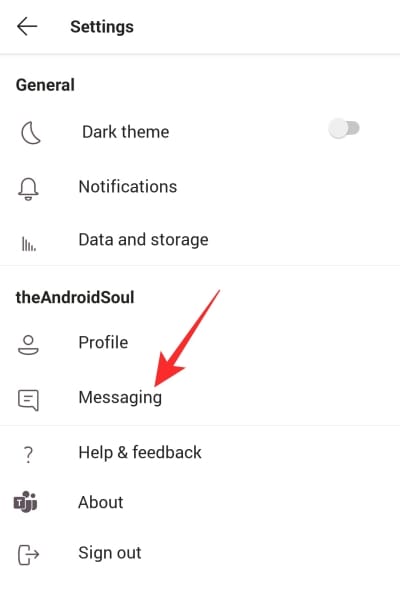
Tap on it and you’ll see the ‘Read Receipts’ option right in front. Toggle it off and exit the area.
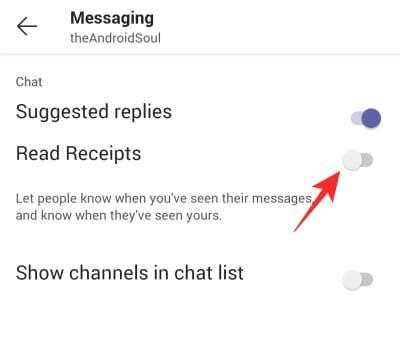
That’s all!

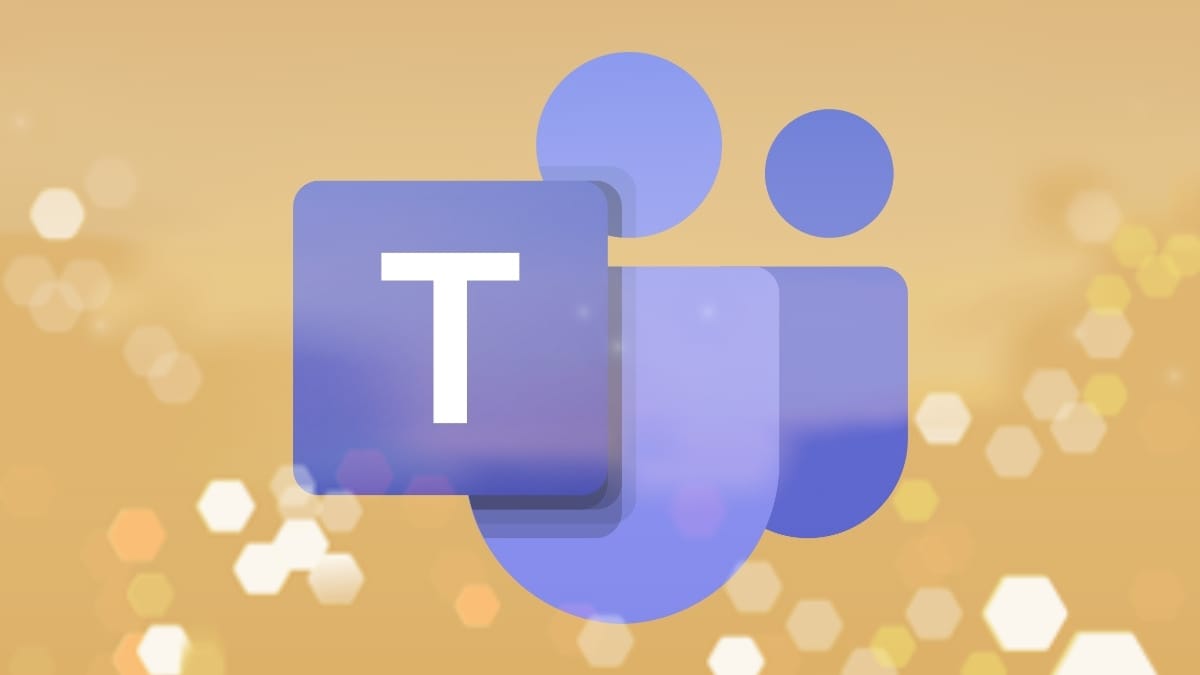










Discussion