Microsoft Teams has become one of the leading video conferencing applications since the start of the pandemic, especially for educational institutions and large organizations. Unlike Zoom and Google Meet, Teams comes with a lot of intricate layers, which can make it a little difficult to access.
So, today we’ll take a look at one underrated yet crucial feature in Microsoft Teams — Pinning a message — and tell you how to make the most of it.
Related: Where are Microsoft Teams Recording and Download Files Located
What does pinning a message do?
When you pin a message, the message becomes a lot more noticeable to all members of the particular Channel. This trick is especially useful for very large Channels, where chats tend to get lost almost regularly. Once a message is pinned, users would get the option to view all the pinned messages from one single space.
Related: How to Reduce Background Noise in Teams
How to pin a message
Pinning a message on Microsoft Teams is pretty straightforward. First, launch the application and log in with your username and password. Now, go to a Channel and hover your mouse pointer over a message you want to Pin.
A mini menu would pop up with emojis and a little ellipsis button. Click on the little button to expand. Then, click ‘Pin.’

Finally, confirm your action by hitting the ‘Pin’ button again.

That’s it!

Related: Can’t Upload a File on Microsoft Teams? Here’s How To Fix the Issue
How to read pinned messages
Now that you know how to pin a message, you’ll need to learn the method to read the messages you pinned earlier. Unlike some other applications, pinning a message on Microsoft Teams doesn’t automatically push it to the top. You are required to click a couple of buttons to get to the area where you can read the pinned messages.
First, launch the Microsoft Teams application and go to the Channel where the message/messages are pinned. Now, click on the little ‘i’ icon right next to the ‘Meet’ button.
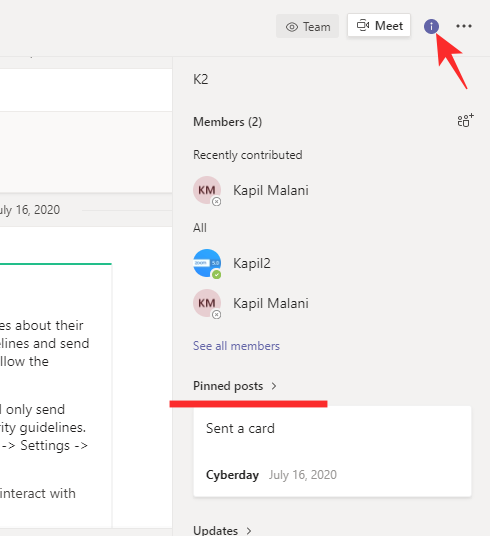
This place tells you what the Channel is about and also shows you the messages that are currently pinned. Look under the ‘Pinned posts’ banner to see the posts that are currently pinned. If you have too many pinned messages, you could always click on the said ‘Pinned posts’ banner to expand the messages.
Related: Microsoft Teams Backgrounds Option Missing? Here’s How To Fix
Can you pin messages from the Microsoft Teams mobile app?
Microsoft Teams’ mobile client is plenty powerful in its own right. However, it still has some kinks to work out when it comes to finer details. As of now, it’s not possible to pin a message using the Microsoft Teams Android application. Since it’s quite a useful feature, we could end up seeing it on mobile clients as well.
Related: 11 Ways to fix Microsoft Teams Audio issues
How to unpin a message
Once a message in your Channel has served its purpose, it’s better to just take it down from the pinned list and make room for other important information. To unpin a message, first, launch the application and go to the Channel where the message is pinned. If the conversation is just too big, you could click on the ‘i’ button right next to ‘Meet’ and locate the message.
Once there, hover your mouse pointer over the message and wait for the menu to pop up. Click on the ellipsis button and hit ‘Unpin.’

Provide confirmation for your action by clicking ‘Unpin’ again.

- How to turn off chat notifications using Mute in Microsoft Teams
- How to Use Parallel Space to use Multiple Facebook and Instagram accounts on One Device
- What is Share Tray in Microsoft Teams?





