2020 might not be known to be the year where people gathered but the global situation that we’ve been put into hasn’t stopped us from interacting with our loved ones, family, and getting work done. With services like Zoom, communication is the least of anyone’s worries during the pandemic, and organizations and businesses have found logical alternatives for collaboration and conversation.
One of the key highlights of Zoom is its seamless capability to share one’s screen with others. But did you know that you can see more than one shared screen during meetings on Zoom? That’s what we’re here to talk about.
In this post, we’ll explain how you can see multiple screens at the same time on Zoom, how it works, things you need to enable it, how you can use simultaneous screen sharing, and more.
- When can you see multiple screens at the same time on Zoom?
- What do you need?
- How to enable simultaneous screen sharing on Zoom
- How to see multiple screens inside a Zoom meeting
- Why should you use simultaneous screen sharing?
- Why should you NOT use simultaneous screen sharing?
- Want to view multiple user’s camera views instead?
When can you see multiple screens at the same time on Zoom?
You can see multiple screens on Zoom only when others share them with you inside a meeting. This is possible through the simultaneous screen sharing feature on Zoom which allows multiple participants to share their screens at the same time.
When multiple users share their computer screens at the same time, you will be able to view them at once or select the ones you want to show up on your screen.
What do you need?
To enable simultaneous screen sharing, you require the following things.
- You are the meeting host on Zoom
- You have disabled Remote support for everyone in your account or group
- You’re using the latest version of the Zoom desktop client on Mac, Windows, or Linux
- You have enabled content sharing through dual monitors (Optional but recommended)
How to enable simultaneous screen sharing on Zoom
Before you proceed to enable simultaneous sharing on Zoom, you need to make sure that you’re the meeting host and that you have turned OFF Remote support. To enable simultaneous screen sharing, open the Zoom desktop client on your computer, and then join a meeting as a host.
Once you’re inside the meeting, click on the Up arrow adjacent to the Share Screen and then select the ‘Multiple participants can share simultaneously’ option from the popup menu that appears on the screen.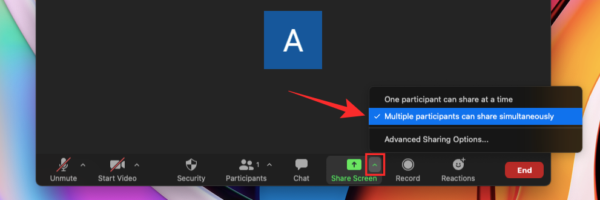
You have successfully enabled simultaneous screen sharing inside the Zoom meeting.
How to see multiple screens inside a Zoom meeting
Once you have enabled the ‘Multiple participants can share simultaneously’ option inside the meeting screen on Zoom, any participant present in the meeting can share their screen irrespective of whether someone else is sharing theirs.
To see multiple screens in a meeting, you can ask others to share their screen by clicking on the ‘Share Screen’ option on their meeting screen. Any participant including the meeting host can begin sharing their screen even when someone else is already sharing their screen.
Participants will see the following content depending on the setup they use for their Zoom meetings:
- For those using dual monitors: Can see 2 screens that were most recently shared.
- For those using a single monitor: Can see 1 screen most recently shared screen, Can also change the screen they’re viewing by clicking on ‘View Options’.
- For those using the Zoom mobile app: Can see 1 screen most recently shared screen, No option to change the screen they’re viewing.
You can switch between different screens by using ‘View Options’ from your Zoom panel. In your Zoom meeting window, you will see a ‘View Options’ button at the top, next to the message in green that reads “You are viewing someone’s screen”.
To switch to someone else’s shared screen, click on this ‘View Options’ button, and select the person whose screen you wish to view under the ‘Shared Screens’ section. When you select the participant’s name from this menu, your Zoom window will now show you their computer screen.
For those of you who have dual monitors connected for Zoom, you can choose to expand the second shared screen onto the secondary monitor. You can do that by clicking on the Expand icon at the top right of the screen you wish to move to the second monitor. 
Why should you use simultaneous screen sharing?
With simultaneous screen sharing, you get a bunch of benefits.
- Sharing rights isn’t restricted to a single participant in a meeting
- Others can share their screen even when one participant is currently sharing
- Gives participants the ability to decide whose shared screen to look at
- Dual monitor users can view two shared screens at once
- Helps meeting members make a real-time comparison of documents or work materials
Why should you NOT use simultaneous screen sharing?
As useful as it may be on most occasions, there are some limitations to simultaneous screen sharing, and here are some instances you should not use it.
- Participants using the Zoom app on their mobile phones still won’t have the ability to share when someone else is sharing, even with this feature enabled.
- When you enable simultaneous screen sharing on Zoom, you lose the functionality to share your computer’s audio when showing your display with others.
- Simultaneous screen sharing also disables the ‘Optimize for full-screen video clip’ option on Zoom.
- The ability to view multiple screens during a meeting is limited to those with a dual-monitor setup. Regular users will have to decide whose screen they want to view and they can only view one of the screens on their desktop.
Want to view multiple user’s camera views instead?
If you wish to see multiple participants on the same screen during a Zoom meeting and not the screens shared by others, then you can do that by simply switching to Gallery view from inside the meeting screen. Gallery view lets you see up to 49 participants in a single grid and you can also customize your view by re-ordering participants on your screen.
You can learn more about viewing multiple users on Zoom in the post we’ve provided in the link below:
▶ How to see everyone on Zoom on PC and Phone
That’s pretty much all we have to share about seeing multiple screens on Zoom. For more posts on the video-conferencing platform, check out our dedicated Zoom section.
RELATED
- Best Zoom Games to Play During Holidays, Christmas, and New Year
- How to Stop Zoom From Popping up Window When Someone Starts Sharing Their Screen
- How to Do Voice-Over in a Zoom Meeting
- How to Stop Freezing and Black Screen Issues in Zoom
- How to Force Stop Zoom From Using Microphone After Meeting Ends





