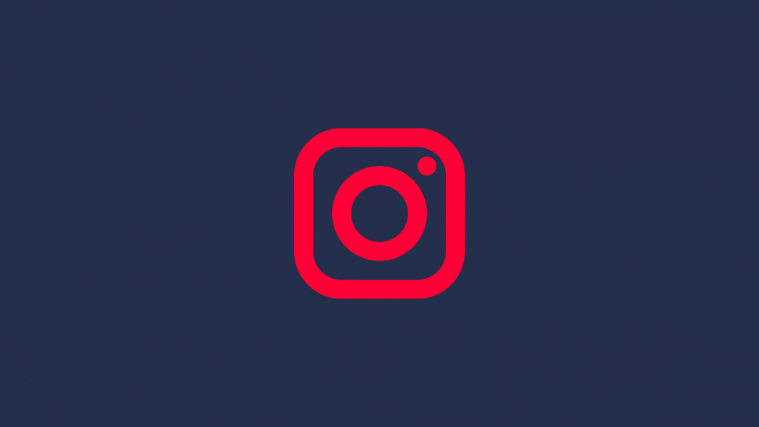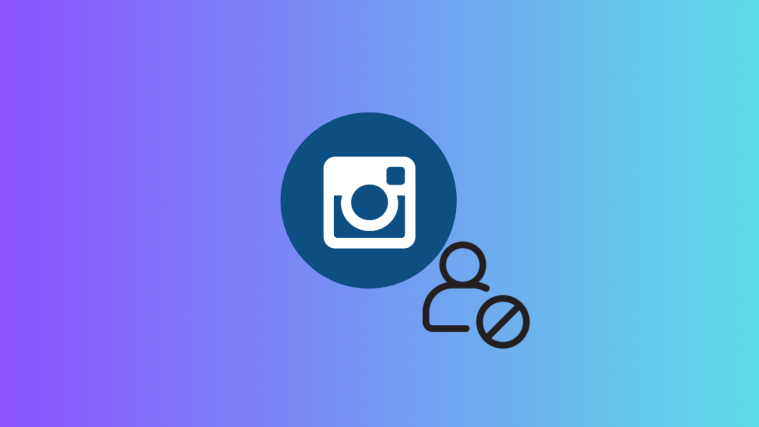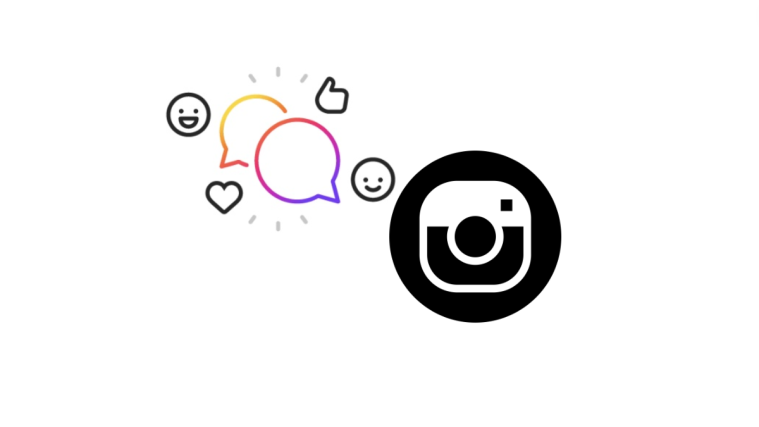One of the most widely-used social networking services, Instagram, has been constantly adapting to capture our ever-shrinking attention span. The platform offers a bunch of inspired tools to help us improve our social media game, but nothing has been quite as impactful as the introduction of Instagram Stories.
Snapchat and its followers were hard done by Instagram’s decision to incorporate Stories, as it was the Snap Inc-owned app that came up with the concept in its early days. In such a competitive market, no widely-celebrated feature stays exclusive for long, and neither did the concept of time-sensitive stories. Now, Facebook, WhatsApp, and even Twitter, too, have adopted the idea, and other apps, too, are expected to have it sooner than later.
Instagram Stories gives you the option to share a snippet of your life with the world, and you should have absolute control over it. Multiple story sharing is one of the key features in this regard and today, we’ll tell you all about it.
Related: What does the black heart on Instagram mean
How many Stories can you add on Instagram?
As we’re dealing with adding multiple Stories, it’s important to know the upper limit for the same.
Instagram confirmed to Mashable that users can add up to 100 Stories — photo or video — in a 24-hour window, which should be enough for pretty much everyone — unless you’re uploading your complete wedding album, of course.
Related: How to do Anonymous Questions on Instagram
How to upload multiple photos to your Instagram story?
On both Android and iOS, you can upload multiple photos as your Instagram story. They’ll appear on your viewers’ screen consecutively — as per your upload order — one image/video after the other.
To add multiple slides to your Instagram story at once, first, log in to Instagram and tap on the camera icon at the top-left corner.
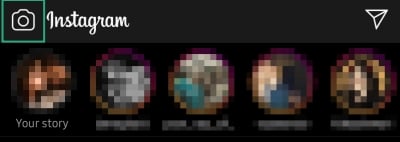
Tap on the square at the bottom-left corner to add images from your gallery. When your Gallery pops up, tap on the ‘Multiple photos’ icon at the top-right corner.
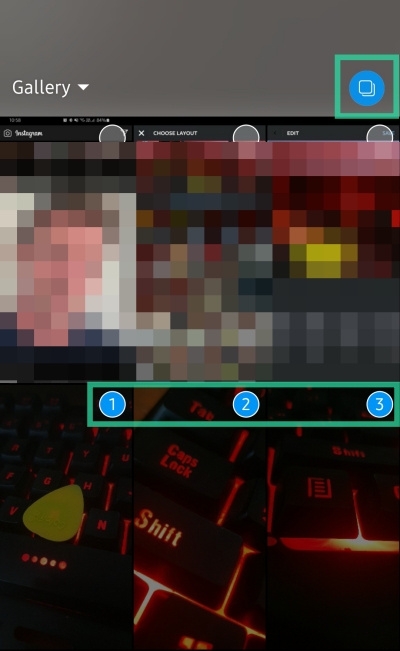
Now, pick multiple photos and tap on ‘Next.’ Customize the images you added, and again tap on ‘Next.’

On the next screen, tap on ‘Share’ next to ‘Your story.’
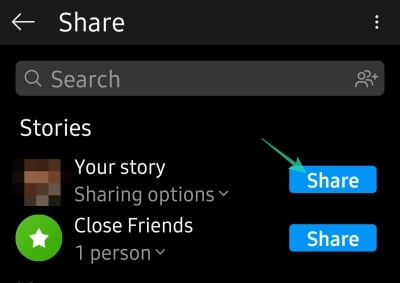
That’s it! All the pictures you added would go live as your Story.
Related: How to turn on post notifications on Instagram
How to add multiple photos to a single Instagram story?
Add multiple photos to a story on iPhone and iPad
If you’re an iPhone user, you could add multiple pictures to an Instagram story in a matter of seconds. First, fire up the Instagram app, tap on the camera icon at the top-left corner and add the background for your would-be montage.
Now, go to your device’s gallery, open a photo, and copy it. After copying it successfully, use the task switcher to jump back to Instagram. The image you copied would pop up as a sticker. Tap on it to add the image to your story. Resize, move, and add effects as you see fit. Similarly, you could add more such images and make it picture-perfect.
Related: How to fix Instagram keeps crashing issue in 2020 once and for all
Add multiple photos to a single story on Android using Swiftkey
As mentioned, the ability to add multiple photos natively to a single Instagram story is currently only available on iOS. However, there are a couple of ways you could achieve the desired results on Android as well.
To do so, you’ll need the help of a popular Keyboard app — SwiftKey. Download the app from Google Play Store for free, set it as your default keyboard app, and grant it the permissions it requires to get started.
After you’re done, simply head over to Instagram and tap on the camera icon at the top-right corner of the UI. Now, select a picture that you’d use as the base of the collage.
Now, tap on the ‘Aa’ text button to bring up the SwiftKey Keyboard.
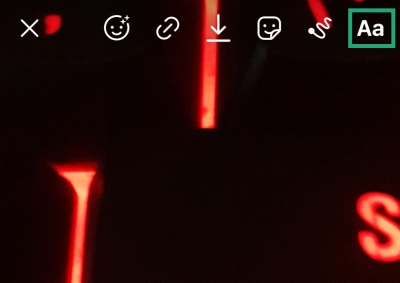
Then, tap on the emoji icon on the keyboard and go to the ‘Pin’ tab.


Tap on the little camera icon at the top-right corner of the SwiftKey UI and select an image from your gallery.
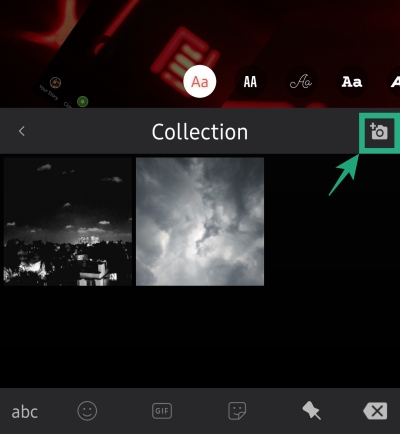
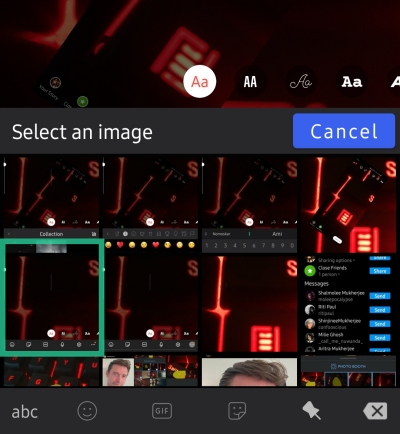
Tap on the paper plane icon to add it to your base image. Move, resize, and repeat.

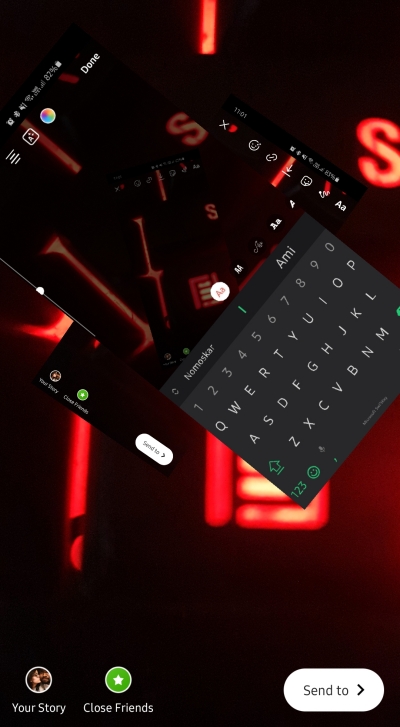
Related: How to ‘Swipe up’ on Instagram
Add multiple photos to a single story on Android using Samsung keyboard
If you happen to be a Samsung smartphone owner, you don’t need to download SwiftKey to add multiple images to a single photo. You can easily do so with the help of the native Samsung Keyboard app. Samsung Keyboard pins all your screenshots to its ‘Clipboard.’ So, as long as you screenshot — even resized ones — your favorite images, you’d be able to use them as a part of your Instagram story.
To add multiple images to a single story using the Samsung Keyboard, start off by adding the base image of your Insta story.
Tap on the ‘Aa’ text icon at the top-right corner to bring up Samsung Keyboard. Now, tap on the ‘…’ icon and go to ‘Clipboard.’

Pick an image you screenshotted earlier and it’ll be added to your base image.
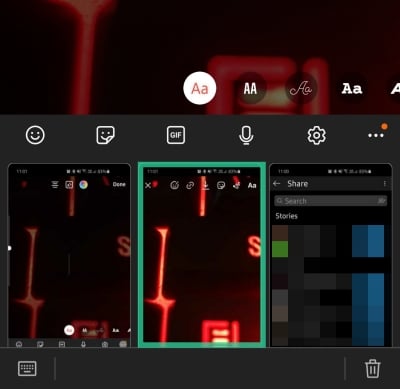
Move, resize, and repeat to add multiple images.

Another option: Create a collage with Instagram Layout app
Instagram Layout is the platform’s very own collage-creating tool, which allows you to add multiple pictures to your story in a structured format. You can add up to 10 images to a single collage and pick a layout of your choice.
To get started, you’ll need to download the app from Google Play or App Store. Then, fire up the app, select a few images, and choose a layout.

On the next screen, you’ll see options to ‘Replace’ a slide, ‘Mirror’ or ‘Flip’ them, and even add ‘Borders.’ Once done, hit ‘Save.’

So, what’s your favorite method to add multiple photos to an Instagram story?
RELATED:
- How to mute anyone’s posts and stories on Instagram
- How to stop being added to groups on Instagram
- Ugly photos Instagram scam: What is it and how to avoid it?