Over the last few months, all of us have been deeply acquainted with video calling and its perks. It has been one of the very few things that have allowed us to stay in touch with friends, family, and colleagues, for which we are eternally grateful.
Many video-calling apps and services have managed to get themselves acquainted with the masses, but no one has been more successful than Zoom. Only in a matter of months, the US-based video-conferencing application went from being an afterthought to a necessity. And for the most part, the change hasn’t hurt us.
Zoom is quite a dependable service in its own right and has been getting better with each passing day. However, that doesn’t make it a perfect service, though; not by a long shot. Users all over the world have reported all sorts of bugs and issues, and not all of them have been addressed by Zoom. Today, we’ll take a look at one such neglected issue, tell you what you could do if you encounter freezes and black screens while on a Zoom call.
Related: How to Force Stop Zoom From Using Microphone After Meeting Ends
What’s the issue and its cause?
Before we try to troubleshoot, it’s important to get acquainted with the issue at hand and have a better understanding of the probable solution.
When on a Zoom call, users expected to have a lag-free, flawless experience. However, there could be instances where the video starts freezing uncontrollably and is accompanied by occasional blackouts.
There could be a plethora of reasons behind this issue, but it looks more likely to be related to the video memory of the PC. The issue could be solved by reducing the load on the graphics card or checking for new drivers.
Related: How to Improve Object Detection in Zoom Virtual Backgrounds
How to fix random screen freezes and crashes in Zoom?
Now that we have discussed a bit about the issue and its possible roots, let’s see how you may be able to get rid of it for good.
Adjust video settings
As discussed in the previous section, our main aim here would be to reduce the graphics-intensive tasks. First and foremost, you’ll have to go to video settings and turn off every feature that you don’t need.
To do so, first, fire up the Zoom PC client, locate your profile thumbnail at the top-right corner. Now, click on ‘Settings’ right underneath.

Then, go to the Video tab and look for the settings under ‘My video.’ Here, you’ll see a bunch of additional options such as mirror, touch up, and HD.

Feel free to disable all of them.
Related: Zoom Crashes While Playing Back Recorded Content? How To Fix the Issue
Turn off Virtual Backgrounds
Well, this goes without saying, but we wouldn’t be doing a decent job if we didn’t cover all the basics. Virtual Backgrounds are definitely super nice to look at, but they don’t do your system any favors. If you have a mid or low-end system, adding a Virtual Background is bound to take a toll on PC performance. So, before taking the more drastic steps, turn off Virtual Background and try setting up a meeting.
To turn it off, first, launch the Zoom desktop client and log in with your Zoom username and password. Now, go to ‘Settings.’

Then, click on the ‘Virtual Background’ tab and select ‘None’ under ‘Choose Virtual Background.’

Related: How to fix ‘high GPU usage’ issue in Zoom
Turn off advanced video settings
There are also some advanced video settings you could tweak to ensure better performance. There’s de-noise, hardware acceleration for video processing, sending, and receiving, video rendering method, post-processing, and even video capture. You could uncheck and recheck hardware acceleration options while deselecting de-noise and setting the dropdown items to ‘Auto.’
To access advanced video settings, first, log in to the Zoom desktop client and go to ‘Settings.’

Now go to the ‘Video’ tab and click on ‘Advanced.’

On the next page, you’ll see the options mentioned above. Uncheck the first four options and set the next four to ‘Auto’ as shown in the image.
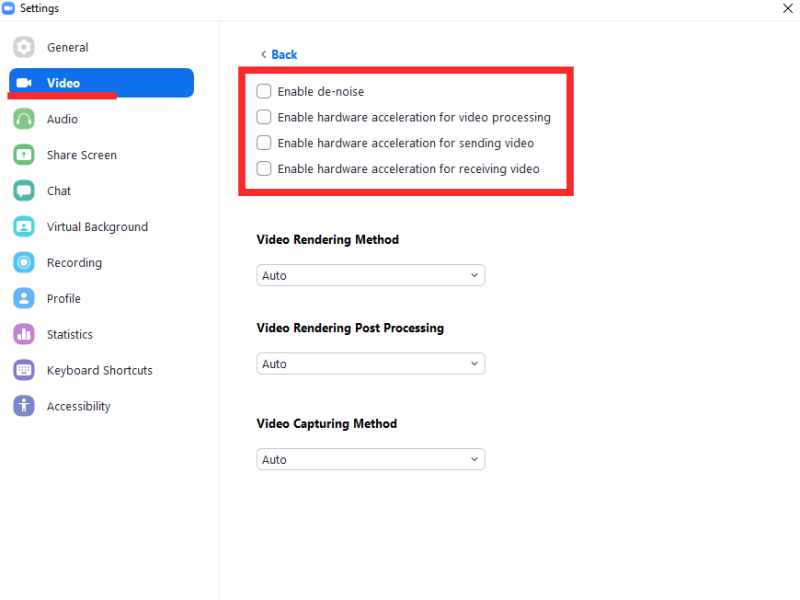
Related: How to Report a User in Zoom and What Happens When You Do That
Update Zoom
Zoom has been in the business for quite a while now, but it has never been as popular as it is today. This rush of fame, of course, has put the developers under an insane amount of pressure. However, for the most part, they seem to be handling it pretty well. Zoom routinely rolls out software updates, hoping to fix known bugs and add new features. So, it’s important to keep the clients updated at all times.
To update your Zoom desktop client, first, log in with suitable credentials and click on your profile picture thumbnail at the top-right corner. This would open up a drop-down menu. Click on ‘Check for Updates.’

If an update is available for the client, it will start downloading right away.
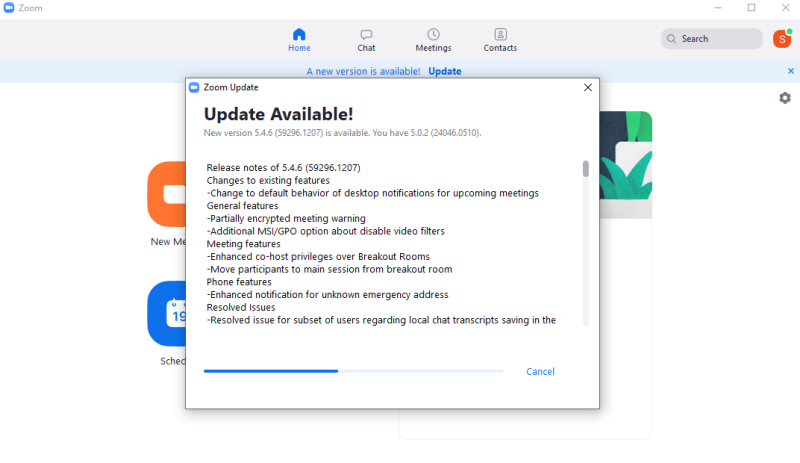
Related: How to stream your Zoom meetings on Facebook and YouTube?
Update graphics card driver
Zoom is one of the best video conferencing tools out there, allowing you to do pretty much all you could ask for. However, before you go all out, you might want to check out whether your PC has the hardware muscle to keep up the good work.
The application doesn’t necessarily require a graphics card, but if you have one, it’s important to get the latest drivers for it. Choppy video and black screens are usually a sign of incompatible/outdated drivers. So, to fix that, go to the website of your graphics card manufacturer, and get the latest driver for your card.
Additionally, you could even try to reseat your graphics card and see if it changes anything for the better.
Try a different service
If nothing works, you could simply uninstall Zoom and bid its services goodbye. Having a secondary device helps in this case, as you wouldn’t need to let go of the application you love, only the option of running it on your PC.
To see if Zoom was the actual culprit — and not your own system — you could try a different video conferencing application, such as Google Meet or Microsoft Teams. The former has a web-only solution, you’ll only need a Gmail account to get started. So, if you’re looking for a no-risk solution, trying out Google Meet might be the way to go.
RELATED






This was very helpful and user friendly. Thank you so much!