While Chromebooks have their own selling points, they do come up short when compared to Windows and other such devices. This is because Chromebooks run on Google’s own ChromeOS. Unlike Microsoft Windows, Chrome OS is extremely lightweight and does not need much processing power. While you can run a number of apps on the Chrome OS including Zoom, there are some features that you will notice missing from the app.
One such feature is the ability to change your background in Zoom. In this article, we will cover the best workaround to get a working virtual background in Zoom on your Chromebook.
Related: How to change your name on Zoom
Why can’t you use virtual backgrounds on Chromebook?
Chromebooks pride themselves on being lightweight and quick. While the ChromeOS itself is quite light, that doesn’t mean that apps have to follow suit. The downside of Chromebooks is that they also ship with much lower specs than regular PCs. This means compromisation in terms of processing power.
Unsurprisingly, Zoom requires quite a lot of processing power; not just to run but specifically to use virtual backgrounds. Since Chromebooks ship with lesser CPU, Zoom has removed the virtual background function altogether.
Related: 62 Cool Microsoft Teams backgrounds to spice up the fun! [May 2020]
Is there a workaround to use Zoom virtual backgrounds on Chromebook?
While technically Zoom does not have the function on Chromebook, there is a workaround that you can use to get virtual backgrounds on a Zoom meeting. Using this method requires you to run Google Meet simultaneously. Check out the guide below to learn how to use virtual backgrounds on a Zoom meeting on Chromebooks.
What do you need to use virtual backgrounds on Zoom on Chromebook
Here is a list of prerequisites that you need in order to use virtual backgrounds on a Zoom meeting on Chromebooks.
- Zoom app for Chromebook (Android app)
- Google Meet ID (Google ID)
- Visual Effects for Google Meet extension
Related: Zoom backgrounds for gamers: The Witcher, Final Fantasy, Street Fighter, Bethesda, and more!
How to use virtual backgrounds on Chromebook?
Here is how you can get virtual background on your Zoom meeting while using a Chromebook.
Step 1: Download Visual Effects for Google Meet
Visual Effects for Google Meet is a Google Chrome extension that lets you add effects to your Google Meet video call. As you probably know, Google Meet does not allow you to use virtual backgrounds. However, with ‘Visual Effects for Google Meet’, you can add all types of effects.
Visit the Google Chrome Webstore and locate ‘Visual Effects for Google Meet‘. Hit ‘Add to Chrome’ to download and install the extension on your browser.
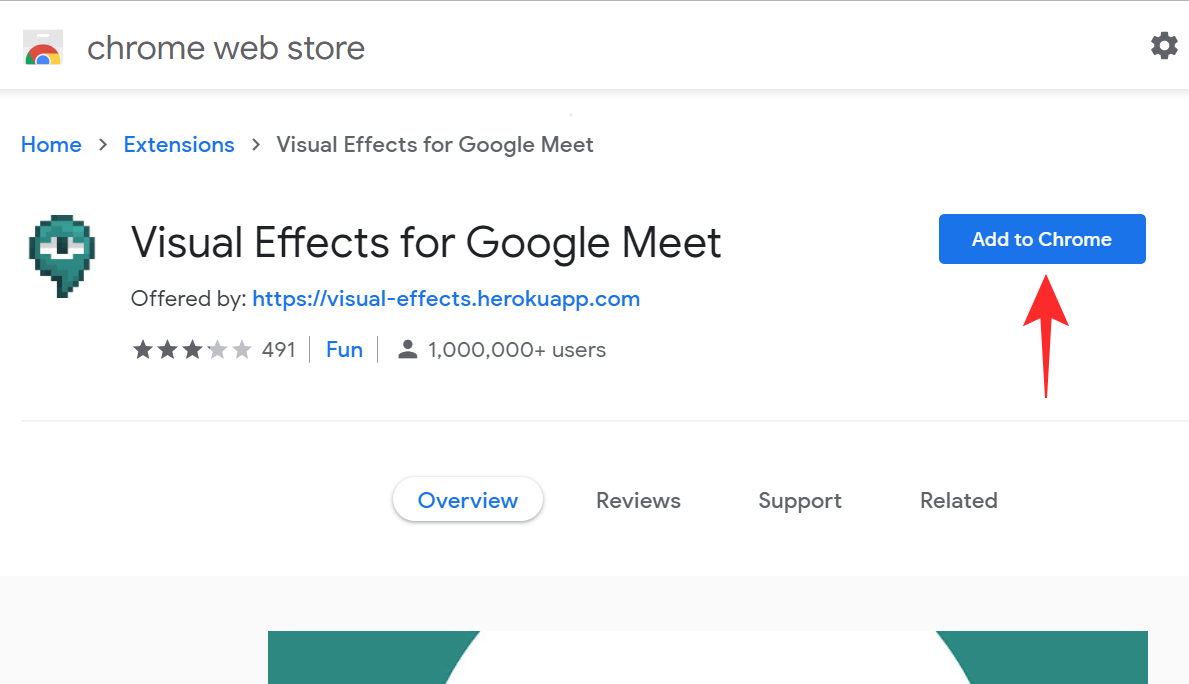
Related: Get 45 Disney and Pixar Zoom virtual backgrounds
Step 2: Create a Meeting on Google Meet
Now you need to create a new meeting using Google Meet. You do not need anyone else on the call; just you. Visit the Google Meet website and start a new meeting by going to New Meeting > Start an instant meeting.
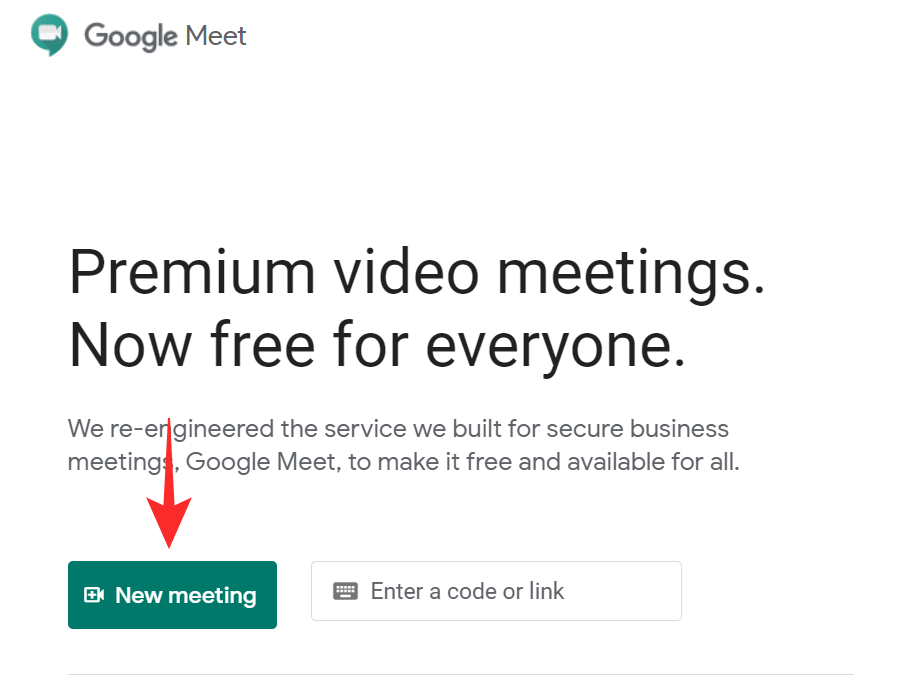
You will notice a new white panel on the left side on the screen. Hover your mouse over the panel to view its contents.
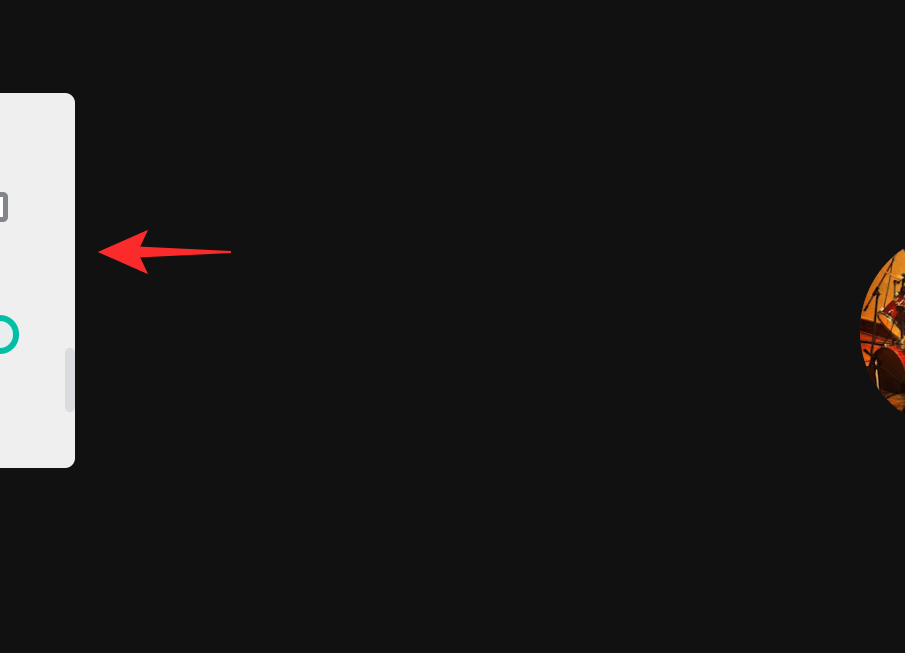
Now scroll down to ‘Green Screen’ and click ‘Upload Background’. You can now locate the background that you would like to set. Check out this article to find some cool virtual backgrounds.

Once you have selected your background, click the ‘Green Screen’ button to activate it. You should see a tick appear within the box.
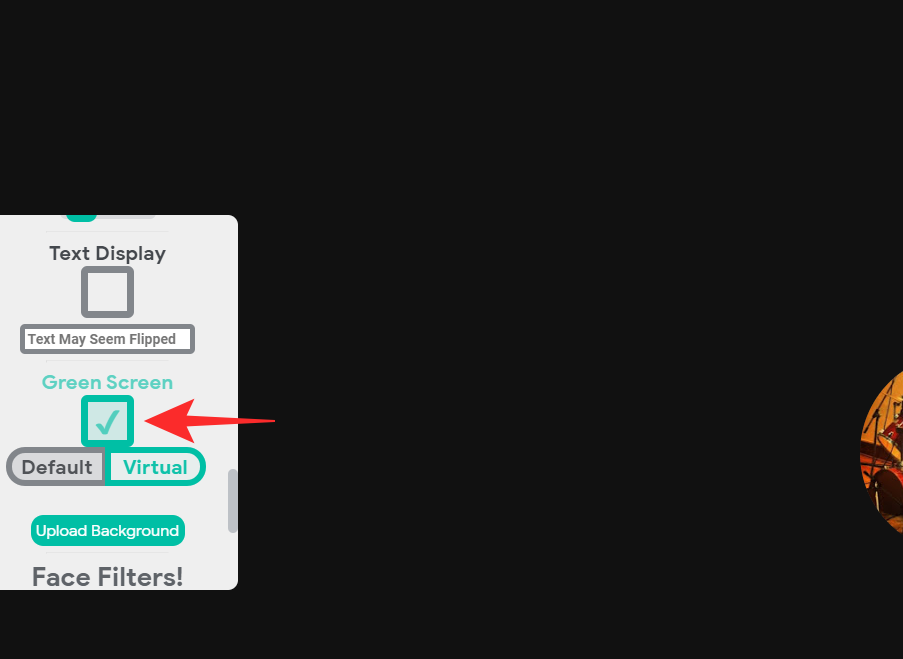
Related: 30+ official and unofficial Star Wars virtual backgrounds for your next Zoom meeting
Step 3: Show Zoom windows during screen share
Next, you need to allow Zoom to show its own window when you share your screen. Previously, you could not share your Zoom window while screen sharing. This option must be enabled from the Zoom website.
Visit the Zoom website and log in with your credentials. Click ‘My Account’ in the top right corner.

Now go to Settings in the left side panel and then go to ‘In Meeting (Basic)’.
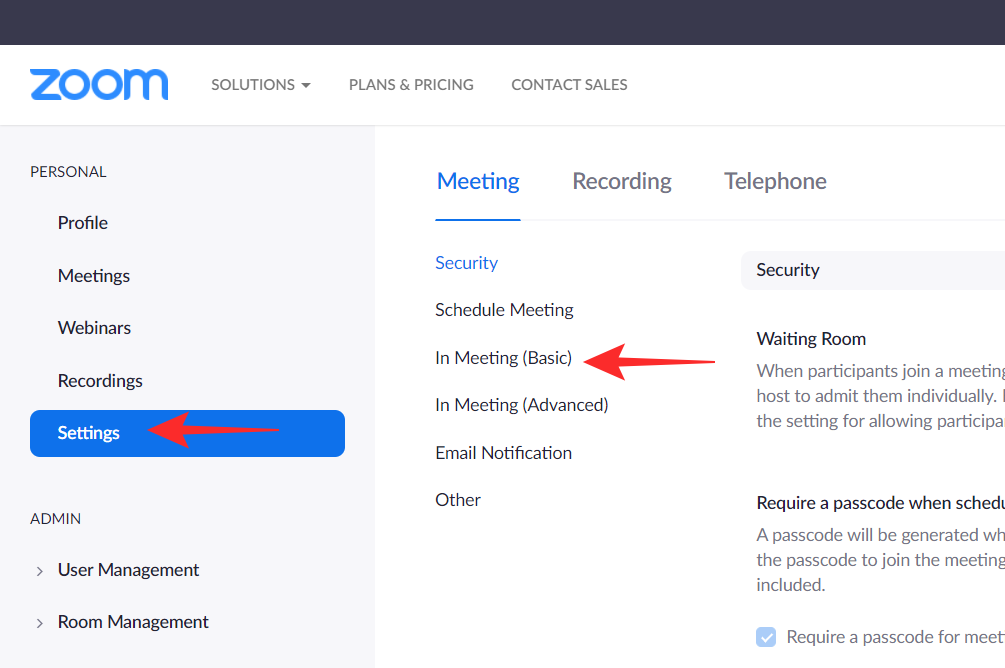
Scroll down to ‘Show Zoom windows during screen share’ and enable the setting. You also need to allow the ‘Screen sharing’ setting right below it.
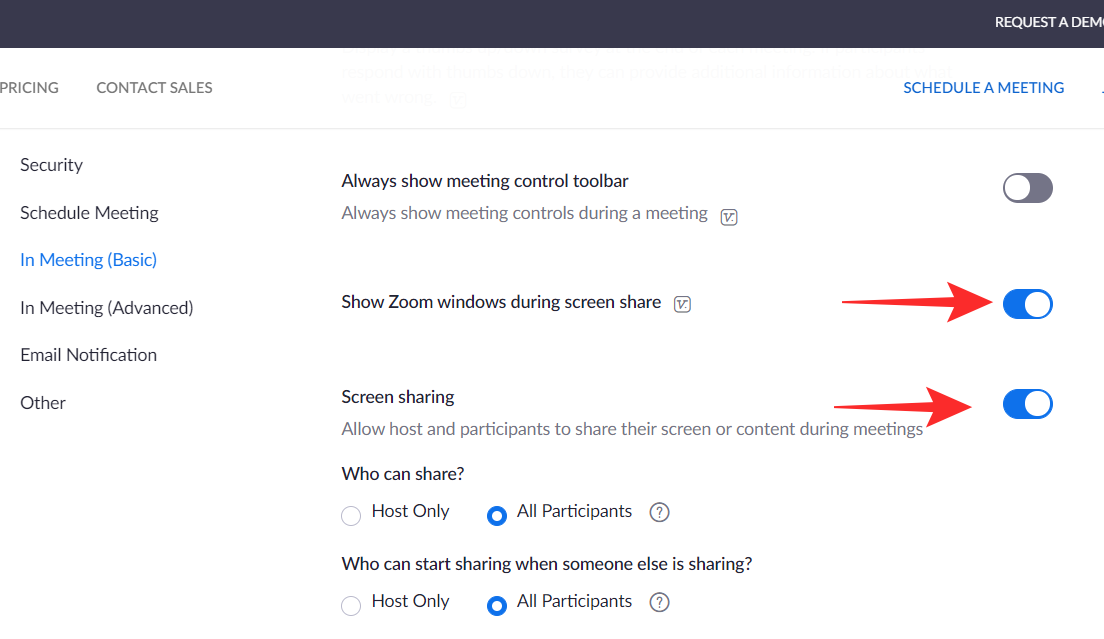
Related: 32 Cool Funny Zoom Backgrounds
Step 4: Start a Zoom meeting
Finally, it is time to start/join a Zoom meeting. You must have the Google Meet tab running in the background with the video on.
Now launch the Zoom app and log in with your credentials. Go ahead and join a meeting or start a new one. Once you do, you need to share your screen. To do that, click ‘Share Screen’ in the bottom panel. This will bring up a window will all the currently open apps and tabs on your system.

Choose the Google Meet tab and click ‘Share’.
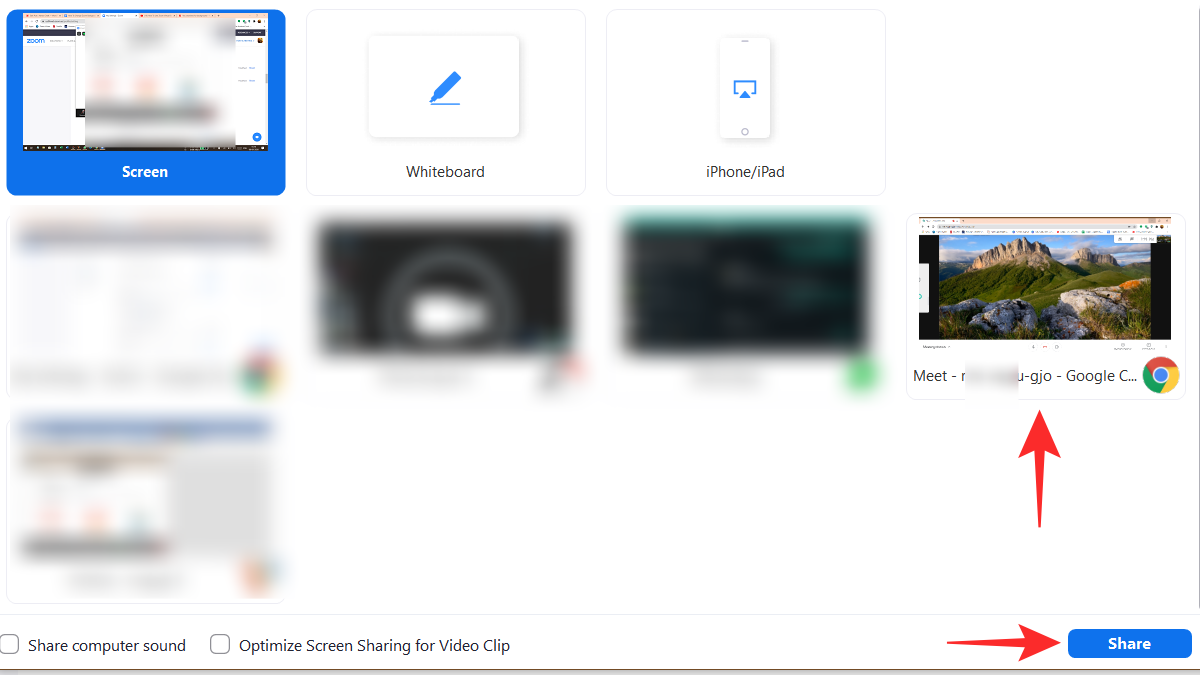
That’s it! Zoom will use the feed from your Google Meet video which has the virtual background.
Related: How to blur your background on Zoom
How to change a virtual background on Zoom?
If you followed the above method, you know that the virtual background is actually on Google Meet. So in order to change it, you will need to visit the Google Meet tab that is running.
Hover your mouse over the left side panel and scroll down to ‘Green Screen’. Now click ‘Upload Background’ and select the new background that you would like to apply.

We hope this article helped. If you have any queries, feel free to reach out to us in the comments below.
Related:
- Best Zoom Filters: How to get and use them
- Why Can’t I Change My Name On Zoom? How To Fix The Issue
- What Does ‘Touch Up My Appearance’ Do on Zoom?






doesnt work at all – zoom does not pass through that screen share background. it continues to just show your camera as normal
Like, did you look at the pictures??? You gotta share your screen to your google meet!
You explanation makes no sense. Chromebook is not powerful enough for backgrounds but is powerful enough to run both video apps at once?
It does work though.
What if you don’t have google meet?
You can use google meet online
What if you can’t use google meet at all?
It works! Just follow the steps. It is very clear and straightforward instructions. Thank you very much.
does not WORK do not dowloned
Not a work around. You can’t share your screen during some else’s meeting if they are sharing theirs.
This is not good. Don’t listen to them.
Hi Diya, what problem did you face? Please let us know, we will try to help. Do tell us your Chromebook’s model number.
ya’ll are honest, but mean. Geeeeeeeeeezzzz.
Panel does not appear on left side of screen