From superfast meeting scheduling to rapidly improving safety and privacy options, Zoom — the most trending video conferencing platform on the planet — has done a commendable job at handling the unprecedented surge during the ongoing COVID-19 pandemic.
Zoom has an extensive collection of industry-leading features, even for organizations that require a more hands-on, collaborative approach. The firm understands that regular video conferencing tools probably won’t be enough for the said companies, which is why the team has blessed Zoom with robust screen sharing capabilities.
Today, we’ll explore all the nooks and corners of screen sharing and share a few tips which would allow you to get the most out of your Zoom screen sharing sessions. We have already discussed the basics of screen sharing, so make sure to go through that article before starting with this one.
How to share your screen on Zoom?
On PC
Dedicated screen sharing
The Zoom desktop client — Windows and Mac — has a dedicated button that allows you to start a dedicated screen sharing session. You’ll need to enter a meeting ID to start the screen sharing session, so feel free to start it with your Personal Meeting ID (PMI). After clicking on ‘Share,’ you’ll get the option to choose the screen you want to share.
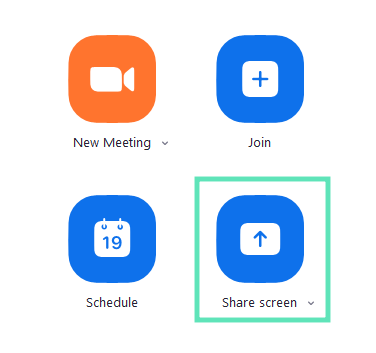
Sharing while in a meeting
Alternatively, you could also choose to share your screen during a meeting. Simply click on the ‘Screen Share’ button, and you’ll get the different screens available for sharing at the time. If you’re an attendee, you’ll need to ask your host to enable screen sharing.

On Phone
Dedicated screen sharing
Like the desktop client, Zoom’s mobile application, too, offers a dedicated screen sharing button. However, unlike its desktop counterpart, it won’t let you pick from the different applications you may have open. It’ll directly project your screen and offer the annotation tools to highlight or illustrate the items.
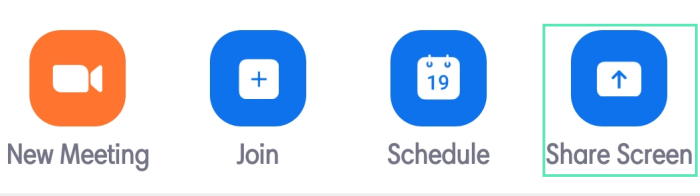
Sharing while in a meeting
During a meeting, tap on the ‘Share’ button in the middle of your Zoom meeting toolbar. You could share a file — photo, document — Google Drive/OneDrive/Dropbox link, a copied URL, Whiteboard, and, of course, your screen. Depending on the applications you have on your device, you could also see other relevant actions.

How to share only a portion of the screen?
As mentioned, Zoom offers a bunch of screen sharing options, and the ability to share only a portion of the screen is definitely one of our favorites. If you are going for a decluttered look, aiming to focus only on an important section, this “advanced” tool is bound to come in really handy.
On PC
Step 1: Start a Zoom meeting and click on the ‘Screen Share’ button.

Step 2: When the next screen pops up, go to the ‘Advanced’ tab.
Step 3: Click on ‘Portion of Screen’ and hit ‘Share.’

A little rectangular window will appear on the screen, which you can easily resize by holding and moving window borders.
On Phone
This option is exclusive to PC Zoom clients only. So, you won’t find the option on your Android or Phone.
How to share only the computer audio?
Zoom also allows you to share only the computer audio, without the screen itself. It’s especially beneficial when your group is analyzing an audio file and has no use for a live screen.
Step 1: Start a Zoom meeting and click on the ‘Screen Share’ button.

Step 2: When the next screen pops up, go to the ‘Advanced’ tab.
Step 3: Select ‘Music or Computer Sound only’ and click on ‘Share.’
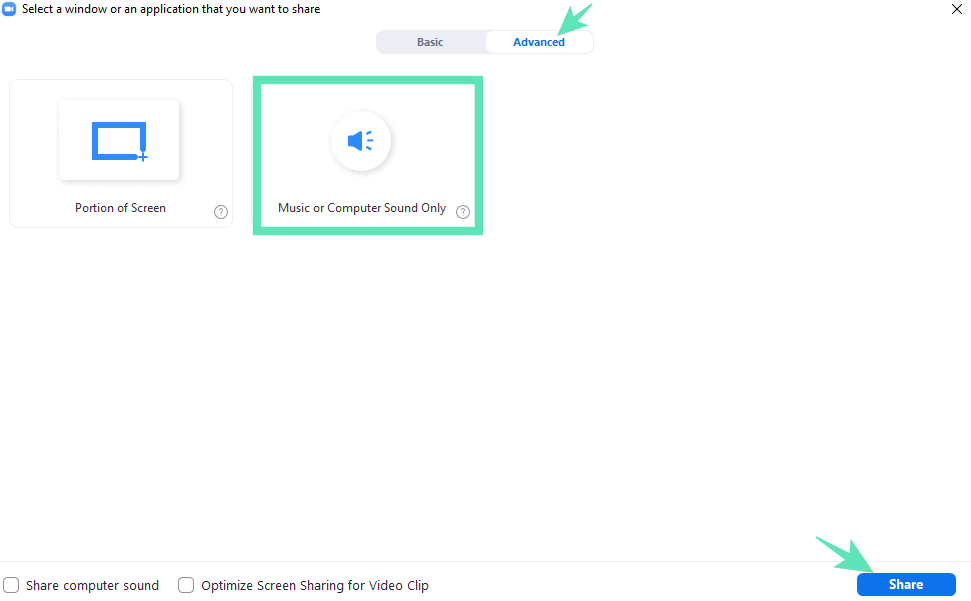
How to enable simultaneous screen sharing?
By default, only one user is allowed to share their screen at any given time. However, if you require a more collaborative approach, you could easily allow simultaneous screen sharing. Here’s how to:
Step 1: Start a Zoom meeting and click on the little arrow beside the ‘Screen Share’ button in the middle of the meeting toolbar.
Step 2: Check the option: ‘Multiple participants can share simultaneously.’

How to share a photo/document/URL through Zoom on Android?
As mentioned, Zoom’s Android client allows you to share photos, documents, and even URLs with only a couple of taps.
Step 1: Start a Zoom meeting and click on the ‘Share’ button in the middle of the meeting toolbar.
Step 2: When a list pops up, pick what you want to share — Photo, Box, Google Drive, OneDrive, URL, and more.
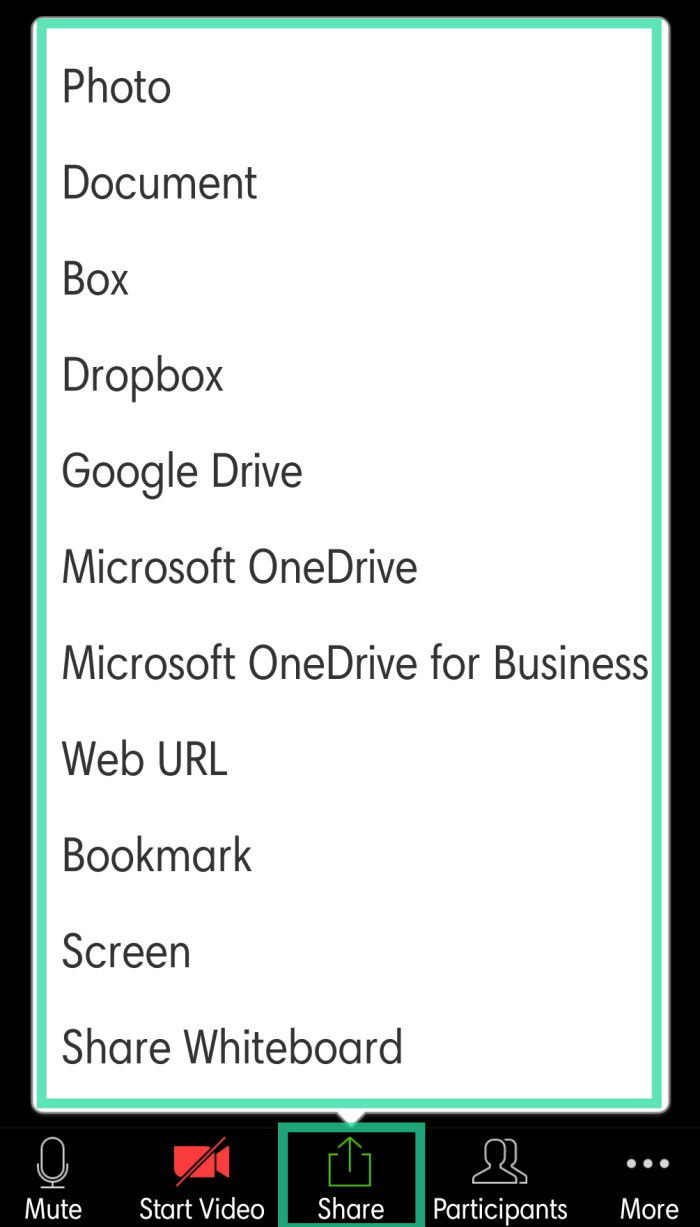
Please note, you’ll need to authenticate manually and give appropriate permissions before sharing the files with the participants of the meeting.
How to disable computer audio?
On occasions, you might want to share your desktop screen without the disturbance of your device’s audio. Thankfully, you can do so on Zoom with only a couple of clicks.
Step 1: Start a Zoom meeting and click on the ‘Screen Share’ button situated in the middle of the meeting toolbar.

Step 2: After the screen opens, uncheck the option the reads: ‘Share Computer Audio.’

That’s it! Your computer sound will be muted when the screen is being shared. It is to be noted that this option is also available in the ‘Advanced’ tab.
How to play videos seamlessly over Zoom?
Whether you’re with friends or colleagues, the need to playback videos over a screen sharing session is never too far away. Zoom, accounting for this unique demand, has included an option that smoothens video playback over screen sharing sessions. Here’s how to turn it on:
Step 1: Start a Zoom meeting and click on the ‘Screen Share’ button situated in the middle of the meeting toolbar.

Step 2: After the screen opens, select the option the reads: ‘Optimize Screen Share for Video Clip’.

After it’s turned on, your Zoom meeting will be optimized for full-screen video playback.
How to share iPad/iPhone screen over PC?
Like Android, iOS users, too, can easily share their screens using the Zoom iOS client. Additionally, they get the option of mirroring their phone’s screen using the desktop Zoom client as well. It’s especially useful if you’re on a long video conference session and can’t rely on the phone to last through it. Follow these steps to turn it on:
Step 1: Start a Zoom meeting and click on the ‘Screen Share’ button situated in the middle of the meeting toolbar.

Step 2: On the next screen, select either iPhone/iPad || via AirPlay or iPhone/iPad via cable (option available on Mac) and hit share.

The screen will appear in a vertical, rectangular window just like your Apple device.
How to keep both screen and gallery view?
You can allow the participants to see the shared screen alongside either Speaker or Gallery view.
Step 1: Fire up the Zoom desktop client and go to Settings by clicking on the small gear icon.
Step 2: Go to the Share Screen tab.
Step 3: Enable Side-by-Side mode.

How to keep the system notifications active?
By default, Zoom silences all your system notifications when you’re sharing the desktop screen. While it’s a handy feature to have, you could potentially miss out on important notifications. Follow these steps to get all your notifications during a screen sharing session.
Step 1: Fire up the Zoom desktop client and go to Settings by clicking on the small gear icon.
Step 2: Go to the Share Screen tab.
Step 3: Uncheck “Silence system notifications”.
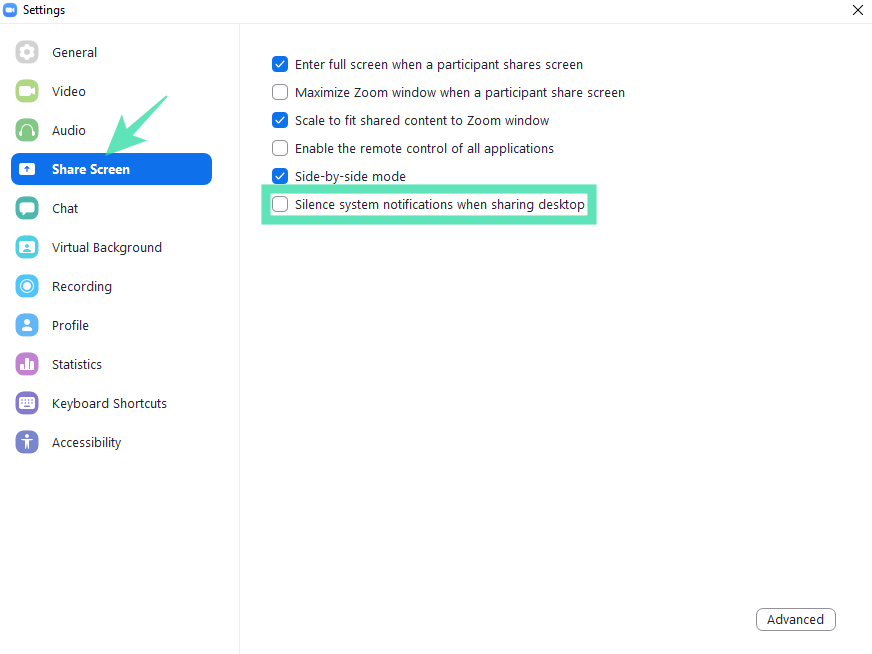
Came across a tip we missed? Please share it with us in the comments section below.






Hi, I found this helpful as I am a Zoom novice.