Google Meet has become one of the most widely used video conferencing services in the globe among people, organizations, and educational institutions. And why would it not? There’s just so much to go with it – it is free to use, easy to learn, and most importantly, accessible across a bunch of devices.
If a lot of people are sharing ideas during a Google Meet call, you might want to see as many participants as possible on your screen. The following guide will enable you to see participants in different layouts when you’re making a group video call on Google Meet. So if someone turns himself into a banana using Snap Camera filters on Google Meet, you won’t miss out on the fun!
Related: Zoom vs Google Meet
How many people can you see at a time on Google Meet?
On Google Meet, you can see up to 49 participants on a single screen during a meeting. You’ll be able to see these many participants on a single screen in a 7×7 grid view which will only be possible if you’re in a meeting with as many members.
By default, Meet only shows you 9 of the most active participants on a single screen, so you’ll have to switch to another layout to view more participants in the meeting. You can do so using either of these two layout options – Auto and Tiled inside Google Meet that you can easily switch to by accessing the Change layout option.
The ability to see up to 49 participants is only available when you access Google Meet on the web. The feature will be enabled no matter which accounts you’re signing in to – a personal Google account or a Workspace account.
For people using the Google Meet app, the maximum number of participants they can view is different depending on the device they’re using it on.
- On iPhone: You can view up to 8 video feeds at once.
- On Android: You can view up to 8 video feeds at once.
- On iPad: You can view up to 48 video feeds at once on newer models, lesser on older iPads.
How to change screen layouts in a meeting on Google Meet
Now that you know the total number of view feeds you can look at during meetings on Google Meet, you should be able to switch the screen layout inside one so that you can see other participants the way you want.
Method 1: On computer
If you often use Google Meet on the web, you can change the layout of the video feeds shown on your screen by following the instructions below.
To get started, go to Google Meet on a web browser (preferably Google Chrome) and then start or join a meeting. On the meeting screen, click on the 3-dots button from the meeting controls at the bottom.
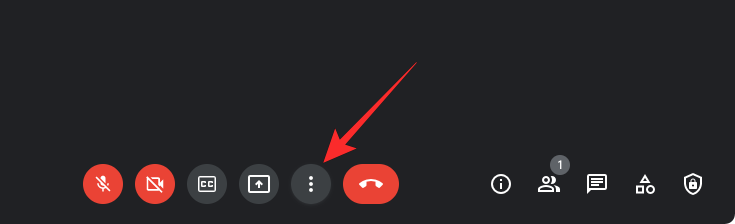
In the overflow menu that appears, select Change layout.
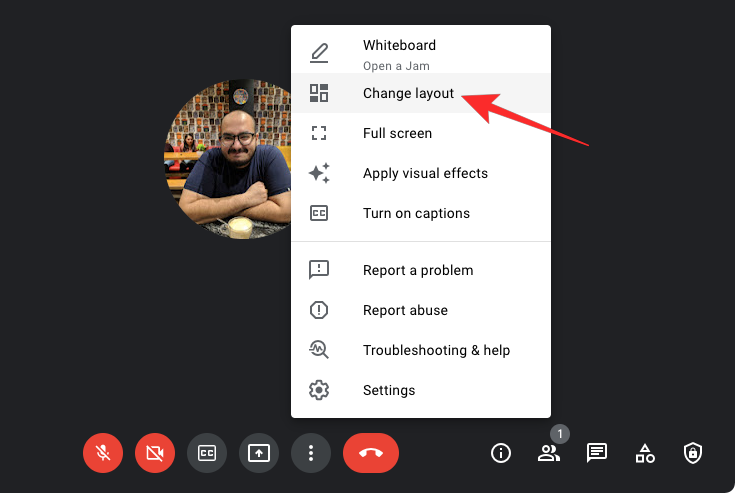
In the Change layout dialog box that appears, select the layout that you want to use from the following options.
Auto: When you select this option, Google Meet will choose a layout for you depending on the meeting size. By default, you’ll see up to 9 tiles in a meeting but you can tweak it to feature more or less number of video feeds based on your requirement using the Tiles slider underneath. You can use this slider to see anywhere between 6 and 49 participants on the same screen.
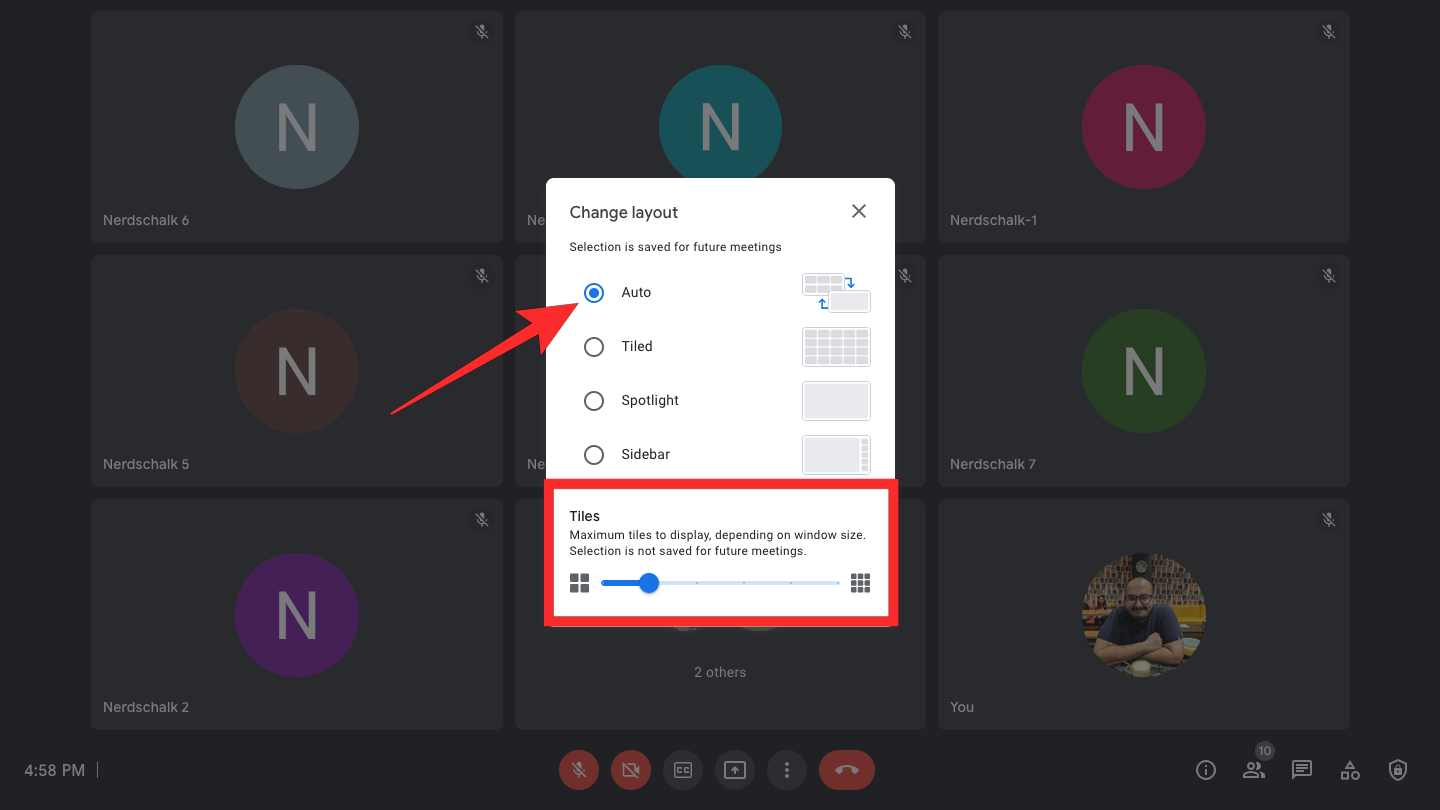
Tiled: This layout is similar to ‘Auto’ and can be selected to see up to 49 participants in equal-sized video feeds. By default, Google Meet shows only 16 tiles in a grid pattern but you can tweak the number of visible video feeds by dragging the Tiles slider at the bottom. This slider lets you select video feeds of different sizes – 6 tiles, 9 tiles, 16 tiles, 30 tiles, 42 tiles, and 49 tiles.
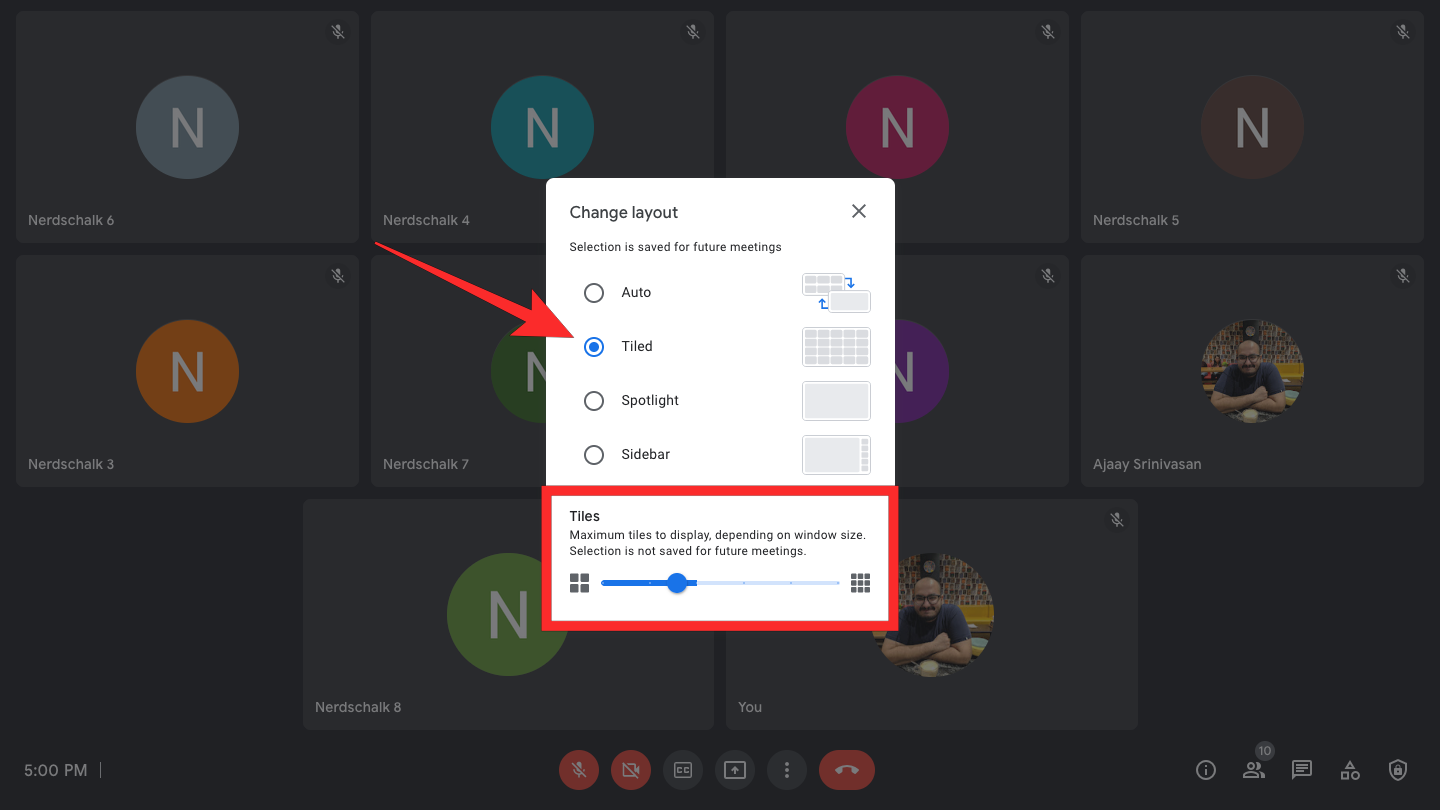
During a presentation is being conducted, the shared screen will dominate the Tiled layout; so you’ll see the presented screen in a large size with up to three speakers shown alongside it.
Spotlight: This layout shows the presentation or an active speaker in the entire meeting window. When you pin a participant or presentation, they’re always visible on your screen.
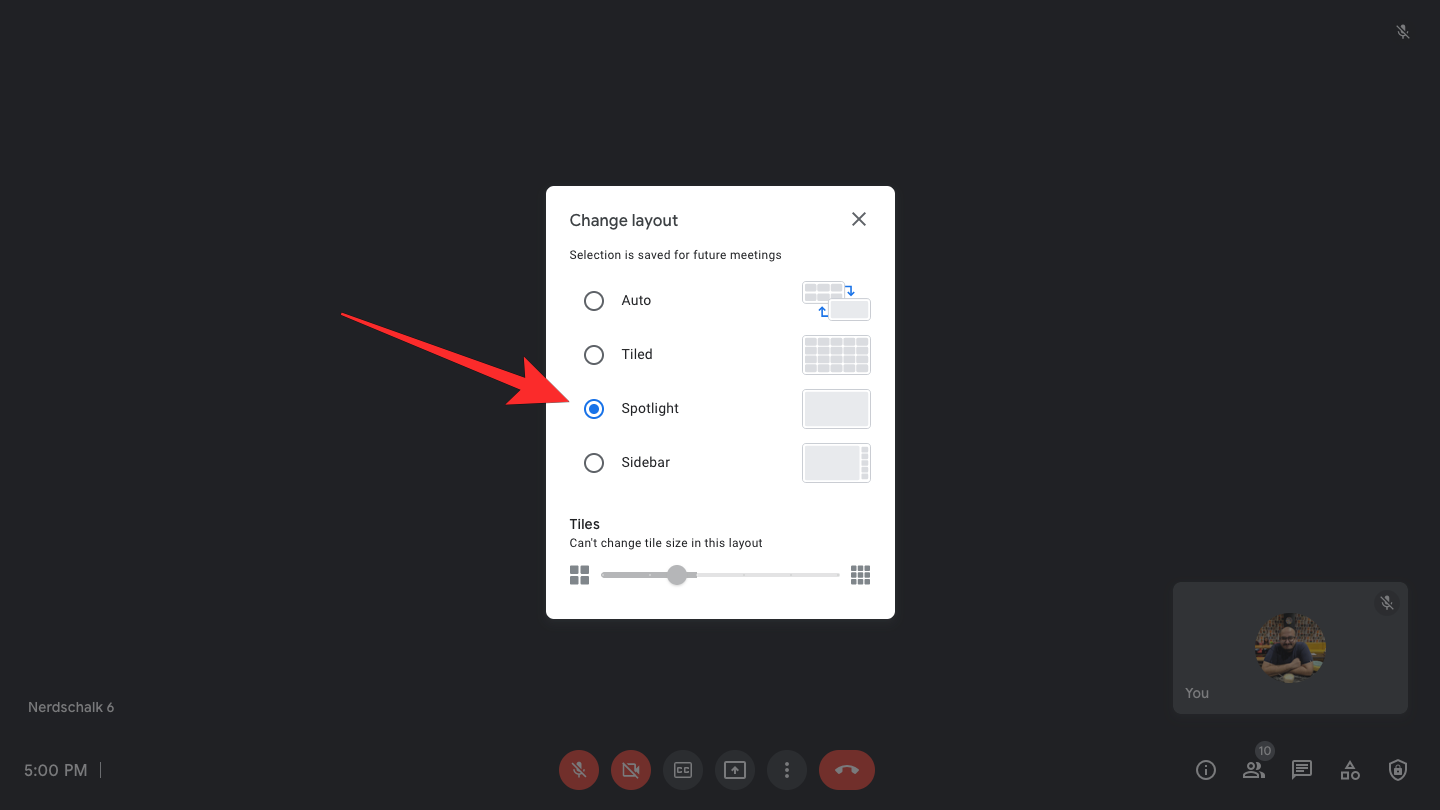
Sidebar: In this layout, the main tile will show the video feed of an active speaker or a presentation that’s being shared. There will be small thumbnails on the right-hand side of the main tile that shows other participants of the meeting.
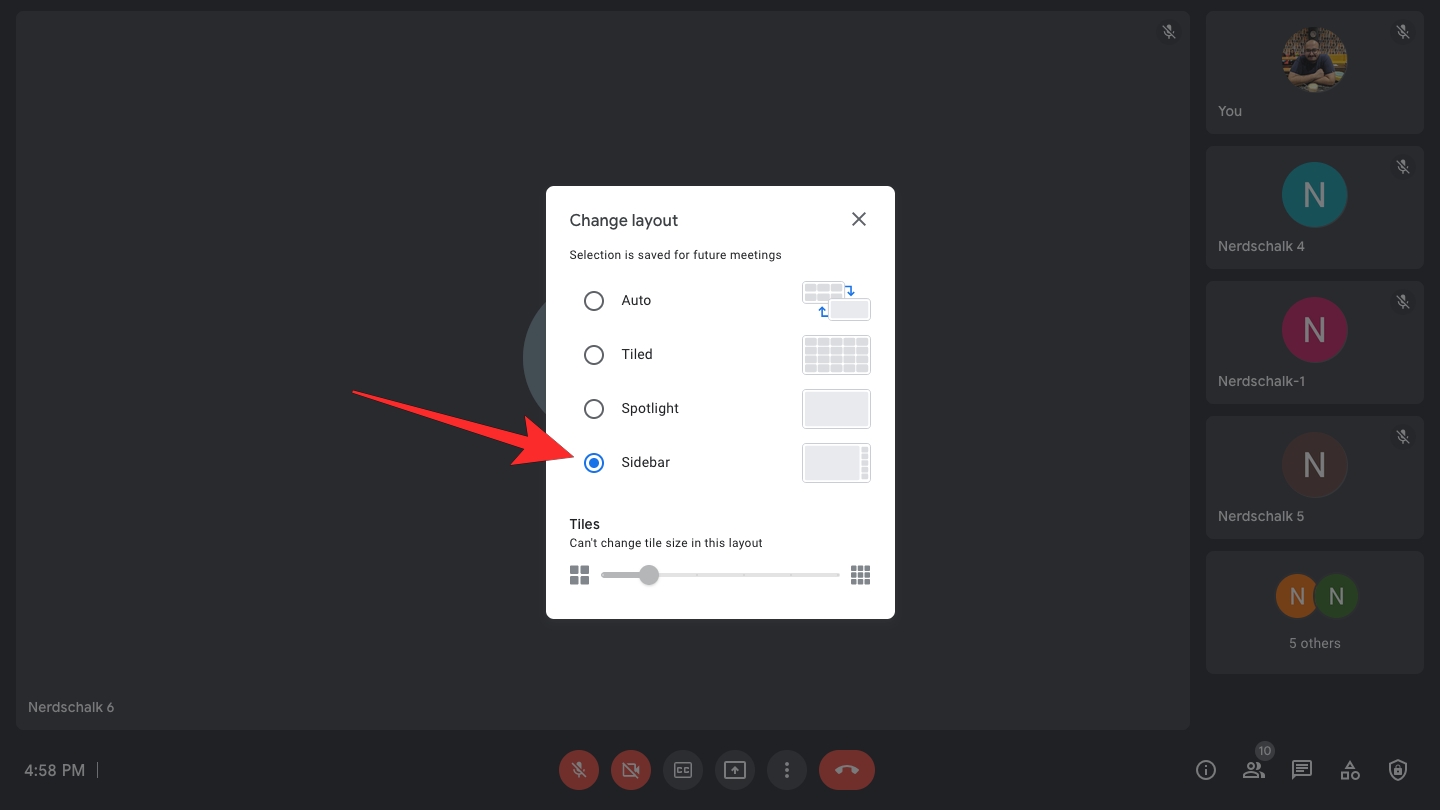
When you’re done selecting a layout, click on the X icon at the top right corner of the Change layout dialog box to apply it to your meeting screen.
Method 2: On Phone
Unlike on a computer, the Google Meet app on iOS or Android doesn’t come with a Change layout option. That’s because the maximum number of people you can see on a phone’s screen is 8.
Even without the Change layout option, there’s still a way to modify how many video feeds you can see in Google Meet on your phone. To do that, open the Google Meet app on iOS or Android and start or join a meeting.
See up to 8 participants on the screen
If there are 8 or more participants, the app will show you 8 video tiles on your screen by default.
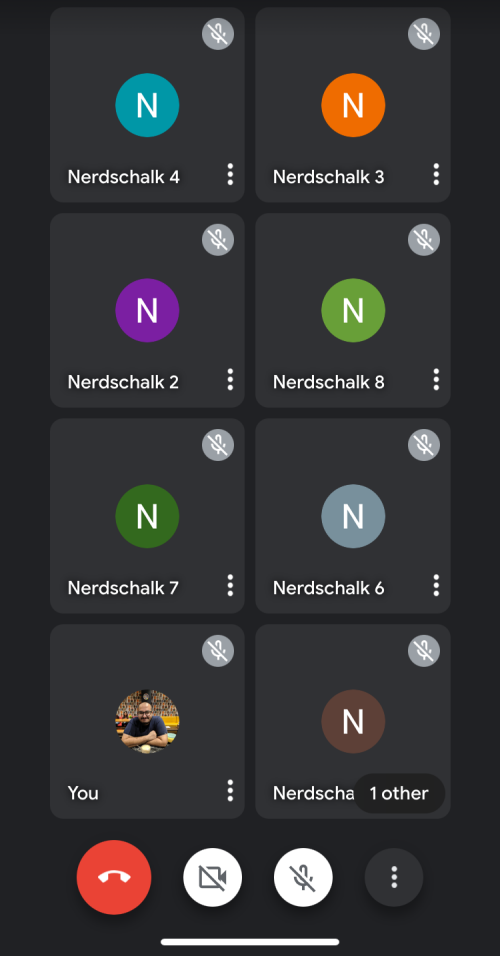
When you enter a meeting with more than 8 participants, you’ll see the most active or pinned participants across 8 tiles in a grid while the rest of the participants will be labeled as “Others” on the meeting screen.
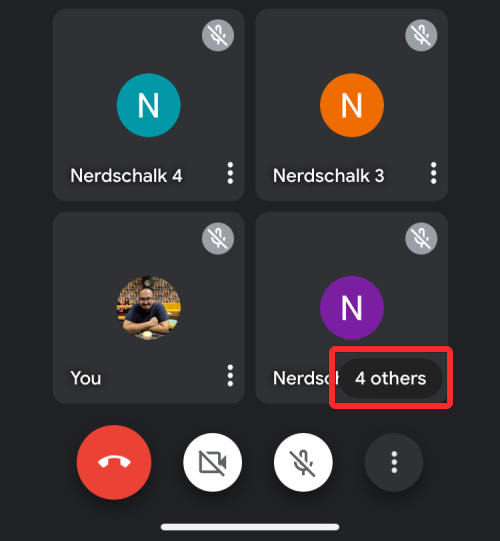
If you want any of the “other” participants to show up on the main meeting screen, they must either be an active speaker or you will have to pin/fullscreen their feed to make it visible.
Pin someone at the top (like “Sidebar” layout)
If you wish to attain a “Sidebar” like the layout on your phone similar to Google Meet calls on the web, you can pin someone’s video feed. To do that, tap on the 3-dots icon at the bottom right corner of the video feed of the person you want to pin.
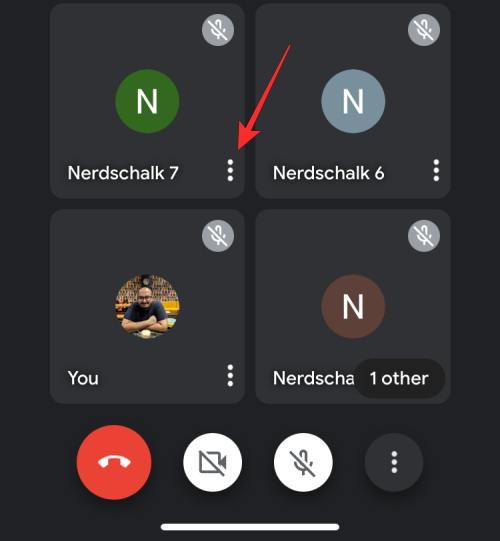
In the overflow menu that appears, select Pin.
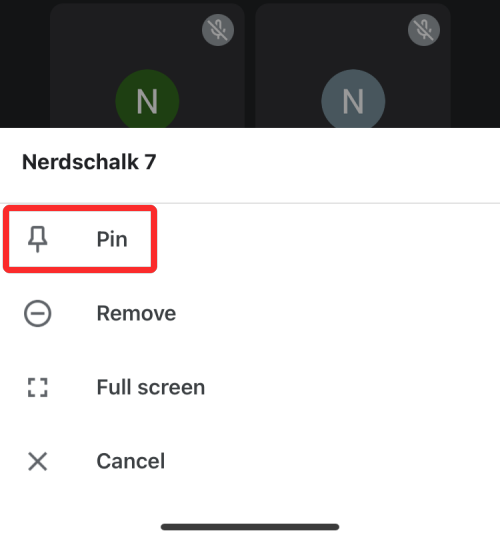
When you do that, the selected person will be pinned at the top half of the screen while the other half will feature up to 4 other video feeds.
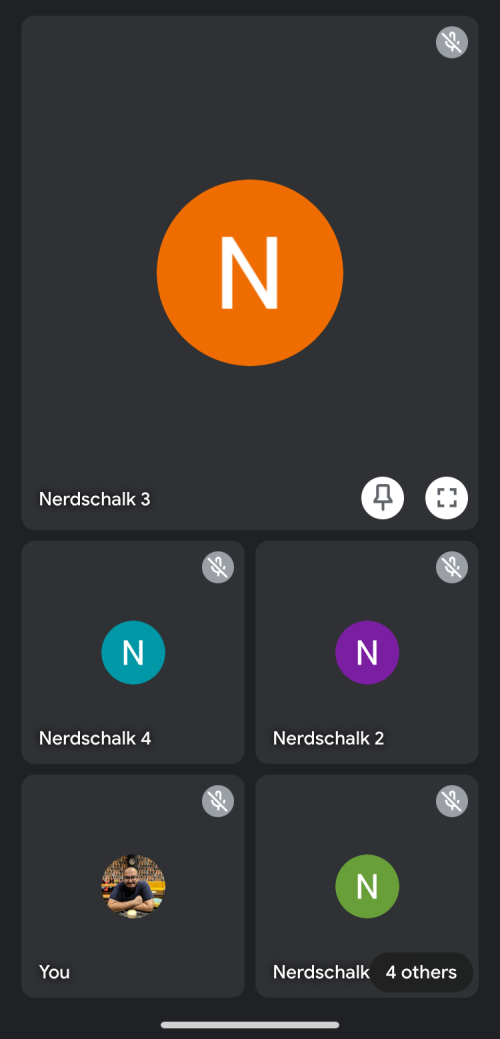
View someone in full screen (like “Spotlight” layout)
Just like the Spotlight layout with Google Meet on the web, you can also set someone to be visible on your phone’s entire screen. To see someone in full screen, tap on the 3-dots icon at the bottom right corner of their video feed.
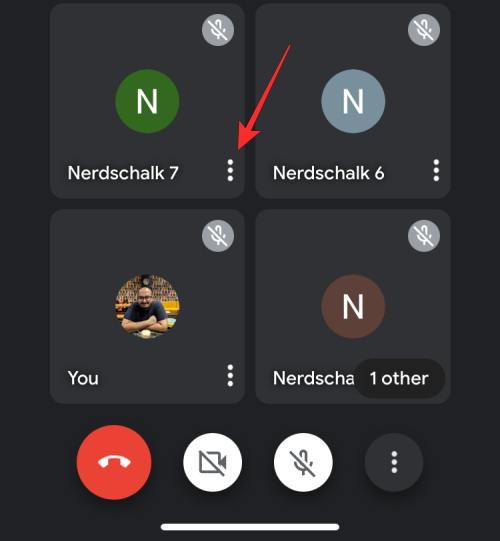
In the overflow menu that appears, select Full screen.
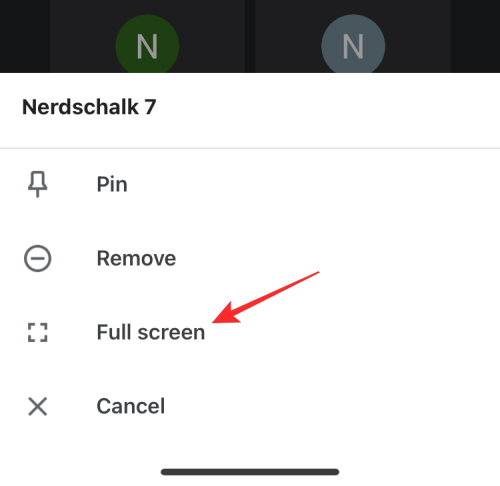
When you do that, the selected person’s video feed will occupy the entire screen with your video appearing as a floating window.
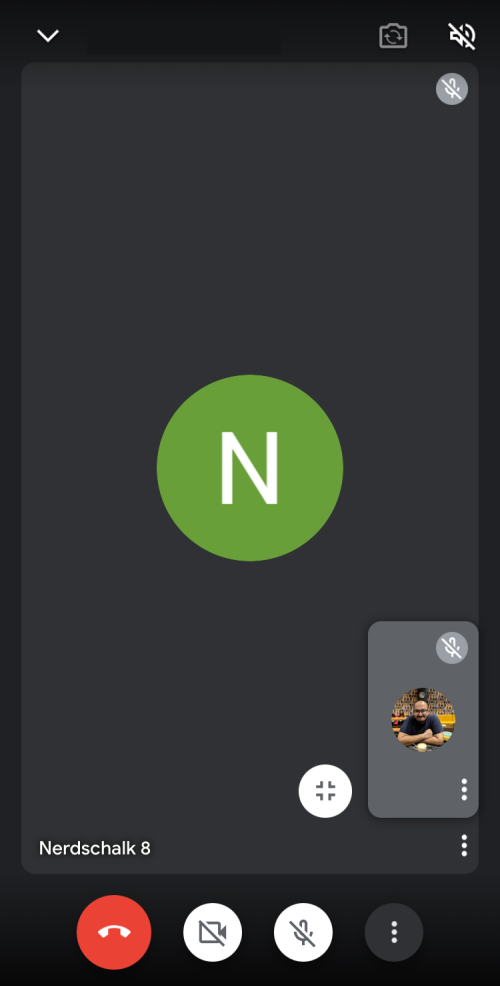
Remove your video feed from the grid
Of the video feeds visible on the screen, you can choose whether or not you want your video to show in grid form. To remove your video from the grid, tap on the 3-dots icon at the bottom right corner of your video feed, or tap and hold on your video feed.
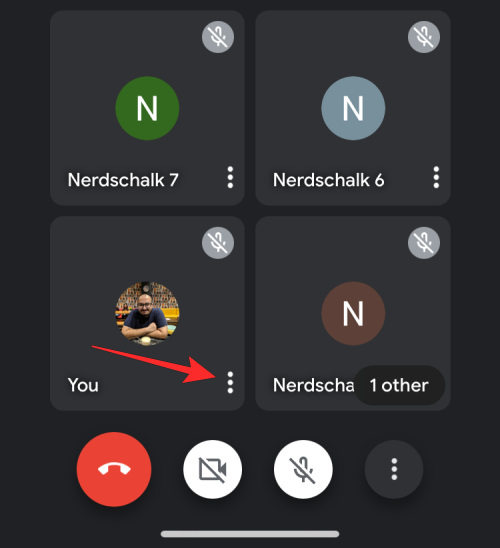
In the overflow menu that appears, select Minimize your video.
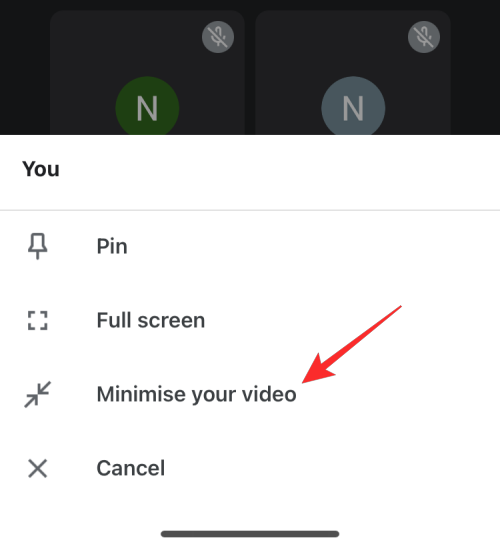
Your video will now to a small floating pill that can be moved to any four corners of the meeting screen.
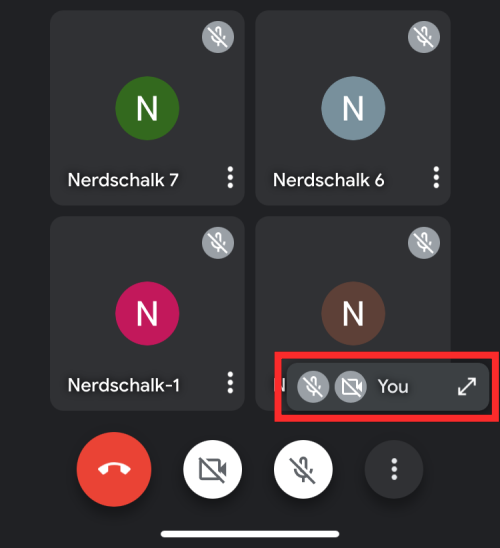
At the same time, anyone whose video feed was previously not visible in the meeting will now appear inside the grid layout, taking your place on the screen.
How to view all 49 participants at once on Google Meet
The ability to see up to 49 participants during a meeting is reserved for when you use Google Meet on the web on a computer or an iPad with Safari browser. If the meeting you’re a part of has these many participants but you don’t see all of their video feeds, you see change the layout of the screen to “Tiled”.
To do that, enter a meeting on Google Meet on the web and click on the 3-dots button from the meeting controls at the bottom. When an overflow menu appears, select Change layout.
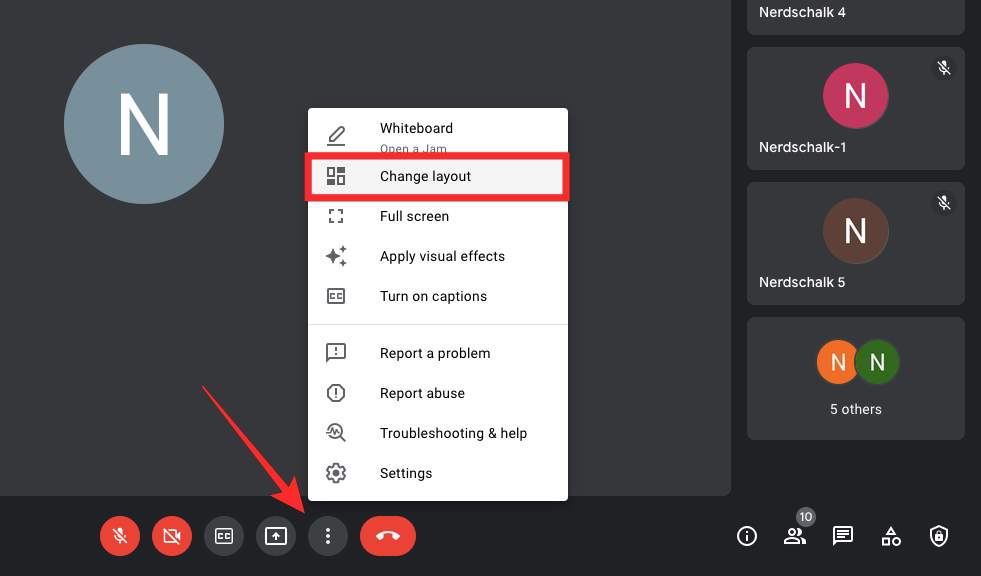
In the new dialog that appears, select Tiled. To see up to 49 participants, drag the Tiles slider at the bottom to the extreme right until it reads “49”.
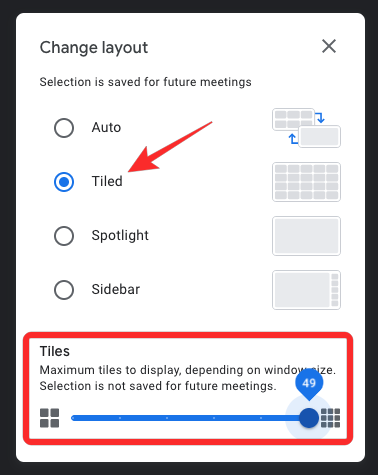
This will let you view as many participants as you can on a single screen during a Google Meet meeting.
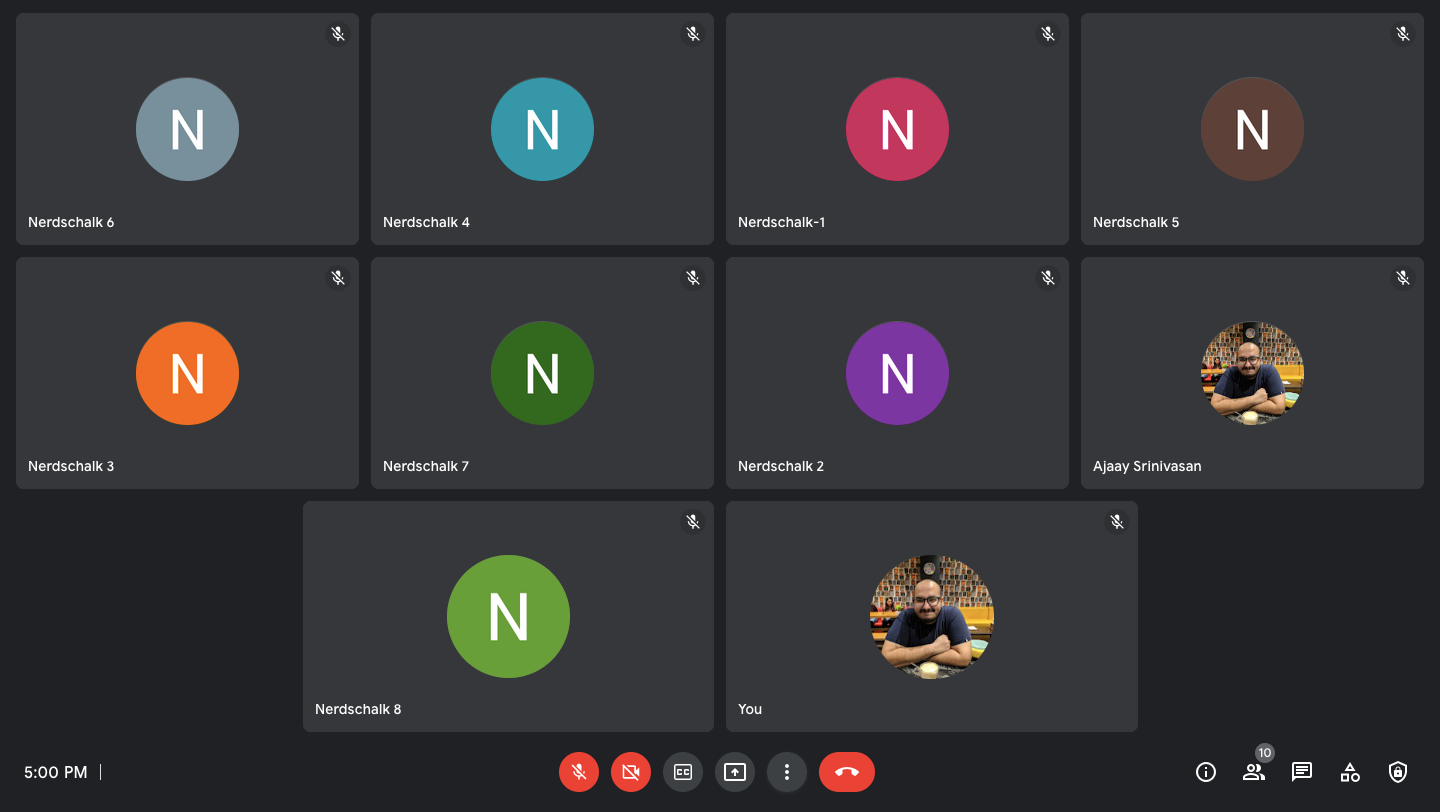
How to adjust the number of tiles
A meeting inside Google Meet will show tiles if you have the “Auto” or “Tiled” layout selected and there are no active presentations or pinned participants on the screen. In that case, you’ll see
- 9 tiles on your screen in the “Auto” layout
- 16 tiles if the “Tiled” layout is selected.
If you wish to change the number of tiles, you can manually adjust the number of participants you can view in a grid by going to the 3-dots button > Change layout.
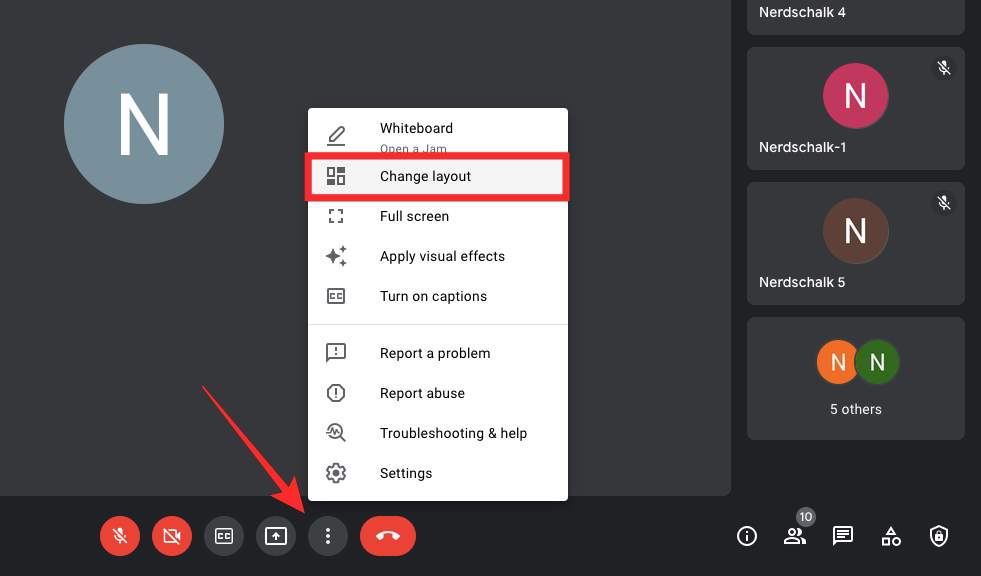
Inside the Change layout box, select either of these two options – Auto or Tiled to be able to change the grid size in a meeting.
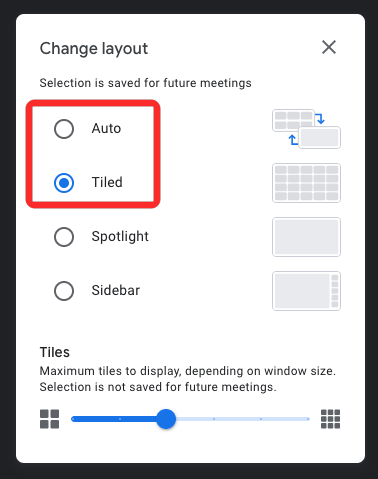
Inside the same Change layout dialog box, you’ll see the Tiles slider at the bottom. To increase or decrease the number of tiles on your screen, drag this slider right or left. Meet then lets you choose your desired number of tiles on the screen from the following numbers – 6, 9, 16, 30, 42, and 49.
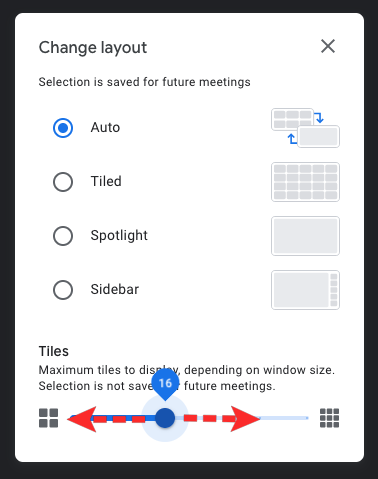
How to see everyone on Google Meet
Although Google Meet’s maximum participants limit is set at 500 users, there’s no way to see each and everyone of these participants on a single screen. It doesn’t make sense having video feeds of these many people visible on a screen as the actual video feeds of these users will barely be visible on a computer screen, let alone on a phone.
That’s why Google has set a limit for the number of total participants you can view in a meeting. This number can change depending on the kind of device you’re using Google Meet on. The maximum limit on how many people you can see during a Google Meet call is:
- 8 video feeds – if you’re using the Google Meet app on an iPhone or Android device.
- 48 video feeds – if you’re using the Google Meet app on an iPad.
- 49 video feeds – if you’re using the Safari app on an iPad to log in to Google Meet on the web.
- 49 video feeds – if you’re starting or joining a Google Meet meeting on the web from any computer.
So, unless the number of participants is under 49 people in a meeting, you cannot see everyone on the same screen on Google Meet. If that’s the case, you can see every in a meeting by following the instructions from a relevant section above.
Hardware requirements to see all participants on Meet
While you can join video calls on Google Meet with minimal system requirements (i.e. with a Dual-Core processor and 2GB memory), Google states that the minimum requirements are only sufficient for basic user scenarios while other environments like seeing more participants’ videos, might indicate the need for better hardware. Since the maximum number of participants is only visible in the Tiled layout during a Google Meet call, we’re only going to include situations with a Tiled layout and nothing else.
| User Conditions | Recommended hardware |
| Small meetings in Tiled layout with less than 5 participants | Dual-Core processor
2GB RAM |
| Large meetings in Tiled layout with more than 5 participants
1 or 2 Browser tabs or Apps open |
Quad-Core Intel Celeron N4000/N3000 series, Dual-Core Intel Celeron 2000/3000/4000 series processor, AMD 3000-series, AMD Athlon 300, Mediatek 8173/8183
4GB RAM |
| Large meetings (more than 5 participants) in Tiled layout with Presentations
5-10 Tabs and apps open in the background |
Quad-Core Intel Celeron N4000/N5000 series processor, 7th Gen Intel i3 processor, 6th Gen Intel i5 processor, AMD Ryzen 3 3300U
4GB RAM |
| Large meetings (more than 5 participants) in Tiled layout with Presentations
High video quality 10+ Tabs and apps open in the background |
Quad-Core 6th Gen Intel i5 and AMD Ryzen 5 3500U
8GB RAM |
How to see yourself among other participants on Google Meet
Unless disabled, you will always see your self-view when you enter a meeting on Google Meet.
- If there are only 2 people in a meeting including yourself, your video feed will appear as a floating window at the bottom right corner.
- If there are more than 2 people in a meeting, your self-view will be visible inside a grid with other participants automatically.
If you want to remove your Self View from a grid, you can hover over your video feed and click on the Grid icon.
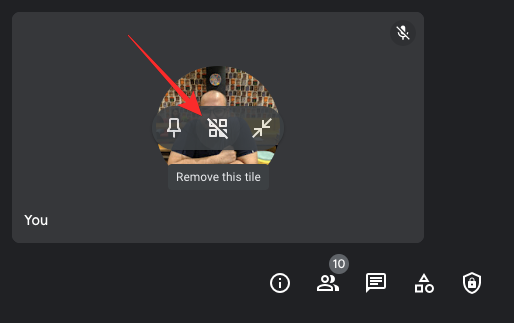
When you remove yourself from a grid, your Self View will be visible as a floating window that you can move across any four corners of the screen.
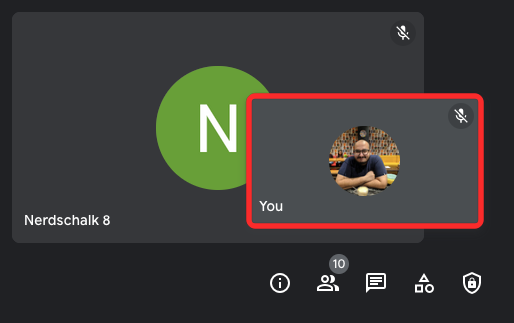
You can also minimize your Self View, your video will no longer be visible on your screen.
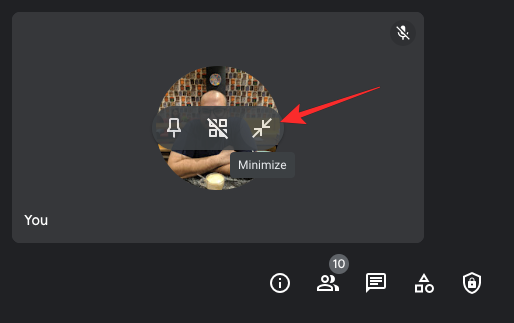
Instead, you’ll see a small rectangular box that reads “You” with an option to maximize your video. This will not stop your video from appearing on other people’s screens.
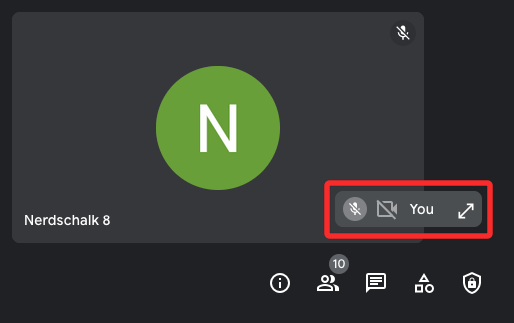
At any time, you can add your Self View back to the grid by clicking on this Grid icon again.
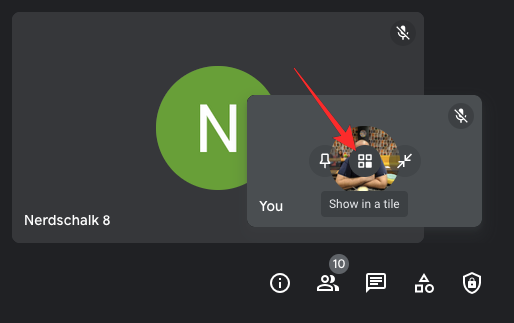
Google Meet tips to see participants
If you wish to make the most of what Google Meet offers to see everyone present in a meeting, then you can consider the following pointers.
- Apply animal faces for fun: Google Meet offers a way to apply filters to your camera feed which you can use to turn your face into a dog, cat, elephant, or other available characters.
- Use Hand Raise to get a chance to speak: Google Meet gives muted participants a way to speak up during a meeting using the Hand Raise option.
- Schedule meetings for the future: Google Meet lets you create a future event in your calendar and create a meeting link to invite others to join on time.
- Companion Mode in Google Meet: To help work done in hybrid working environments, Google Meet offers the Companion mode so that both remote workers and their in-office teammates can attend a meeting without issues.
- Ask attendees to mirror their camera on Google Meet: Google Meet shows someone’s original view while in a meeting but you can flip it if you desire to by following the guide that we’ve prepared.
- Multi-task with Dualless Extension: Dualless gives you the power to separate your Meet windows from your content window. This means you can not only see all the participants on a single screen but also go on with your workflow while keeping an eye on everyone present in a meeting.
- Freeze yourself while in a meeting: We understand if you’re stuck in a meeting that’s been running for a long time but did you know you can freeze your video from time to time? This should help you get things done by freezing your video feed.
- Use Google Meet Effects to pop out on a screen: If there are 49 people to see in a meeting, it could get hard for others to notice you among the sea of tiles that are laid in front of them. If you want to make your video feed stand out from others, you can use Meet Effects.
- View all your participants on the big screen: Being able to see 49 other participants on your computer screen is good but it would be nicer if you could see them in magnified view, wouldn’t it be? You can use Google Meet on Chromecast and cast your conferences to the big screen at your house.
- Show your video and present at the same time: Google Meet allows you to use the same Google account to sign in to Meet on the phone and the web simultaneously. What this means is you can show your video as well as stream what’s on your whiteboard at the same time.
Do you want to see participants in your Google Meet call in a grid view? Did the above guide help change the way you view participants on Google Meet? Let us know in the comments below.

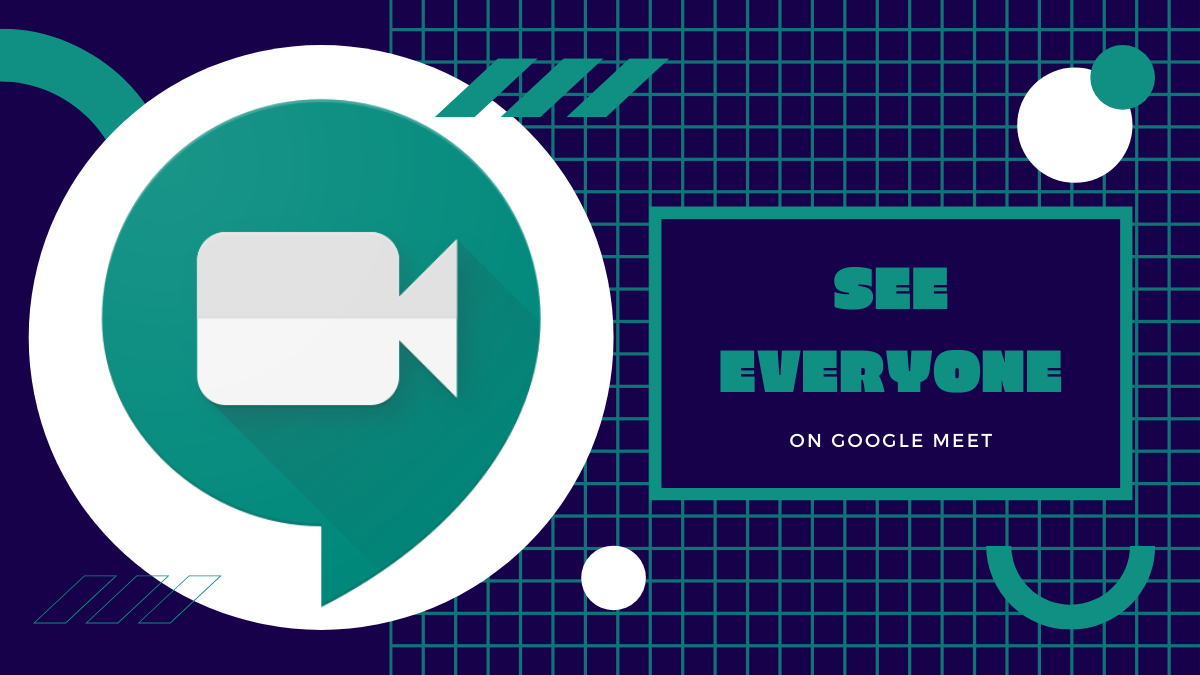
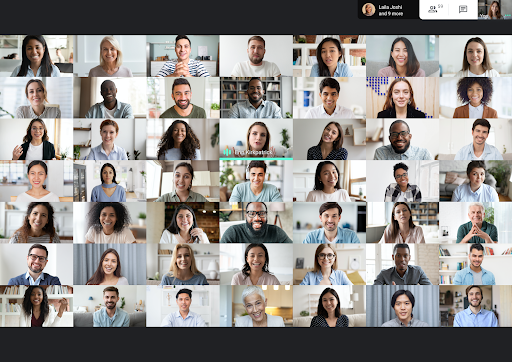









Discussion