In the last two years of the pandemic, Google Meet has quickly become the most used video conferencing service for people, organizations, and educational institutions. The service is easy to use, available across a multitude of devices, and you don’t need to spend a dime to get it up and running on your computer or smartphone.
With the world slowly moving toward a hybrid work environment, Google Meet is making both office and remote workers collaborate and get things done in unison so that workflow doesn’t get affected because of communication or lack of it. Enter Companion Mode – a tool that both remote workers and their in-office teammates can use to interact with each other, share materials, and brainstorm ideas directly on Google Meet.
In this post, we’ll help you understand what Companion mode is, how it’s different from a regular meeting inside Google Meet, and how/where to use it for your workflow.
What is Google Meet Companion mode?
Companion Mode has been designed to minimize your workflow distractions so that you only see what’s more important on this screen. The feature offers users the ability to join a meeting from a second device like another desktop, or Google Meet hardware in a way that you use this device essentially to present in meetings, send chat messages, conduct or participant in polls, Q&As, and use Breakout rooms.
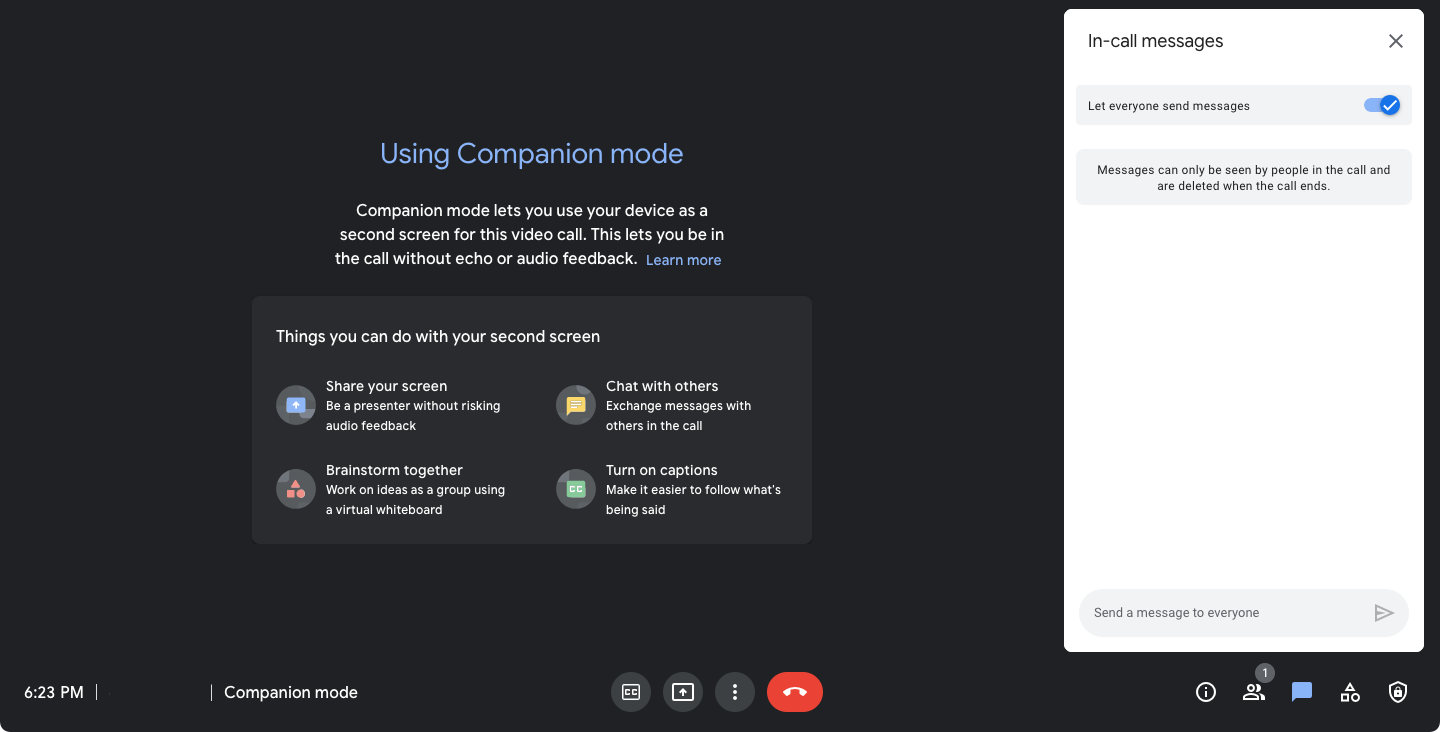
This will be beneficial for meetings with a large number of participants as you can use your primary device to view video feeds of all the participants while keeping the second device to either see or share presentations and other collaboration tools. To avoid any audio feedback or bandwidth issues, Google disables your speaker, microphone, and camera peripherals so the meeting session isn’t affected in any way.
The biggest use-case for Companion mode is a hybrid organization that has employees working both physically in offices and remotely from their homes. With Companion mode, in-office workers can join in on a Google Meet call without audio and video as they can see and hear everyone present in the conference while remote workers can sign in to the standard Google Meet meeting. Remote workers can also use Companion mode for their setup by splitting the workflow elements over different devices based on what they want to do.
Educational organizations and tutors can also take advantage of this feature by using the primary device to check student engagement and interact with them while the second device can be used to teach and share their screens.
Features you CAN access with Companion mode
If you join a Google Meet call inside Companion mode, you can access the following features from the meeting screen:
- In-call messages with participants
- Whiteboarding to collaborate on ideas together
- See and share screens for presentations
- Captions to understand what’s being discussed
- Use Host controls [if you’re a meeting’s host]
- Conduct polls and Q&As [available for Workspace users]
- Raise Hand to speak [available for Workspace users]
- Record meetings [available for Workspace users]
- Create Breakout rooms to designate work for different teams [available for Workspace users]
Features you CANNOT access with Companion mode
While Companion mode gives you a similar experience as when you’re on an actual video call inside Google Meet, there are some features you won’t be able to use inside it. The following features are disabled inside Companion mode to help prevent distractions and save space for presentations and collaboration.
- Your microphone input is disabled, to prevent audio feedback from multiple devices. This won’t affect your meeting experience if you are already on the same video call from another device or inside the actual conference room physically.
- Your camera input is disabled, as your primary device will relay the camera feed directly to the meeting.
- You won’t be able to see others’ video feed on this mode.
- Since neither your nor participants’ video feed are visible inside Companion mode, you cannot apply video effects or change the layout on it.
Where can you use Companion mode on Meet?
Google Meet’s Companion mode is designed to be used alongside a primary meeting device or inside a physical conference room. So, if you wish to use it for meetings, you would need to join a Google Meet call on a desktop, a Google Nest Hub Max, or any of the Google Meet hardware that’s listed here.
Companion mode cannot be enabled when using the Google Meet app on iOS or Android.
How to join a meeting in Companion Mode
You can join Companion Mode for a meeting in two different ways that work in a similar fashion to that of joining a regular Google Meet meeting. Before you go ahead with either of these methods, it’s important that you have access to the meeting code or meeting like that you want to join.
The easiest way is to visit g.co/companion on your desktop or Google Meet hardware. You’ll find that this screen looks a lot like Google Meet’s homepage except for a quick intro about what Companion Mode is and how it works.
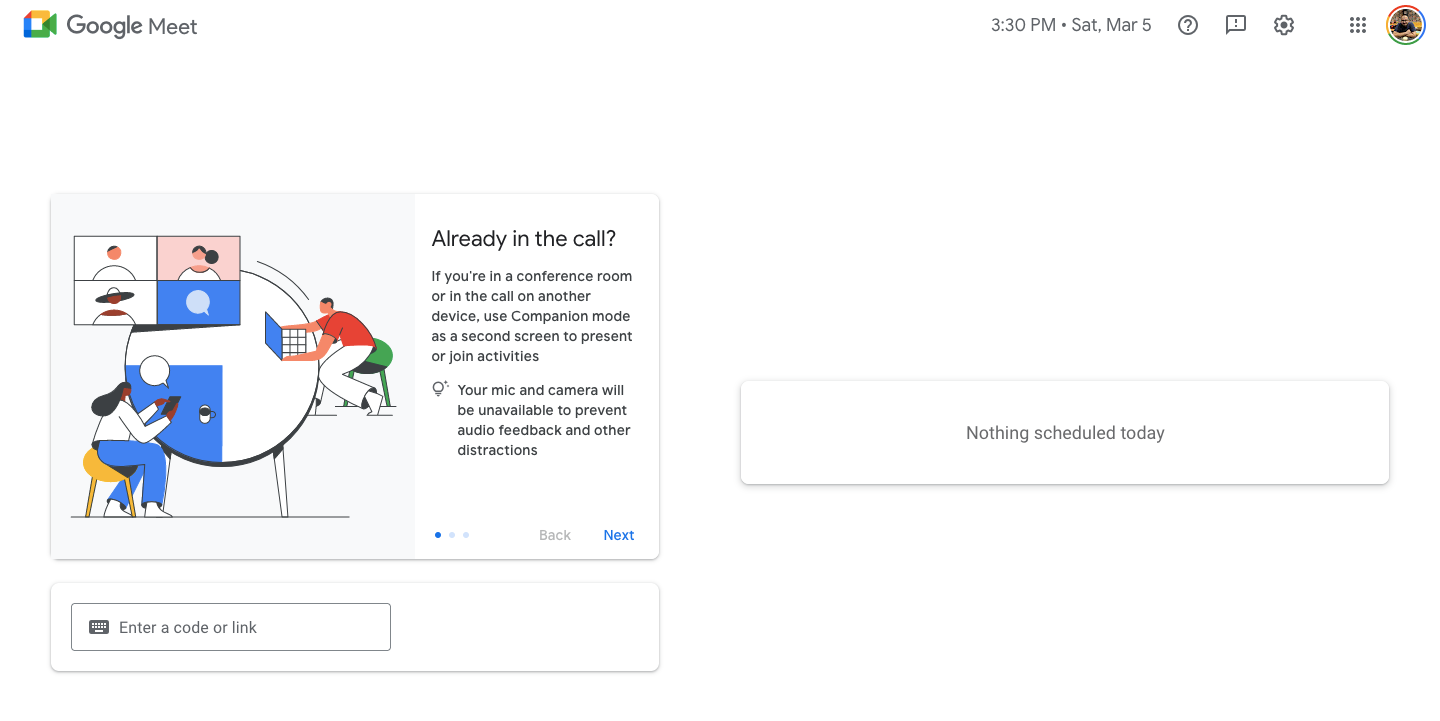
To join a meeting in companion mode, paste the meeting code or link you copied earlier into the text box and then click on Start Companion.
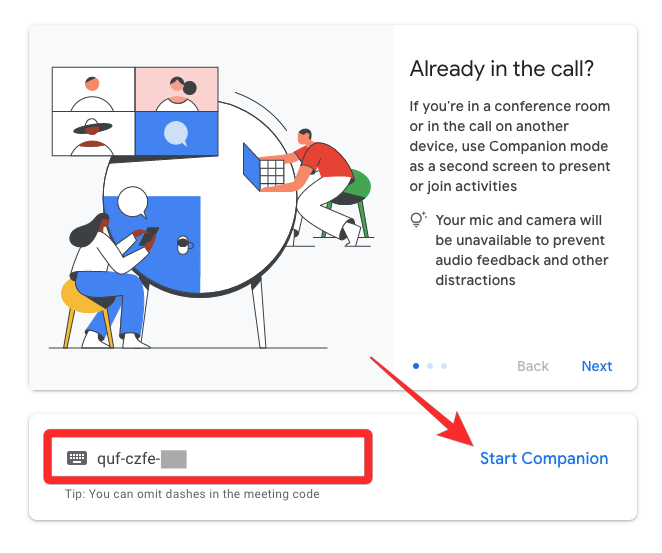
If you’re already signed into the Google account that the meeting link was sent to, you’ll be taken directly to the meeting screen. If not, the meeting host will have to accept your join request to let you in. Users can sign in to Companion Mode even without a Google account as long as the host lets them in.
When your request is accepted, you will enter the meeting room and participants in the meeting will be able to see who entered the session in companion mode.
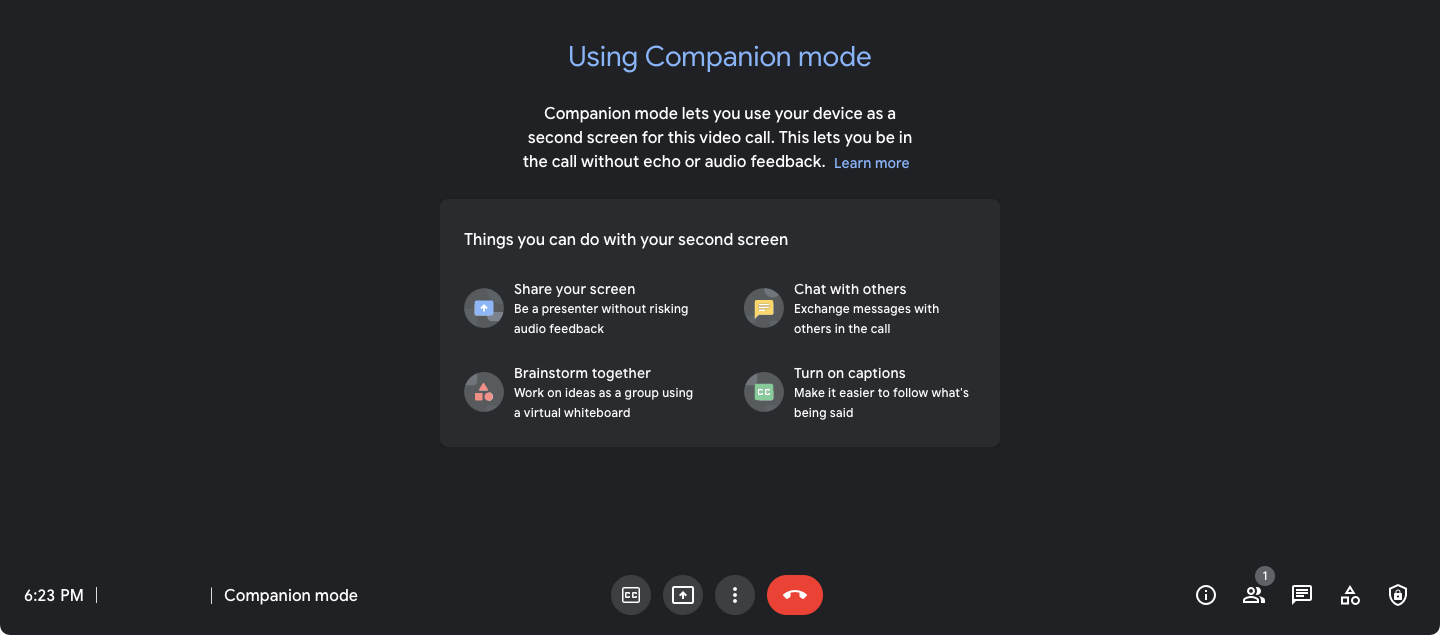
Another way to join a meeting in Companion mode is to click the meeting link you’ve been invited to like you would with any other meeting links. When the Ready to join page loads up, click on the Use Companion Mode option under “Other joining options”.
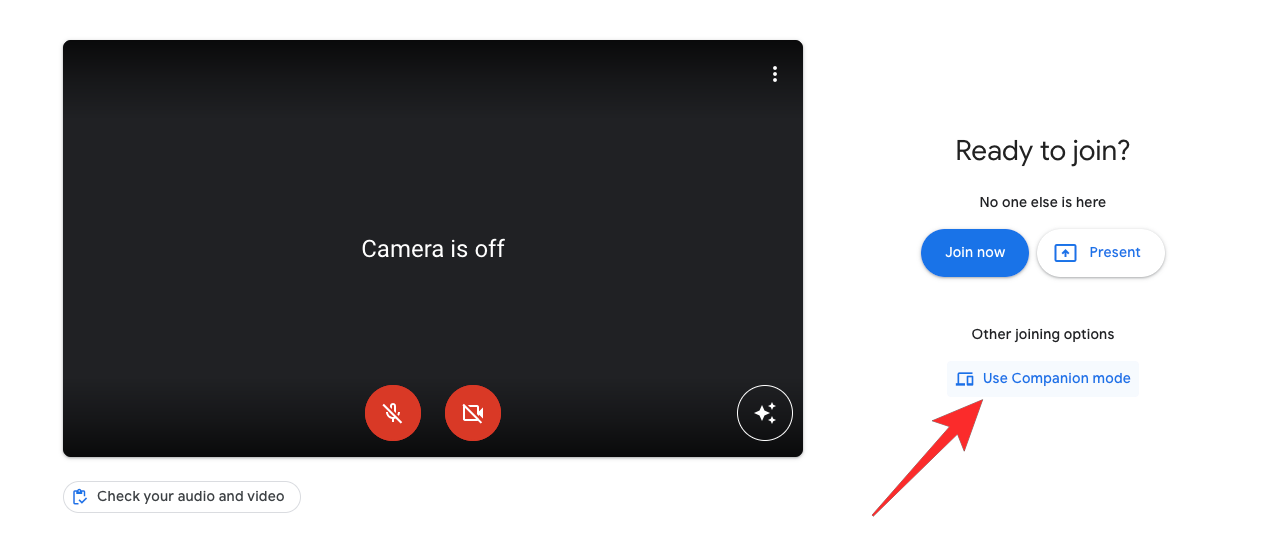
If you’re accessing this meeting link without a Google account or through an account that has not been invited, you will have to enter your name and then click on Ask to use Companion Mode.

You’ll now be taken to the meeting screen in Companion Mode.
How to use Companion Mode in Google Meet
When you enter a meeting with Companion Mode, you’ll be able to interact with others in it through any of the following options.
Send In-call messages to other participants
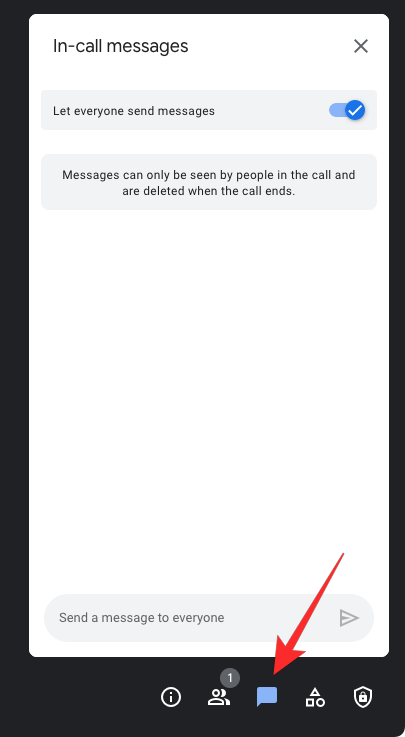
Since Companion Mode is made to be used in a real-life conference room or alongside a primary device that you already have signed in to Google Meet with, your only means to interact with others from this device is using the In-call messages section. That’s because your mic and camera won’t be accessible to others to prevent audio feedback.
Due to this reason, as soon as you enter a meeting in Companion mode, the In-call messages sidebar loads up automatically. In case you closed it by mistake, you can access it again by clicking the Chat icon from the meeting controls at the bottom.
Present your screen
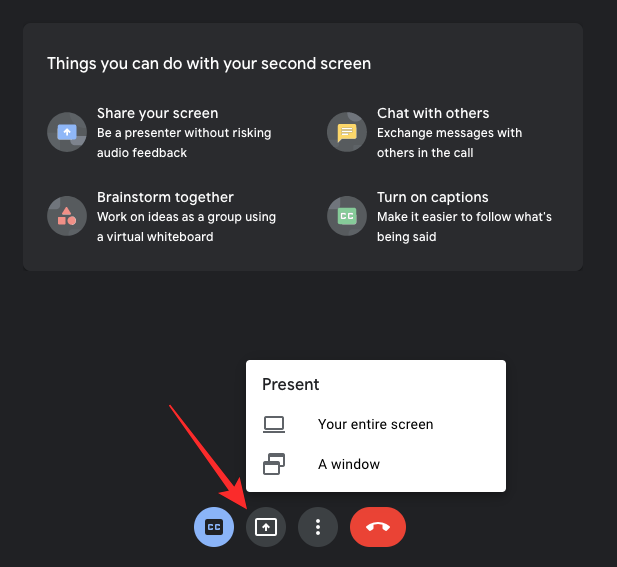
If the sole purpose behind switching to Companion mode was to share your screen with others in a meeting, you can start sharing by clicking the Present icon from the bottom.
Now, select what you want to share from your desktop – A tab, A window, or Your entire screen.
In a window that appears next, select the browser window or tab you want to share (in case you’re not sharing your entire screen). The selected window’s or tab’s preview will now show up at the top. Inside this preview, you can enable in-built sounds from the browser or tab by checking the Share system audio box. If you don’t want audio, you can leave it unchecked.
When you’re ready to share your screen, click on Share inside the preview window.
Others will now be able to see your shared screen on their devices.
At any point during the meeting, Companion mode users will only see the active presentation on their meeting screens when 2 or more presentations are hosted in a session.
Collaborate with others using Whiteboard
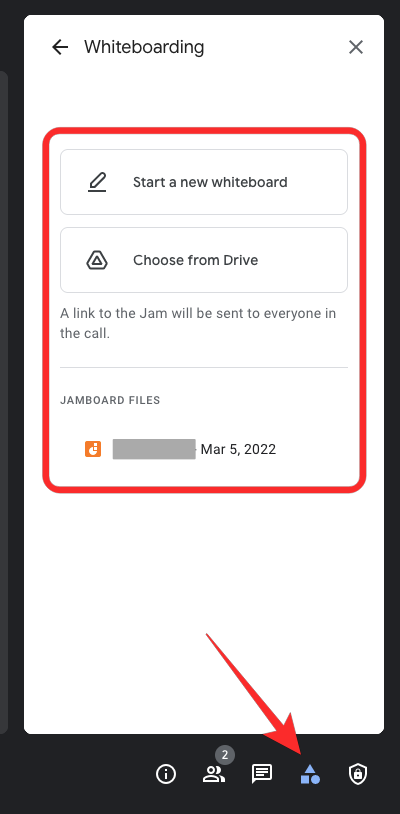
To make working on ideas easier, the Companion mode offers users to take advantage of a virtual whiteboard. When your team needs to brainstorm ideas together, you can access the Whiteboarding tool by clicking on the Activities icon at the bottom right corner of the meeting screen and then selecting Whiteboarding from the Activities sidebar.
From there, you can select a whiteboard everyone’s chipping in to or create one using the Start a new whiteboard option. You can also import whiteboards from Google Drive as well by clicking on Choose from Drive.
Enable caption to understand others
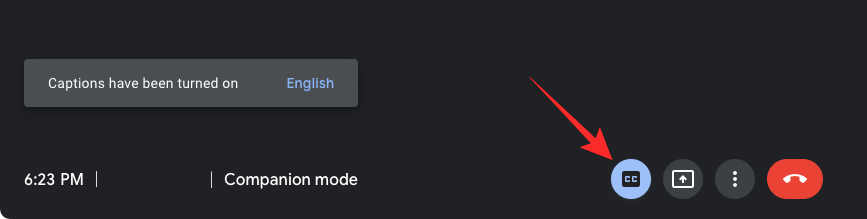
If you’re unable to understand what’s being discussed in a meeting, the Companion mode also lets you switch on Closed captions so you can read what’s being said without switching over to your primary meeting device. To enable captions, click on the Captions (CC) icon at the bottom. When captions are enabled, the CC icon will be highlighted in light blue.
You can change the language the captions are generated in by hovering your mouse pointer towards the right-hand side of the screen and clicking on the language that’s currently selected.
When the Settings menu appears, select another language from under “Language of the meeting” to set it as your default option for everyone. This option will only be available for meeting hosts, not for other participants.
Can others see you when you use Companion mode?
Yes, when you join a meeting with Companion Mode, the host of the meeting will be notified that you’re using Companion mode in a bubble that appears at the bottom right corner of their meeting screen.
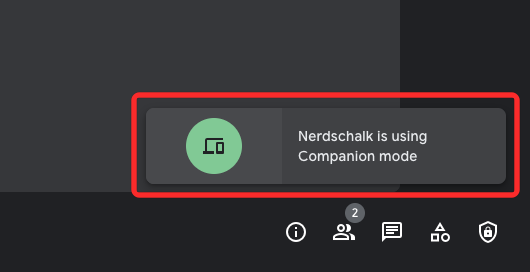
At any time during the meeting, the meeting host will see a green Companion mode icon at the top left corner of their screen. This icon will let them know that some participants of the meeting have logged in using Companion mode.
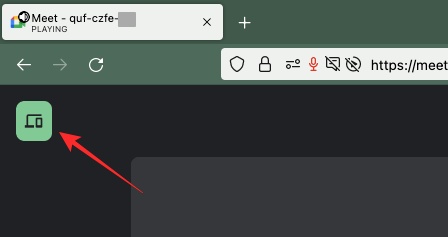
Since signing in with Companion mode counts towards the participants limit, both meeting hosts and participants can see who’s using Companion mode by clicking the People icon at the bottom right corner. Participants who use join the meeting using this feature will be highlighted with the ‘Companion mode’ label under their name.
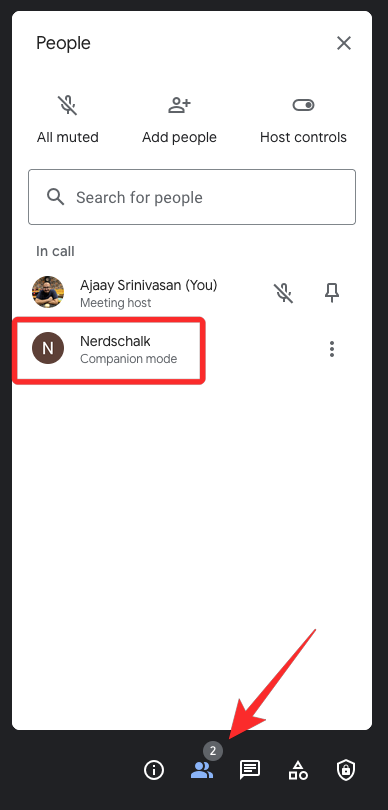
That’s all you need to know about using Companion mode on Google Meet.

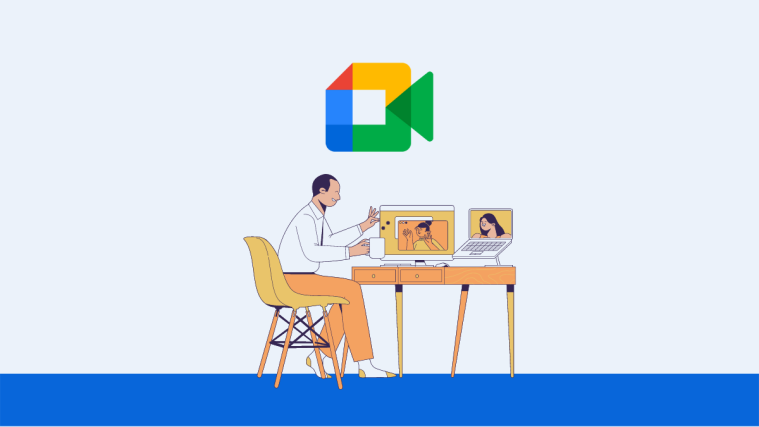



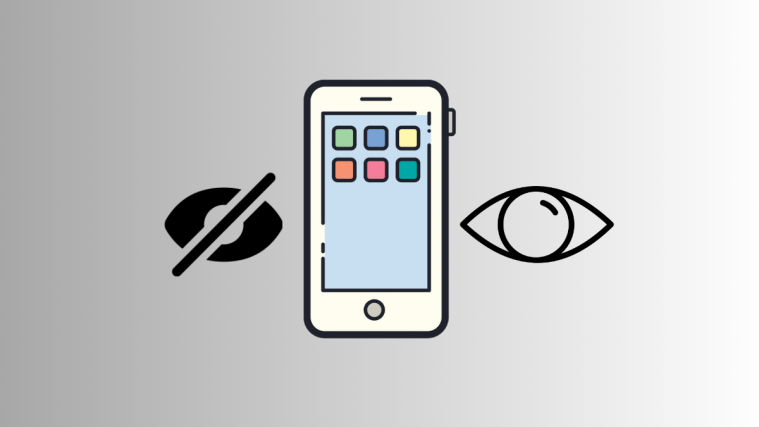
Yêu cầu nhà sản xuất sản xuất lại