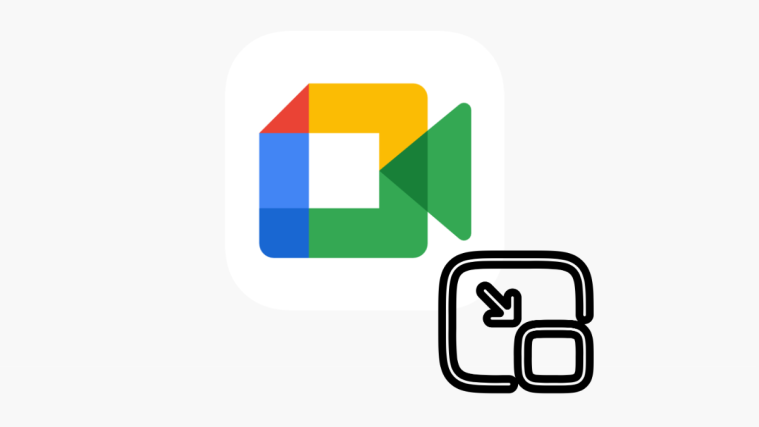While we have all dreamed of owning a cool dual monitor setup for your PCs, few of us actually do. Luckily there is a solution to that. In this article, we will cover what the Dualless Chrome Extension is and how you can use it on your PC.
What is the Dualless Extension?
Dualless is a Google Chrome Extension that can be added to the browser to increase productivity. In short, the extension splits your screen to emulate that of a dual monitor. This tremendously increases productivity by helping with multitasking. You can keep different tabs open in separate windows.
An added function is the presets that come along with this extension. You can choose the ratio to split your screen into. This lets you prioritize your primary window while letting you access and view content on the secondary one.
Why use Dualless?
While the Dualless extension can be used for everyday multitasking, it is especially handy when presenting in Google Meet. Unlike other video conferencing apps, Google Meet does not have a standalone PC app. This means it has to be run in your browser.
Dualless gives you the power to separate your Meet windows from your content window. This is especially helpful for teachers. This way when you are presenting you can still keep an eye on your students in the Meet window while viewing the content that you are sharing in the other.
How to install Dualless Extension
Dualless is a Google Chrome Extension, which means it can only be used in the web browser itself. Dualless cannot be used to snap other apps into place.
To install the extension, click this link to find it on the Chrome Web Store. Now click the ‘Add to Chrome’ button. The extension will immediately be added to your web browser.
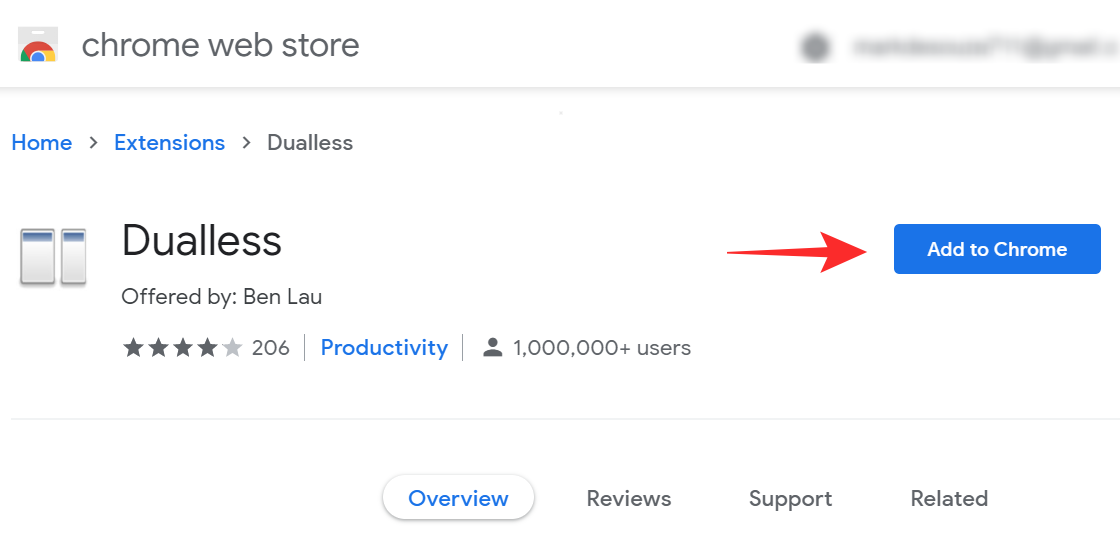
How to use Dualless while presenting in Google Meet
Dualless is an extremely useful tool for teachers in online education.
To use Dualless all you need is any Chromium browser on which you can install extensions from Chrome Web Store. Follow the guide above to install it, and then check out the instructions below to learn how to split your screen while presenting in Google Meet.
Launch the Google Chrome browser on your PC. Now load up all your tabs that you would like to present. Visit meet.google.com and sign in and launch your meeting.
Once in the Meeting, click the Dualless extension in your browser. Make sure that you are currently on the Google Meet tab when you do this.
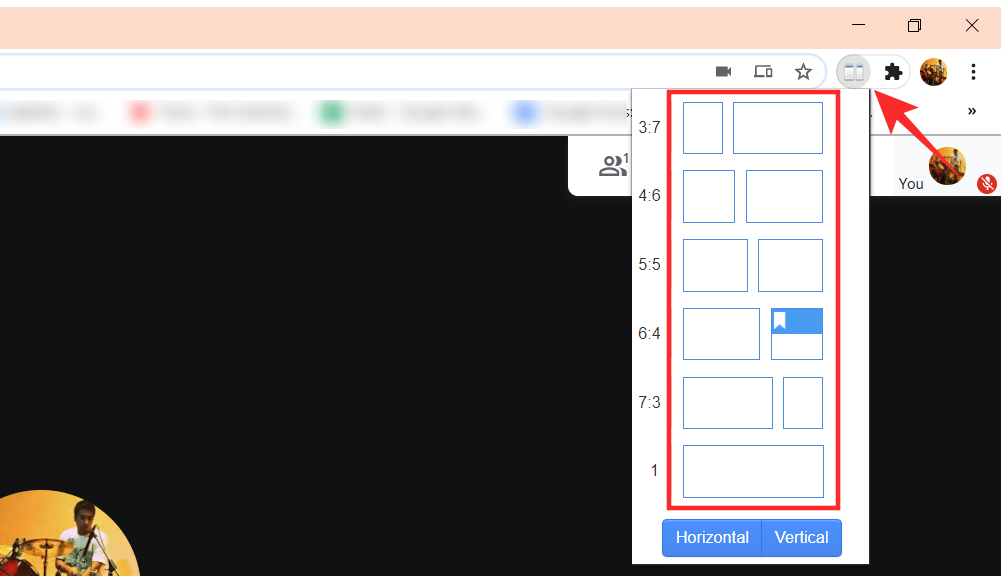
Now select the ratio that you would like to split the screen into. At the bottom, you can toggle between a vertical split and horizontal split.

As soon as you click on the ratio, you will notice your screen will get divided into two.

Now on the Google Meet window, click ‘Present now’ then choose ‘A Window’.

Now select the Google Chrome window that contains your content that you want to present and hit ‘Share’.
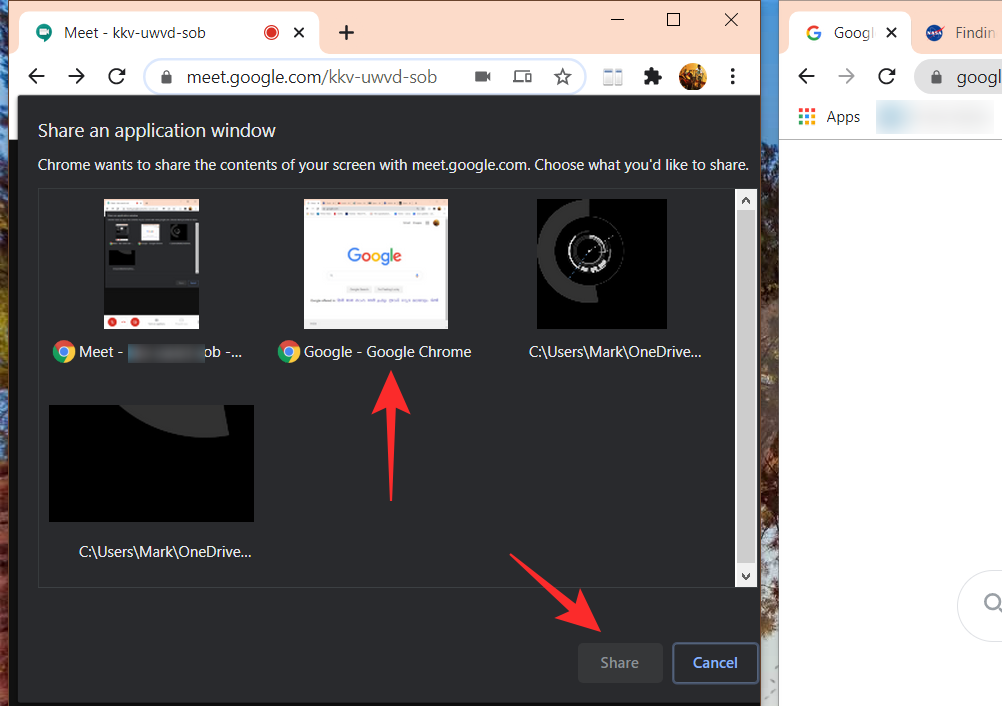
That’s it! Now you can scroll through the content that you are sharing while being able to watch everyone on the call in the Meet window!
How to set a bookmark in Dualless
Dualless has a cool feature where it lets you set a bookmark for a particular site. This means simply clicking on the screen ration in the extension button will launch the bookmarked website! Follow the guide below to learn how to add a bookmark in Dualless.
Launch Google Chrome and navigate to the website that you would like to bookmark.
Now click the Dualless extension in the toolbar. Hover over the ratio that you would like the bookmark to split into and right-click it.
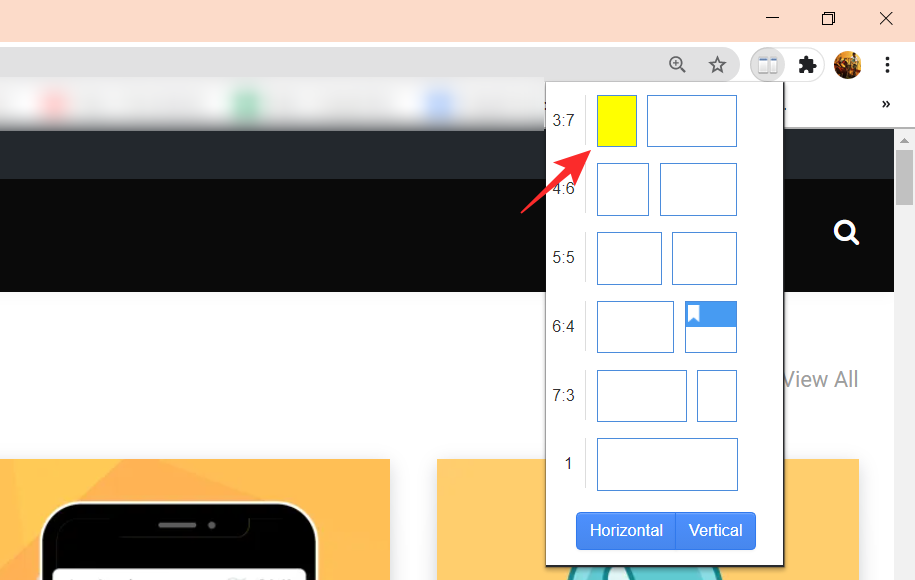
Now click the little + below the site name to add it as a bookmark. You can change the color of the bookmark using the palette below.
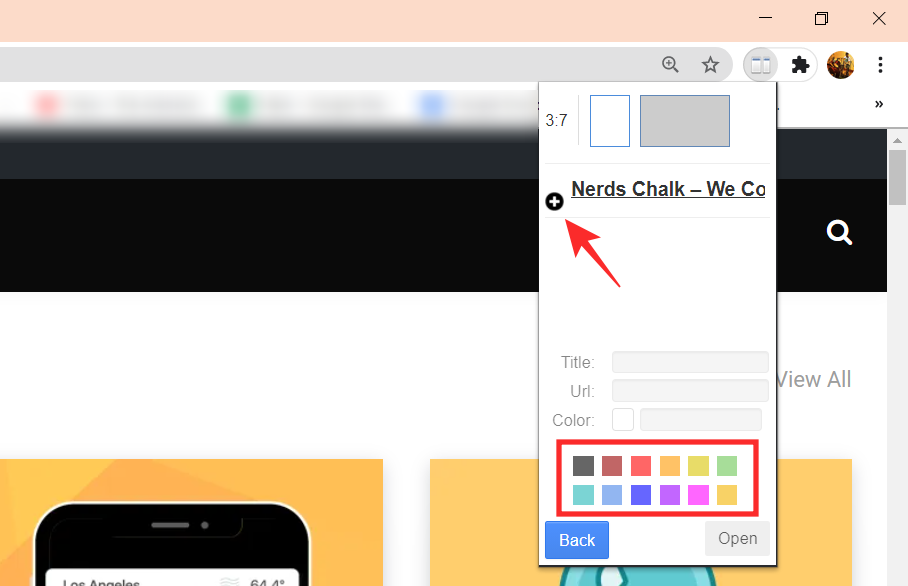
Try it out by relaunching Chrome, click on the Dualless extension, and click the bookmark. The page will load and the screen will be split!
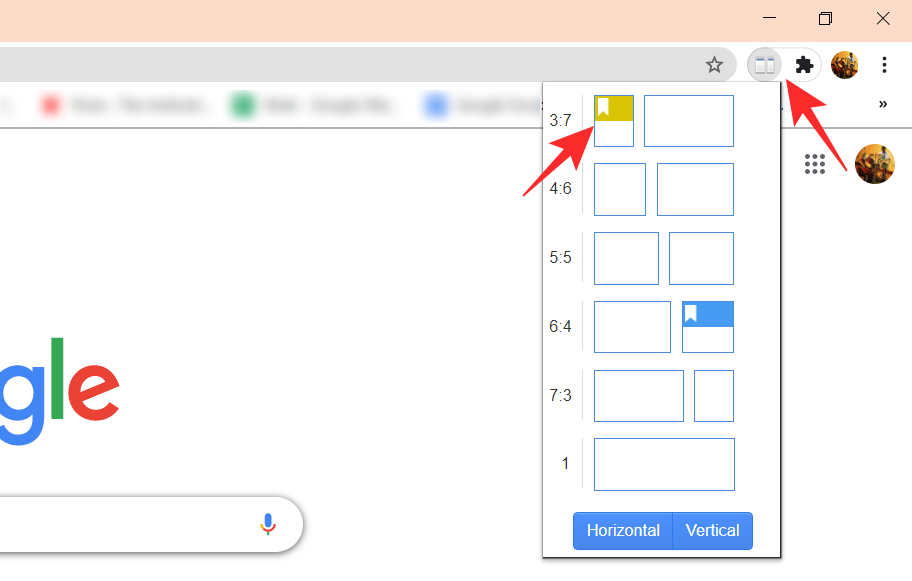
How to remove Dualless
Well, it’s easy. You can remove the Dualless Chrome extension like any other extension. Simply visit the extensions page via Settings — or type chrome://extensions/ in the address bar — in your Chrome to see all the extensions currently installed. Here, find the Dualless extension and click the Remove button.
A quick way to remove the extension is to right-click on it and select the ‘Remove from Chrome’ option.
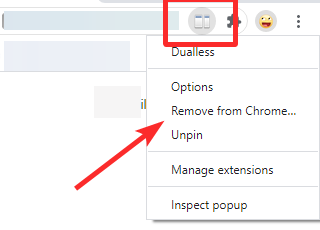
We hope this article helped. If you have any queries, feel free to reach out to us in the comments below.
Related: