Windows does a pretty good job at allocating your system’s resources to processes and programs that need it most by assigning priority levels to them. Most of the applications that you install can run perfectly fine with the “normal” priority level, which is the default.
However, every now and then, you may need to run a program at a level higher than the default normal, like a game, to give it a boost. But doing so comes at a cost, and is a bargain worth pondering over.
So how can you safely run an app at high priority without causing problems for your system? Let’s find out.
What happens when you make an app high priority?
There are a total of six priority levels at which Windows runs the different processes and programs – Low, Below Normal, Normal, Above Normal, High, and Realtime.
Depending on their priority, Windows will rank and queue applications. The higher the priority, the more time the app gets. So, services and processes that are uber important for Windows will run at a high priority. Unless you have a good reason to change app priorities, it’s best to leave it all to Windows to decide which processes get prioritized when allocating resources.
Of course, if there’s a particularly laggy application that you wished ran smoothly, you can consider changing its priority well above normal to the “high” category. But do heed that doing this will divest some of the resources away from where they’re needed most and can lead to some jarring results, such as frozen or laggy mouse and keyboard inputs.
What to consider before making an app high priority?
Whether or not you should give an app high priority depends a great deal on your processor as well as the task itself.
If the app isn’t resource hungry, you can get away with a lot. But if you’re planning to give a video editor app or a game some boost, which is what most people think of when meddling with priorities, your system is going to take a visible hit. If your high-priority app hoards up all your system resources, and there’s little to nothing left for even your commands to go through, then there’s no point in doing any of it in the first place.
Again, this will depend on the resources that your system has to offer and the app that you want to run. But if you want to experiment and see what happens when you run a CPU-intensive app at a high priority, then go right ahead. Doing so won’t damage your computer (though you will have to reach for the power button to restart) and priority changes are also reverted to default on system restart.
Related: 6 ways to disable Windows Security antivirus in Windows 11
Prerequisites to making an app high priority
Before you make an app high priority, there are a couple of things that you should get out of the way.
Disable UAC
User Account Control (UAC) protects your system from potentially harmful apps and settings changes by preventing you from making those changes. But if you know what you’re doing, UAC can be a nuisance. Although it won’t prevent you downright from making any changes, it does tend to throw up confirmation prompts for every little thing. It’s best to disable it and be rid of its annoying presence. Here’s how:
Press Start, type UAC, and select Change User Account Control Settings.
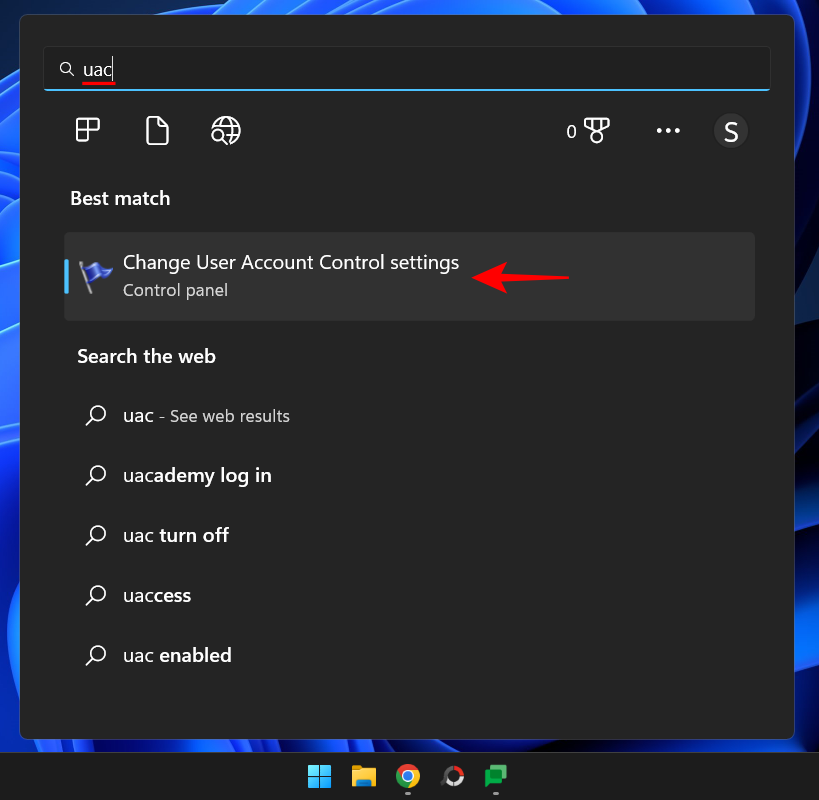
Bring the notify slider all the way down to “Never notify”.
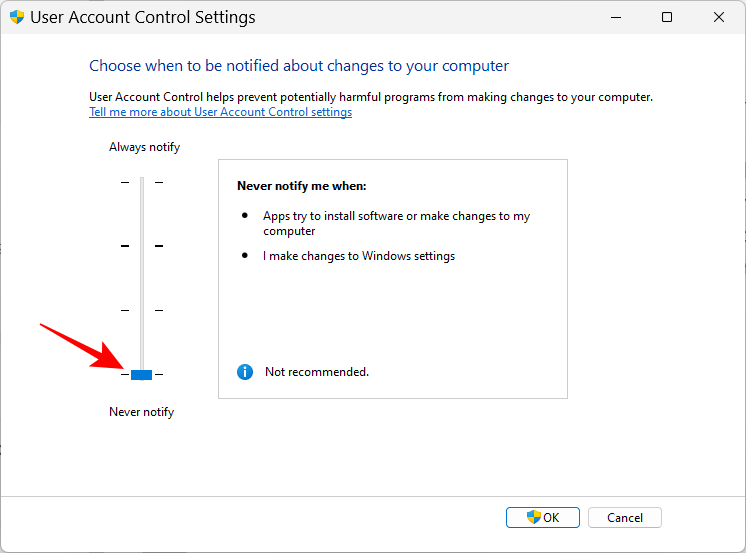
Then click OK.
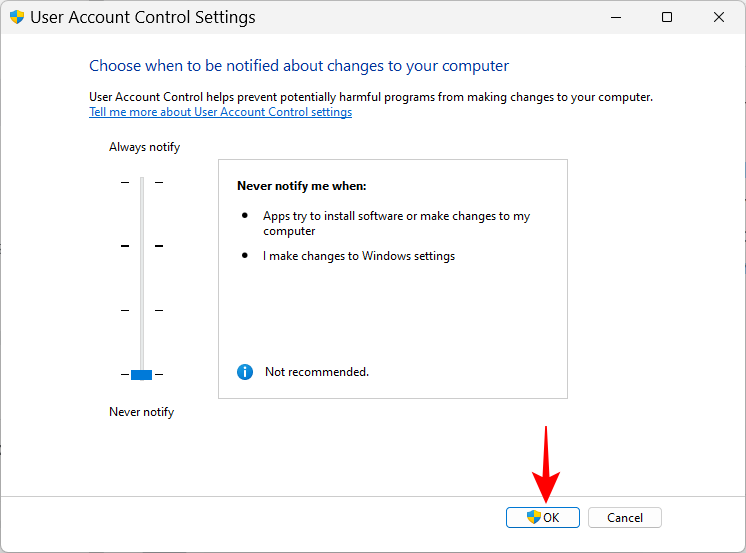
And just like that, UAC is out of the way.
Give the app Administrator privileges
Another, perhaps more important change that you need to make is to give administrator privileges to the app that you’re trying to give high priority. Here’s how to go about it:
Open your app so its processes are running. Then right-click on the taskbar and select Task Manager.
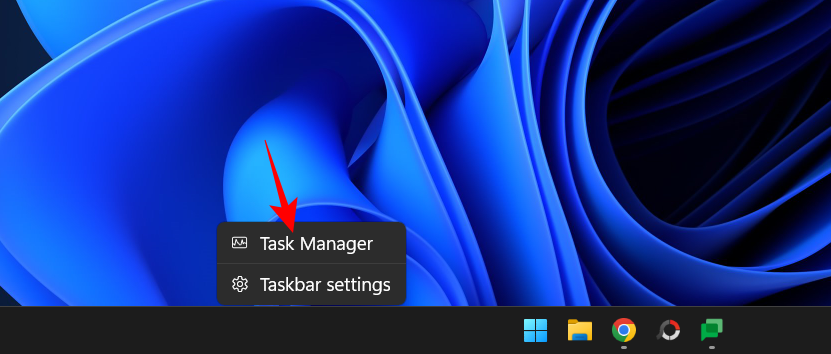
Alternatively, press Ctrl+Shift+Esc to bring up the Task Manager. Then find your app’s process in the Task Manager. Right-click on it and select Properties.
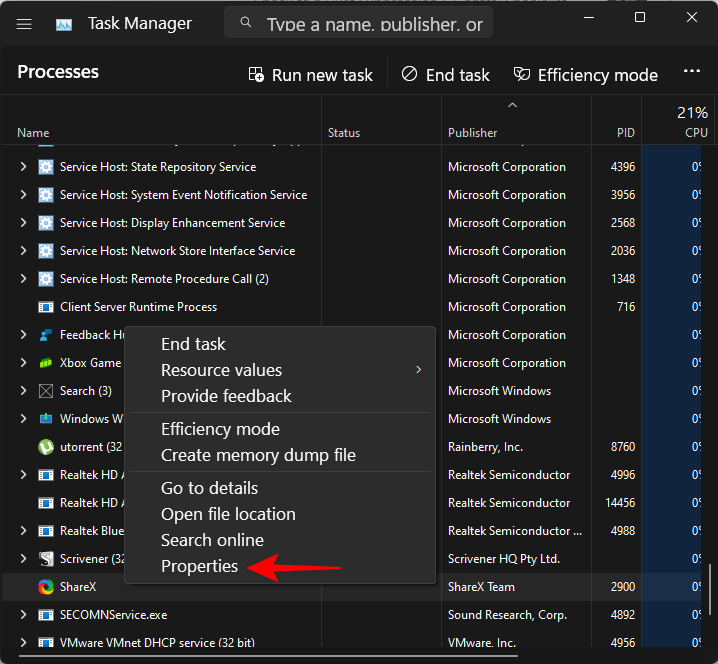
Click on the Security tab to switch over to it.
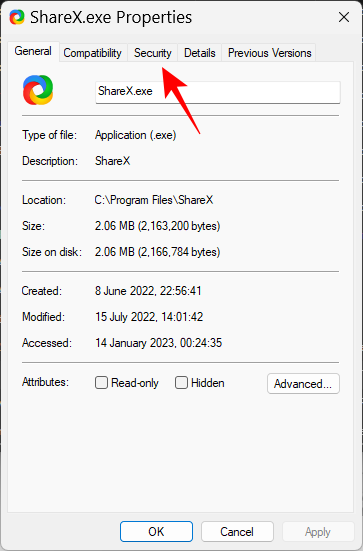
Then click on the Edit box.
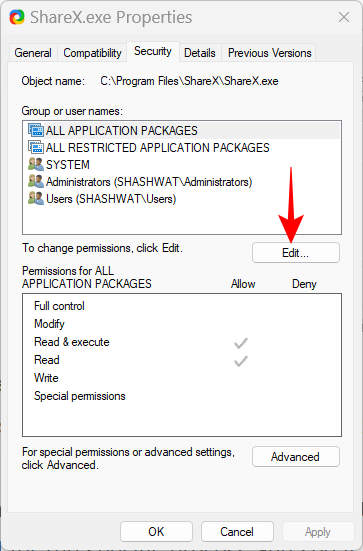
Then give your application “Full control” by clicking on the box under “Allow”.
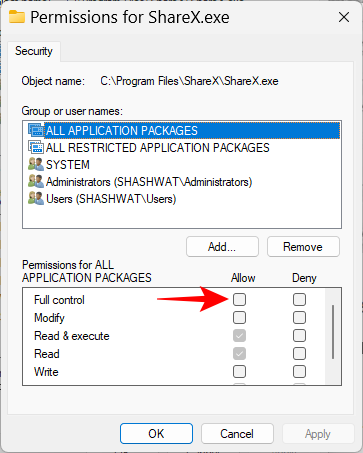
Then click OK.
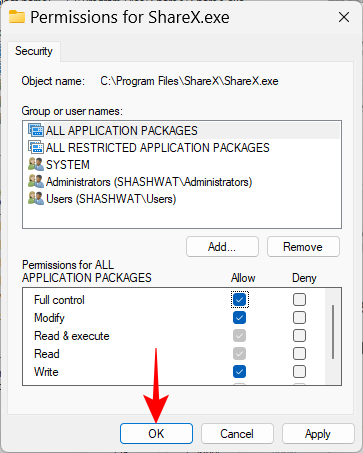
Click on OK again.
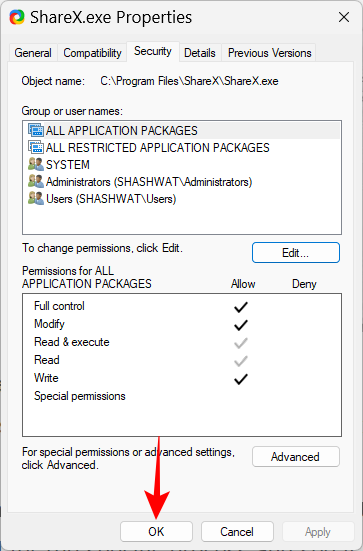
What are the different Priority Level IDs?
For certain methods, such as using command terminals like PowerShell and the Command Prompt given below, you will have to enter the priority level ID to change an app’s process’ priority. These priority level IDs are as follows:
Low – 64
Below Normal – 16384
Normal – 32
Above Normal – 32768
High – 128
Realtime – 256
Out of these six, you will need the priority level ID number “128” for the methods given below.
Related: How to get to BIOS in Windows 11
How to safely make an app high priority
Now that you know what to keep in mind while making an app high priority, here are a few ways to go about it:
Method 1: In PowerShell
Press Start, type powershell, right-click on the result, and select Run as administrator.
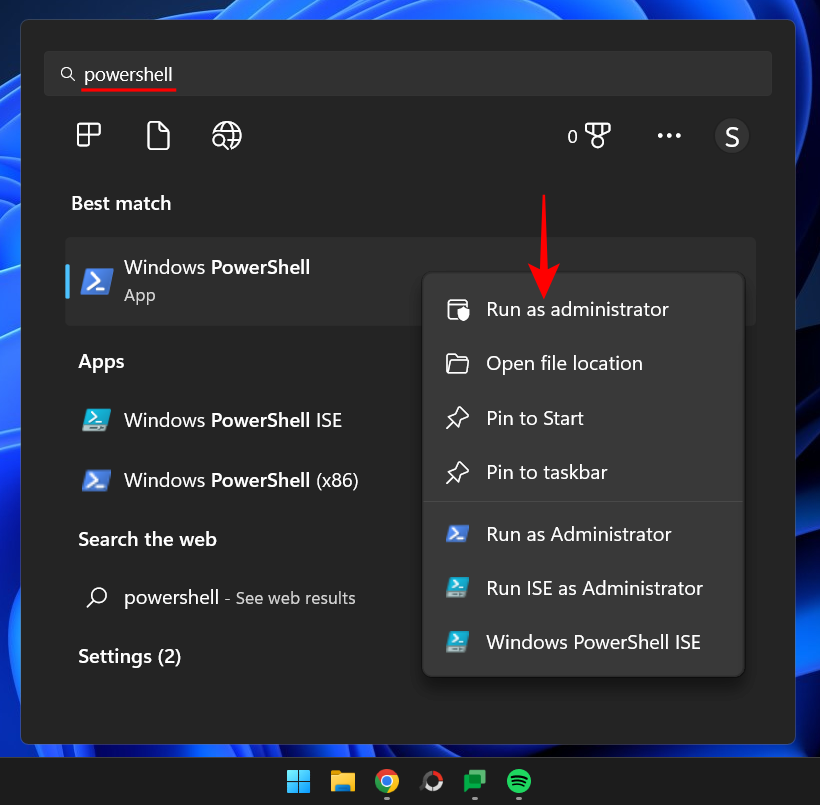
Now type the following command:
Get-WmiObject Win32_process -filter 'name = "ProcessName"' | foreach-object { $_.SetPriority(PriorityLevelID) }
Replace ProcessName with the full name of your application’s executable file (along with its extension), and replace PriorityLevelID with the high priority level ID number which is 128.
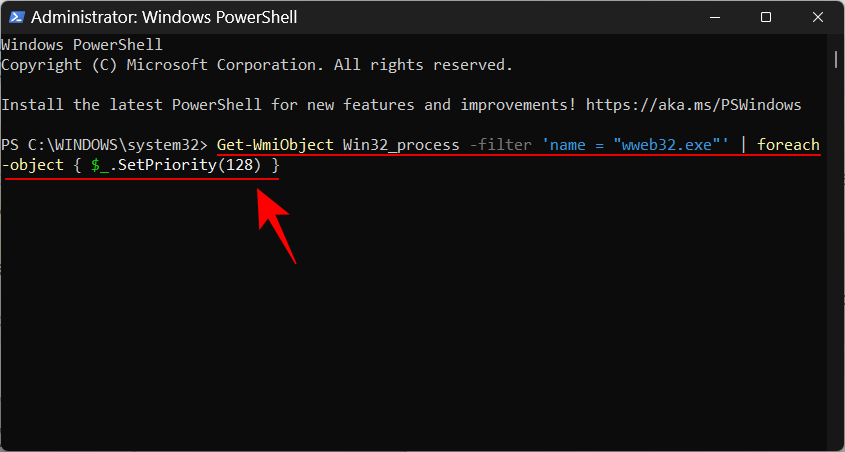
Then press Enter. And just like that, you have made your app high priority with PowerShell.
Method 2: Using the wmic command in Command Prompt
The Command Prompt commands are slightly easier to tackle. Here’s how to use it to make an app high priority:
Press Start, type cmd, then right-click on the best-matched result and select Run as administrator.
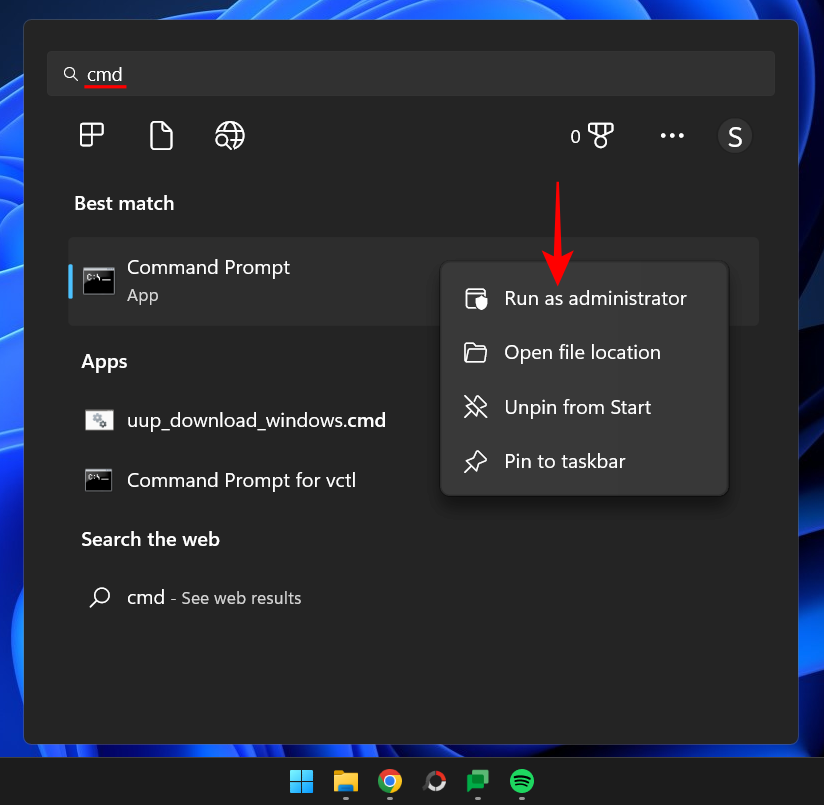
Now type the following command:
wmic process where name="ProcessName" CALL setpriority ProrityLevelID
Make sure to replace the ProcessName with the name of the application and the PriorityLevelID with 128 (for high priority), like so:
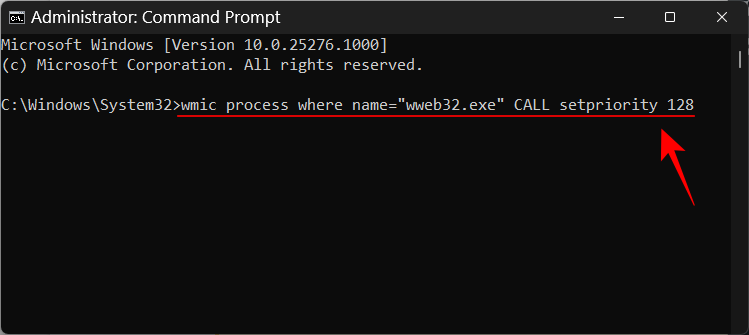
Then press Enter. The priority level will be set to high for the application.
Related: How to use the PC Manager App on Windows 11
Method 3: Start an application with high priority
So far, we’ve seen how you can set the priority of an app that is already running. But you can also use the command prompt to start an application with high priority. Here’s how:
Open the command prompt with administrative privileges, then type the following command:
start ""/'Prioritylevel' "ApplicationPath"
Make sure to replace ‘Prioritylevel’ with High (without quotations) and the ApplicationPath with the full path of the application (with quotations).
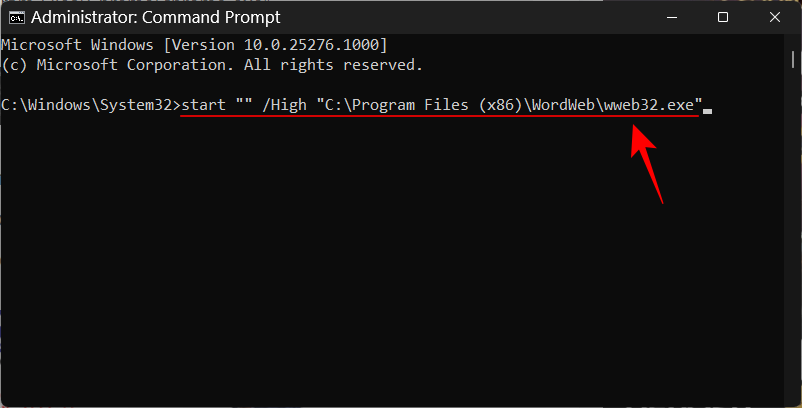
And just like that, you have started the application with high priority.
Method 4: Permanently make an app high priority
By default, all the changes that you make to an app’s priority will be reset once you restart your PC. To make the changes permanent, we’ll be adding the command prompt command to the application’s shortcut.
Firstly, navigate to your application’s folder, right-click on it and select Show more options.
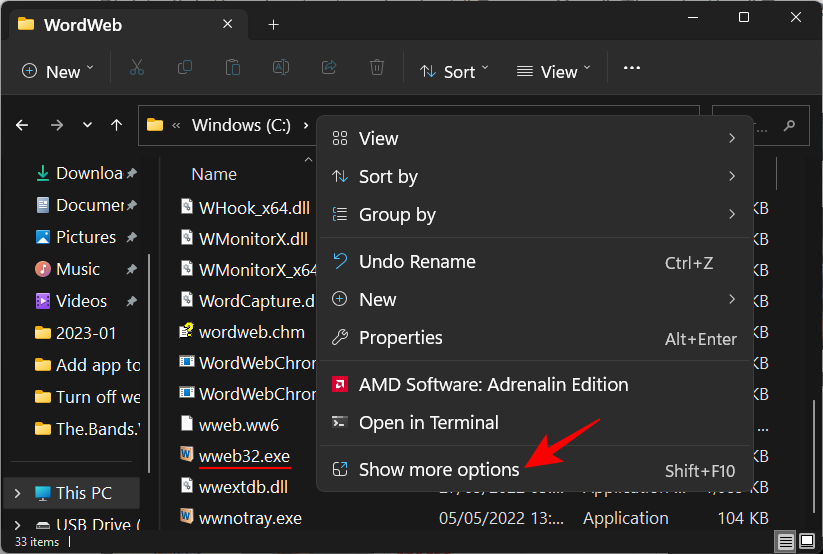
Then select Send to and then Desktop (create shortcut).
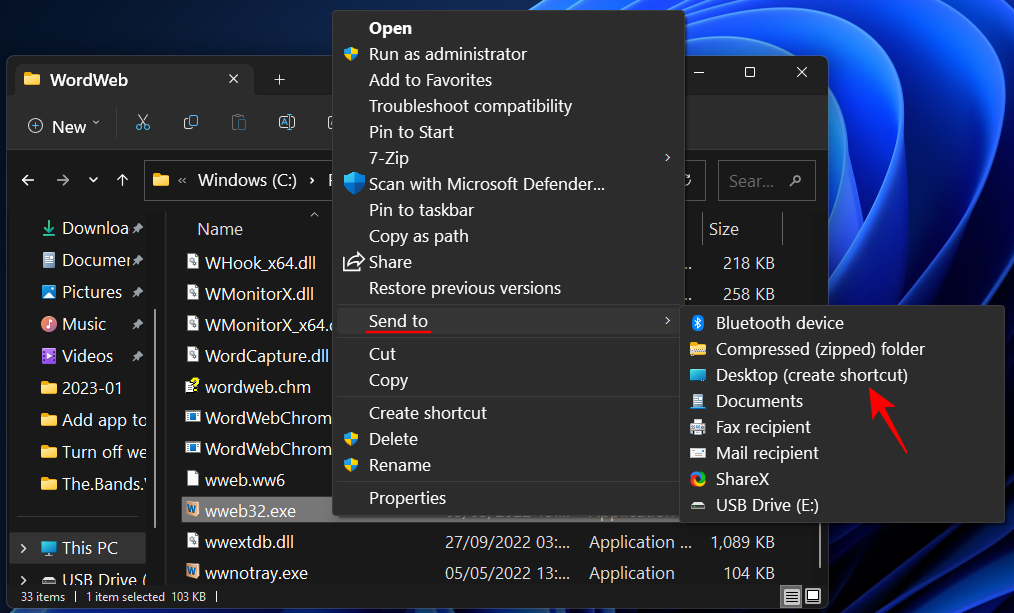
Now right-click on the shortcut and select Properties.
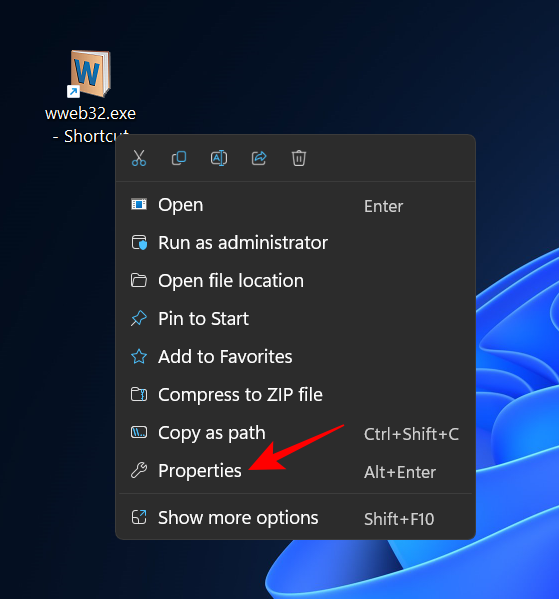
Next to the “Target” field, you should see the location of the application.
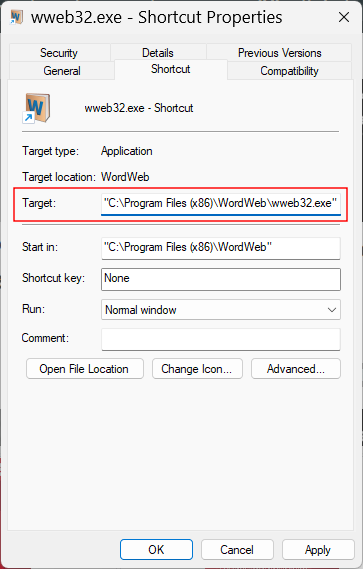
Bring your cursor to the beginning of the location path, then copy the following:
%windir%\system32\cmd.exe /c start "" /high
And paste it before the location of the application in the “Target” field. It should look something like this:
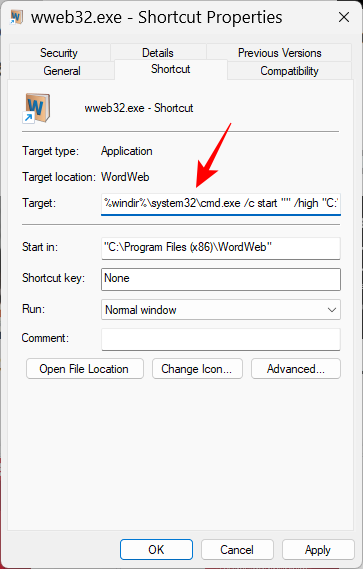
Then click on OK.
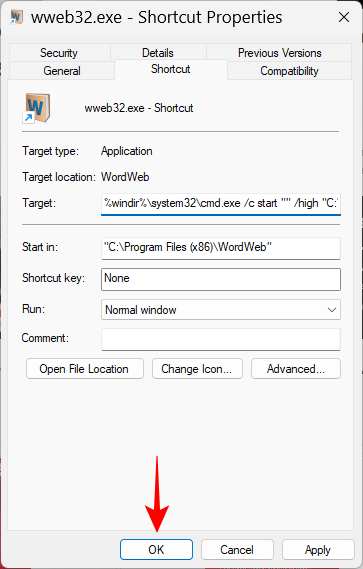
Now, every time you run this application using the shortcut, it will run at high priority.
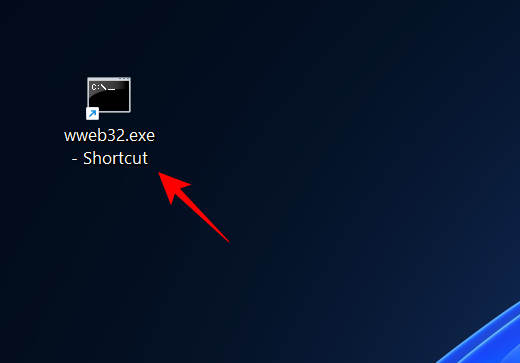
Method 5: Change Processor Affinity for the high-priority app using the Task Manager
Processor affinity is not the same as the priority level of an application. Instead of shifting priorities, this option lets you decide how many CPU cores you want an application to be able to use. If you’re giving a relatively heavier app high priority, limiting its CPU core usage can help to lighten the burden on your PC so that essential services can run without any hiccups.
This change can be made from within the Task Manager. Press Ctrl+Shift+Esc to open it. Then click on the hamburger icon in the top left corner. 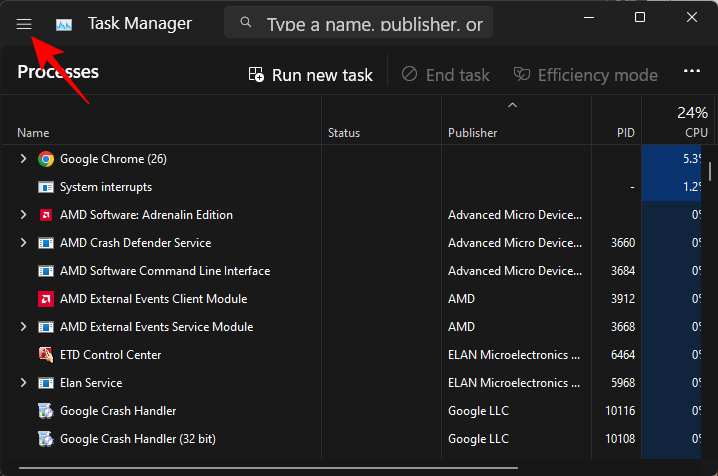
Then select Details.
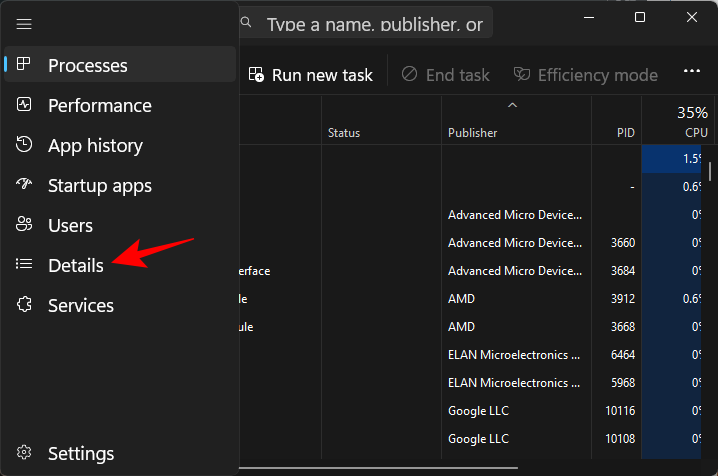
Search for your application, right-click on it and select Set affinity.
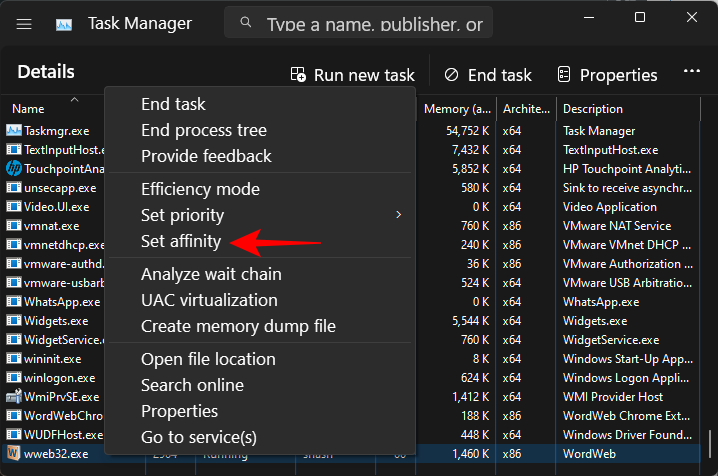
Here, limit the number of CPU cores available for the app by unchecking a few processors.
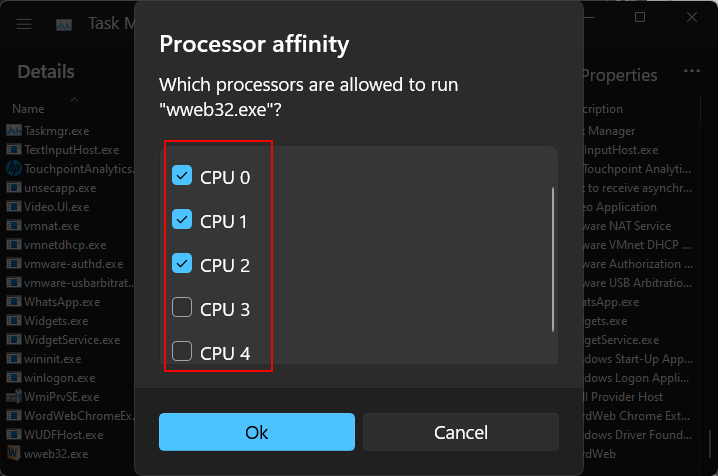
Then click OK.
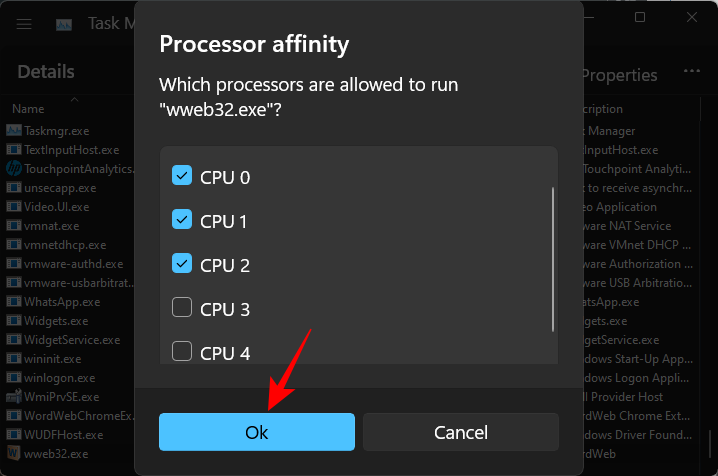
Should you run an app in real time priority?
In almost all cases, the answer is a big no. Realtime priority is mostly reserved for applications that have to directly “talk” to the hardware, like the keyboard and mouse, or perform tasks that need to have minimal interruptions. If you push an app to run at realtime priority, you can almost always expect problems with Windows registering even the most basic commands.
We hope you were able to run an application at high priority in Windows 11. In most cases, doing so shouldn’t really be necessary. But you now know what to keep in mind when you must. Until next time, stay safe!
RELATED:

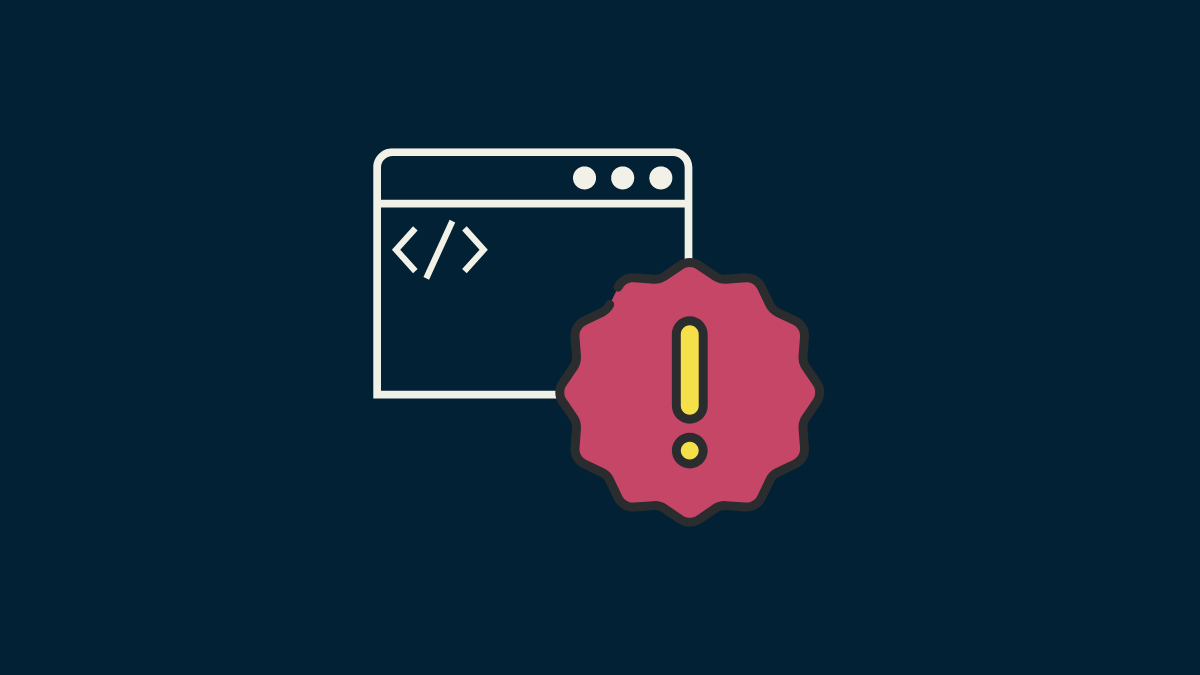










Discussion