The iPhone 14 Pro and Pro Max are the first iPhones ever to feature an Always-intron Display. Apple’s take on AOD is quite different from what we’re used to seeing on Android devices, and many users find the brightness of AOD on the iPhone 14 Pro to be too distracting. However, you might be looking to customize and make your AOD minimal on your iPhone 14 Pro. Here’s how you can do that on your iPhone 14 Pro and Pro Max.
The AOD on the iPhone 14 Pro dims the lock screen while active. The clock, lock screen widgets and the date are visible along with the wallpaper when viewing the AOD on the iPhone 14 Pro. Additionally, if you have a focus mode active, it will also show up at the bottom of your screen, along with any incoming or unread notifications. If you wish to minimize this look for a minimal aesthetic, then here’s how you can do that. Let’s get started.
Can you customize AOD on the iPhone 14 Pro and Pro Max?
Yes, as of iOS 16.2, you can now customize AOD to turn off wallpaper and notifications on your iPhone. This lends a more traditional look to your iPhone’s lock screen AOD, where the display is completely turned off, the refresh rate is dynamically minimized to 1Hz and only the clock, lock screen widgets, and date are visible on your screen. If you’ve been distracted by the too-bright AOD on your iPhone, then turning off the wallpaper and notifications can definitely help you get a more traditional look.
Additionally, you can further minimize the look of your lock screen by customizing it according to your needs, choosing the right wallpaper, and dimming your lock screen. Use the section below to help you minimize your AOD lock screen on the iPhone 14 Pro and Pro Max.
Related: How to dim Always-on Display on iPhone 14 Pro to an acceptable level
How to customize and make AOD minimal on the iPhone 14 Pro and Pro Max
You can customize your iPhone 14 Pro’s lock screen for a minimal look by changing the clock, the wallpaper, and more. Use the sections below to help you customize your lock screen for a more minimal look to your AOD. Let’s get started!
Method 1: Turn off Wallpaper and Notifications
With iOS 16.2 and above, you can now turn off wallpaper and notification display when using AOD on your iPhone. This will completely turn off the screen with only the clock, date, and lock screen widgets visible. This represents a more traditional implementation of AOD, as seen on Android phones, and here’s how you can use the same on your iPhone.
Open the Settings app and tap Display & Brightness.

Now tap and Always On Display at the bottom.

Ensure the toggle for Always On Display is turned on at the top.
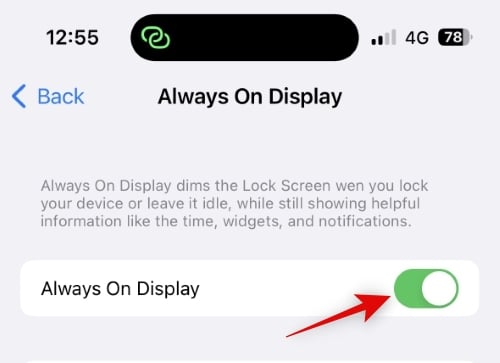
Now tap and turn off the toggle for Show Wallpaper if you wish to hide your wallpaper when using AOD.
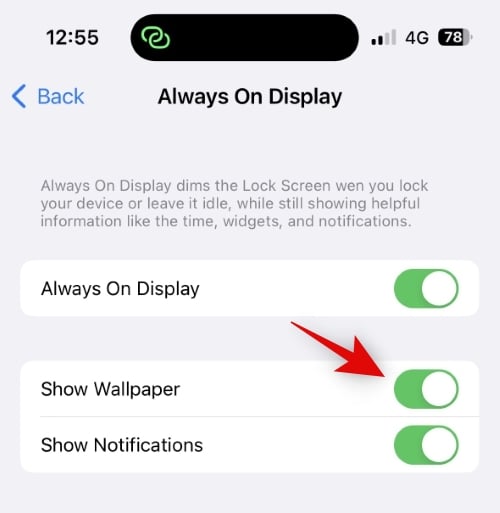
Similarly, tap and turn off the toggle for Notifications if you wish to disable notifications when using AOD.
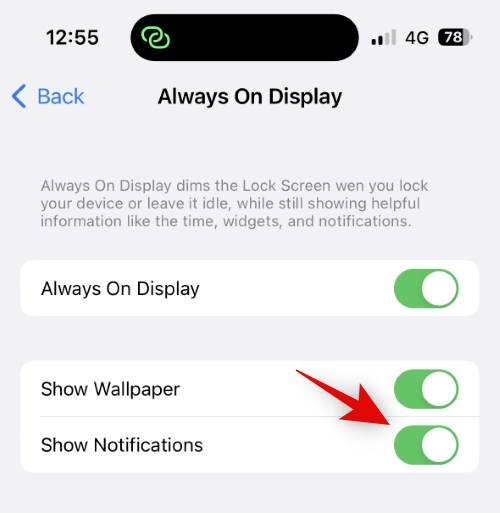
You can now lock your device and try out the new look for your AOD.
And that’s it! You will now have turned off wallpaper and notifications when using AOD on your iPhone 14 Pro and Pro Max.
Method 2: Customize your lock screen

Firstly, you can customize your lock screen to change the clock font, date, and more for a minimal look to your iPhone 14 Pro’s lock screen. iOS 16 is the first version of iOS with lock screen customization. This has been a highly requested feature over the years, and thanks to iOS 16, it is now a reality for iPhone users. You can change your lock screen widgets and other elements to enhance the aesthetic of your lock screen for a more minimal look.
iOS 16 allows you to change the lock screen clock font, change the information displayed alongside the date, and apply filters to your wallpaper. We recommend you choose a minimal clock font and apply a color wash filter to your lock screen for a more minimal look.
You can, however, customize and make choices based on your preferences. which in turn should help make your AOD get a minimal look.
Related: How to turn off Always-on Display at night on iPhone 14 Pro
Method 3: Choose an appropriate wallpaper
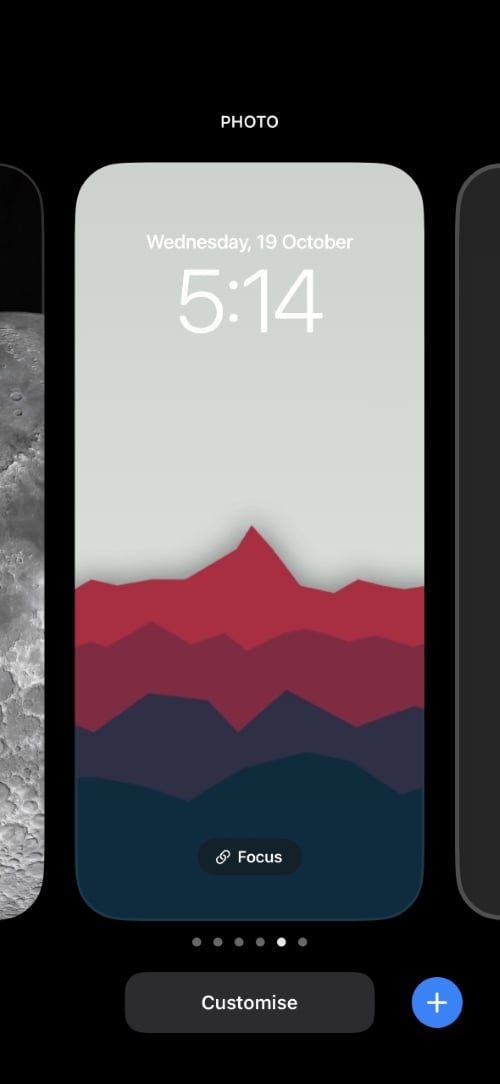
The lock screen wallpaper is a vital part of the overall look of your lock screen, which in turn heavily lends its aesthetic to your iPhone 14 Pro’s AOD. Thus choosing an appropriate wallpaper can help you greatly improve the aesthetic of your AOD for a more minimal look.
We recommend you choose a minimal wallpaper, preferably with a solid colored background. This will help make your lock screen visible enough when locked while ensuring that the imperceptible design elements do not interfere with the overall aesthetic of your AOD.
We’ve linked a few wallpapers below that should help you get the idea and find your preferred wallpapers accordingly. You can also check out this comprehensive post from us to find depth wallpapers that might match the minimal aesthetic you’re looking for.




Method 4: Dim your lock screen
Another way to minimize your AOD is by dimming your lock screen. Dimming your AOD will essentially hide your wallpaper while keeping other lock screen elements visible. This includes your lock screen clock, widgets, incoming notifications, and the date.
If you’ve been distracted by your iPhone’s AOD due to its brightness, this trick can help you achieve the desired look for your lock screen. Use this guide from us to dim your iPhone 14 Pro’s lock screen for a more minimal look to your AOD.
Related: Why does my iPhone 14 pro stay on? How to fix
Method 5: Add some custom lock screen widgets
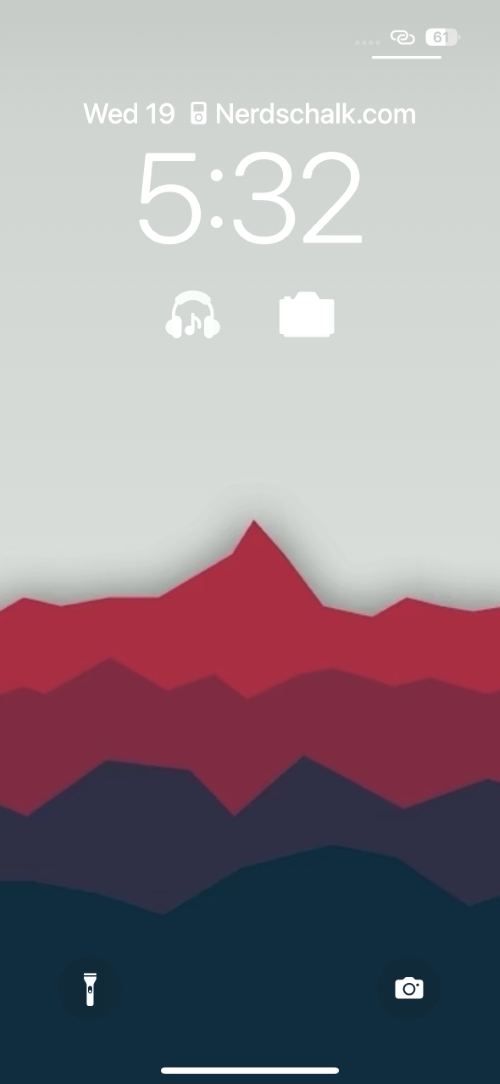
The lock screen widgets offered by most stock and third-party apps are quite useful. They help display information concisely while ensuring none of the facts are left out during this process.
However, these widgets aren’t minimalistic when it comes to their aesthetic which is why we recommend opting for custom widgets. Custom widgets allow you to create your own widget from scratch and decide it’s aesthetic accordingly.
This creates new opportunities to further customize the look of your AOD, especially if you’ve dimmed your screen. You can add images, animated GIFs, app shortcuts, and much more by creating custom lock screen widgets. Use this comprehensive guide from us to create and add custom widgets to your iPhone 14 Pro’s lock screen.
Related: How to take scrolling screenshots on iPhone in 2022
How to always dim a selected lock screen?
If you always wish to dim your lock screen when a selected wallpaper is applied, then you can choose to link the lock screen to your Focus Mode. This will apply the selected lock screen each time you activate the concerned focus mode and vice versa. Use this guide from us to help you link your dimming focus mode to your lock screen.
We hope this post helped you easily achieve a more minimal look to your iPhone 14 Pro’s AOD. If you have any more questions for us, feel free to reach out using the comments below.
Related: How to get Pixel Pals on iPhone 14 Pro and Pro Max





