The Always-on Display is a nifty new feature on iOS that helps a lot in various ways, but it does consume some battery all through the night when you might not even need it. Worse, it’s very, very distracting, too, at night. If you are looking for a way to turn off the Always-on Display on your iPhone 14 Pro at night, then here’s all you need to know about it.
How to turn off Always-on Display on iPhone 14 Pro at night
Here’s how you can turn off the Always-on Display on your iPhone 14 Pro and Pro Max at night. You can either use the Sleep focus mode or turn on low power mode with a focus mode of your choice to turn off Always-on Display on your iPhone 14 Pro or Pro Max. Use the relevant section below to help you along the process depending on your preferred method. Let’s get started.
Method 1: Use the Sleep Focus Mode
The default Sleep Focus mode on your iPhone is automatically configured to turn off the Always-on Display whenever it is activated. You can use this to your advantage to turn off Always-on Display at night on your iPhone 14 Pro and Pro Max. Simply swipe down from the top right corner of your screen and tap Focus.
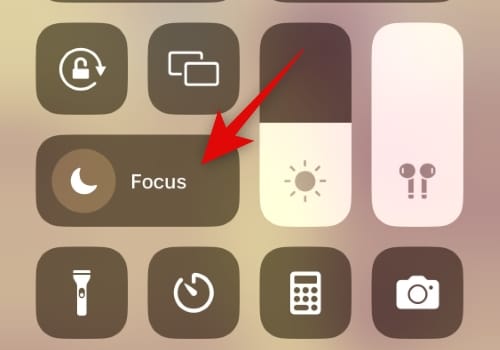
Now tap and select Sleep.
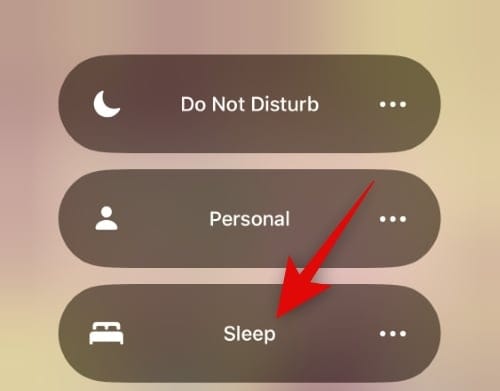
This will activate the Sleep focus mode on your iPhone 14 Pro or Pro Max, which should turn off Always-on Display every time you lock your device.
You can also automate your Sleep focus mode to automatically turn off Always-on Display on your iPhone 14 Pro or Pro Max at night. Use the steps below to help you schedule your Sleep Focus mode on your iPhone 14 Pro or Pro Max.
Open the Settings app on your iPhone and tap Focus.
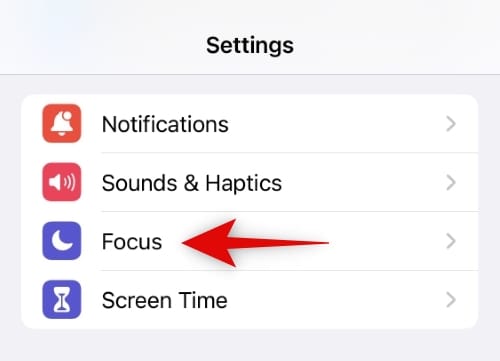
Tap and select the Sleep focus mode.
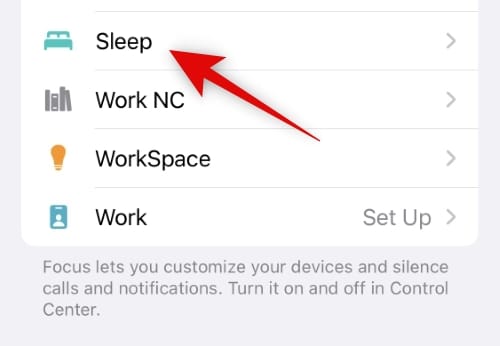
Now scroll down and tap your predetermined schedule based on your Health data.
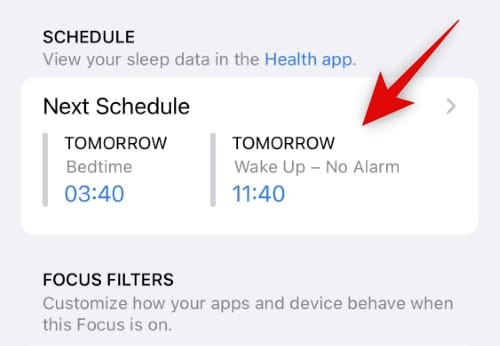
Tap and turn on the toggle for Schedule at the top.
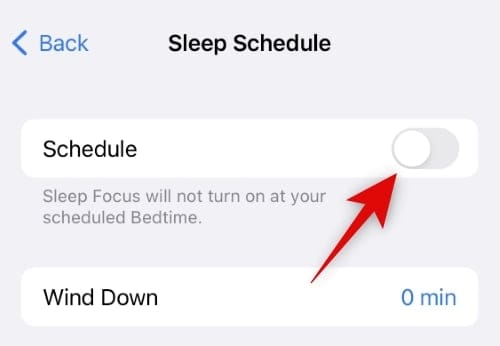
Tap Schedule and Options if you wish to change your predetermined Sleep schedule.
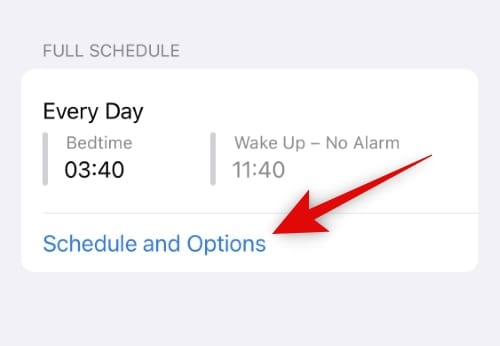
Tap Edit under your current schedule.
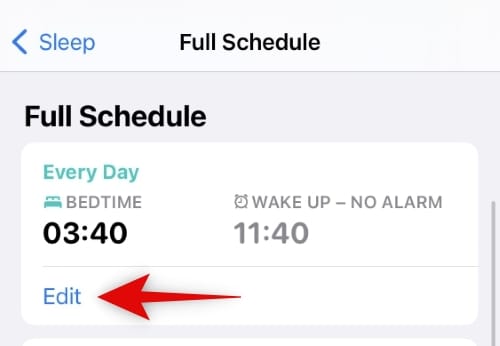
Tap and select the days for which you wish to use Sleep Schedule at the top.
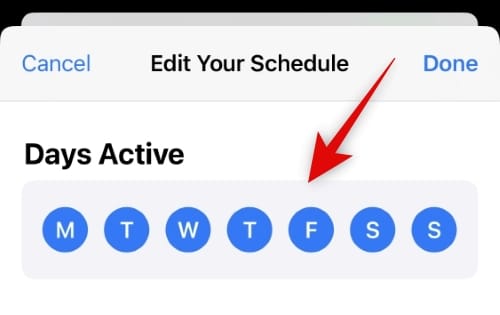
Now tap and drag either end of the visual representation to set your desired Sleep Schedule.
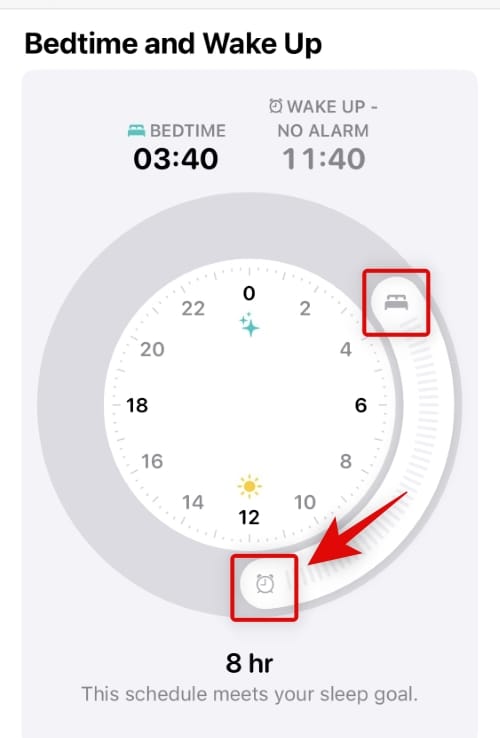
Turn on the toggle for Alarm if you wish for your iPhone to automatically wake you up with an alarm once your Sleep Schedule ends.
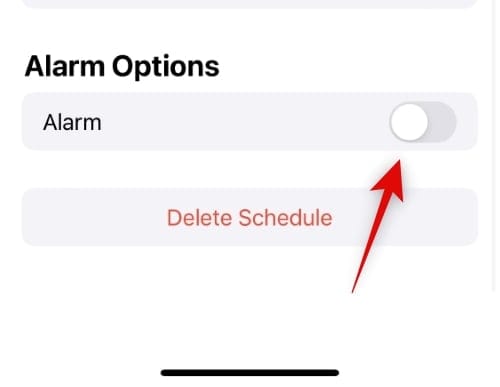
Tap Sound & Haptics and choose the Alarm you wish to use with your scheduled Sleep focus mode.
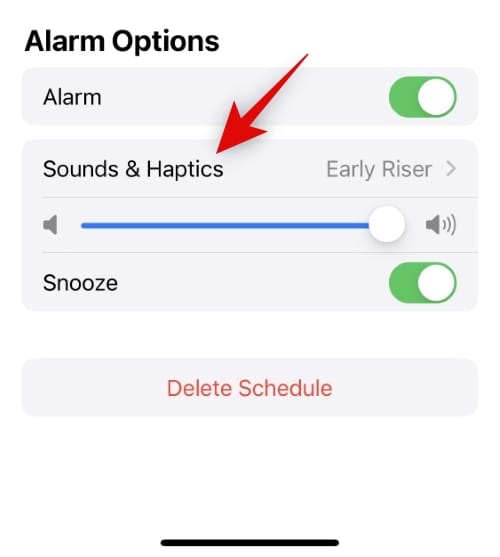
Use the slider at the bottom to adjust the volume of your Alarm.
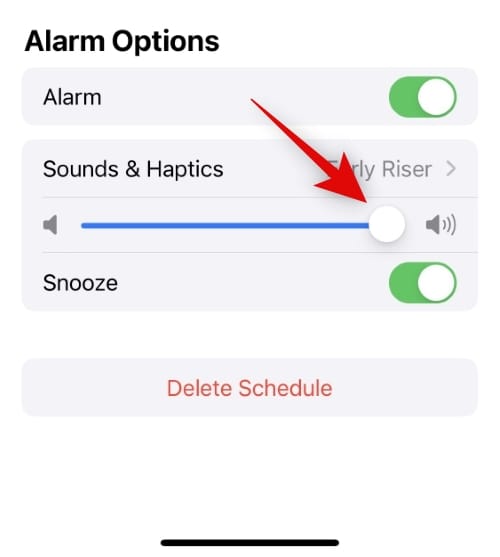
Tap and toggle Snooze for your Sleep schedule alarm based on your preferences.
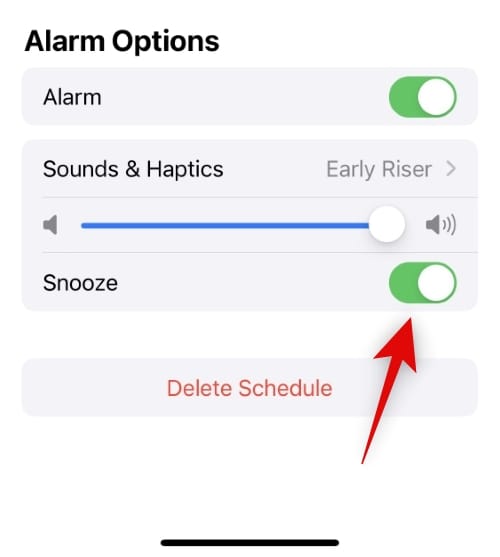
Tap Done.
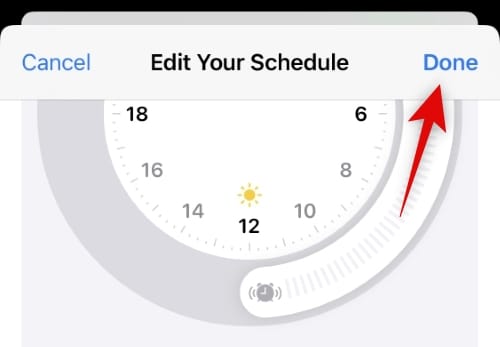
And that’s it! You will now have scheduled your Sleep Focus mode on your iPhone 14 Pro or Pro Max. Once activated on a schedule, Sleep focus mode will turn off Always-on Display on your iPhone 14 Pro or Pro Max.
Method 2: Using low power mode with a Focus mode
You can also use low power mode to turn off your Always-on Display. You can link low power mode to any scheduled Focus Mode to turn off Always-on Display on your iPhone 14 Pro or Pro Max automatically. Here’s how you can do that on your iPhone.
Open the Settings app and tap Focus.
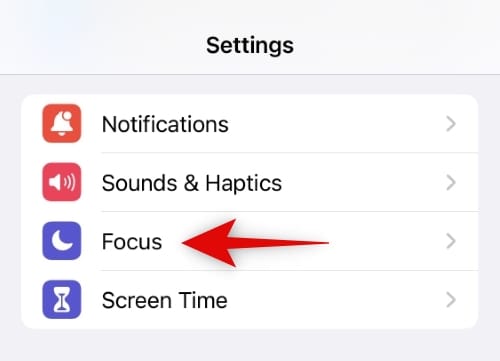
Tap and select the Focus mode you wish to use to turn off Always-on Display.
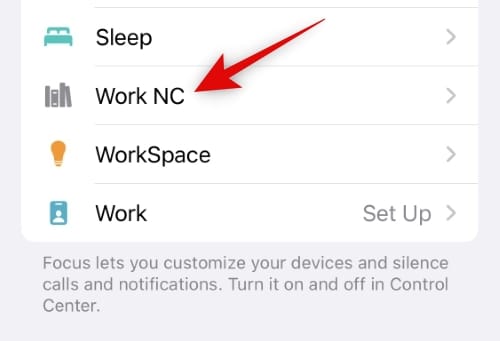
Tap Add Filter at the bottom.
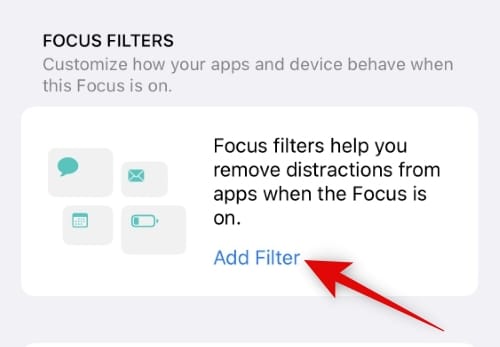
Now tap and select Low Power Mode.
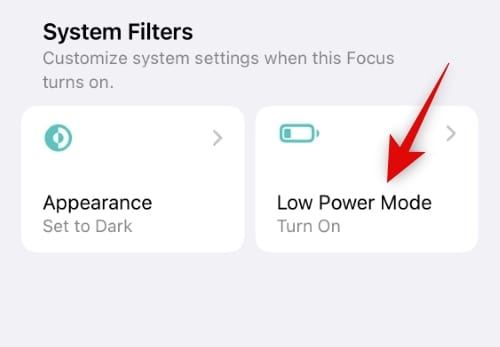
Turn on the toggle for Low Power Mode.

Tap Add once you’re done.
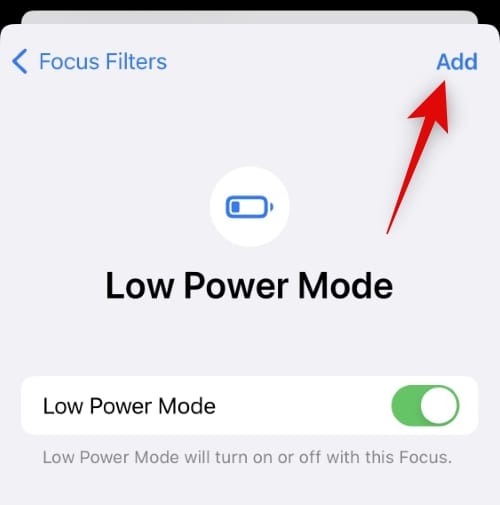
And that’s it! Always-on Display will now be turned off each time you use this Focus Mode, as it will automatically turn on Low Power Mode on your iPhone 14 Pro or Pro Max. You can also schedule this Focus Mode to automatically turn off your Always-on Display at night as we did in the previous section.
When is Always-on Display turned off automatically on the iPhone 14 Pro?
There are a couple of scenarios where your iPhone 14 Pro or Pro Max will automatically turn off the Always-on Display. Here’s a list of them to help you get familiar with your new iPhone’s behavior.
- When your iPhone is face down on a surface
- When your iPhone is either in your pocket or bag
- When the Sleep Focus Mode is turned on
- When the Low Power Mode is turned on
- When your iPhone is connected to your car using Carplay
- When you’re using Continuity Camera
- When you haven’t used your iPhone for a while
- When you’re using an Apple Watch and move away from your iPhone
We hope this post helped you easily turn off the Always-on Display on your iPhone 14 Pro or Pro Max at night. If you face any issues or have any more questions, feel free to reach out using the comments below.

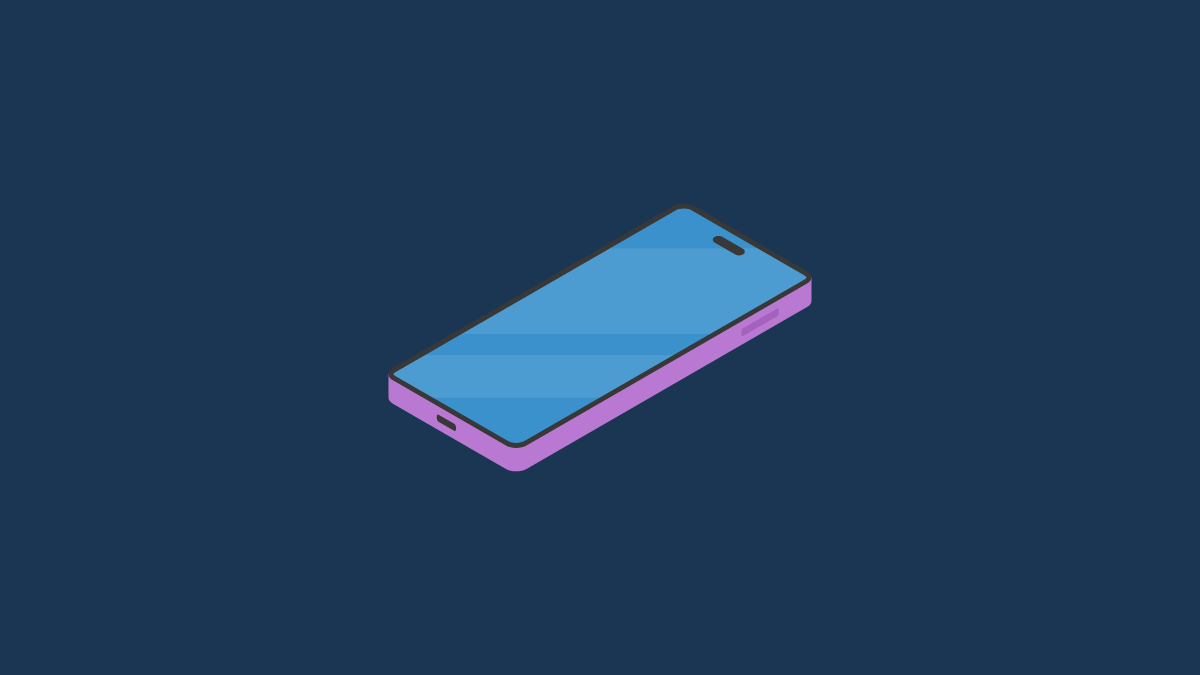










Discussion