If the high brightness level of the Always-on Display screen on your iPhone 14 Pro and Pro Max is giving you headaches, worry not; here is how you can dim it to make it bearable.
The AOD on iPhone 14 Pro uses OLED to intelligently dim your lock screen while keeping elements like the Clock, lock screen widgets, and incoming notifications visible at a glance. The iPhone 14 Pro and Pro Max’s displays can also dynamically adjust your screen’s refresh rate, allowing them to lower the refresh rate to as low as 1Hz once AOD is activated. However, as mentioned above, the default brightness seems too bright for some and if you’re in the same boat, then here’s how you can dim the AOD on your iPhone 14 Pro and Pro Max.
Related: How to Use iCloud Shared Photo Library on iPhone
How to dim AOD on iPhone 14 Pro
Dimming your Always-on Display will disable the wallpaper and show a black screen instead. However, this won’t hide your widgets or lock the screen clock. If you prefer a cleaner look when using Always-on Display, then you can Dim your display on the iPhone 14 Pro in two ways. You can use Apple’s new features for Always-on Display to turn off wallpaper and notifications or choose to use the Focus mode method if you’re running an older version of iOS 16. Here’s how you can do that on your iPhone.
Method 1: For users running iOS 16.2 and higher
Open the Settings app and tap Display & Brightness.
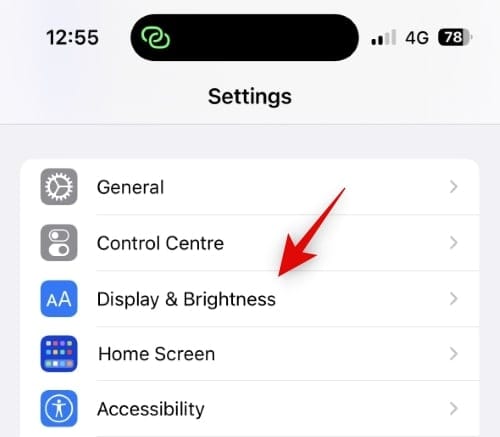
Now tap and Always-on Display at the bottom.
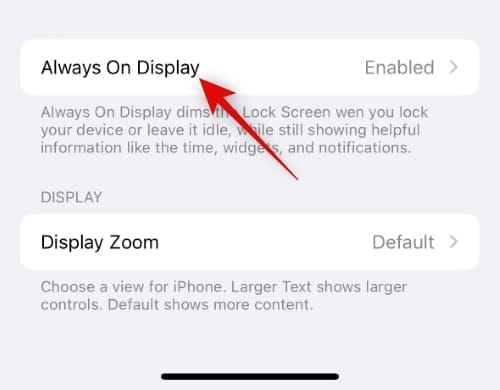
Ensure the toggle for Always-on Display is turned on at the top.
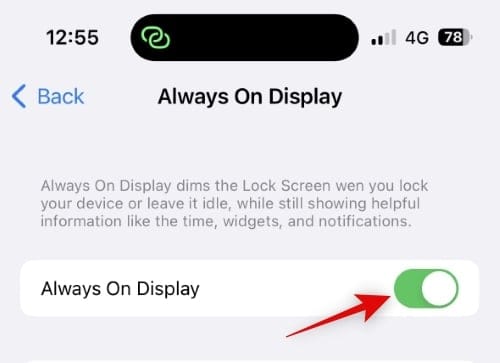
Now tap and turn off the toggle for Show Wallpaper if you wish to hide your wallpaper when using AOD.
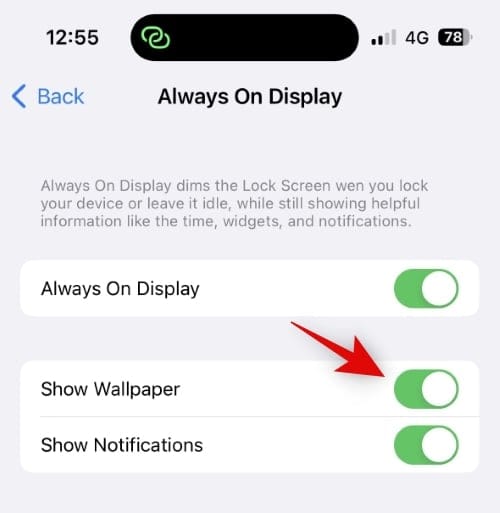
Similarly, tap and turn off the toggle for Notifications if you wish to disable notifications when using AOD.
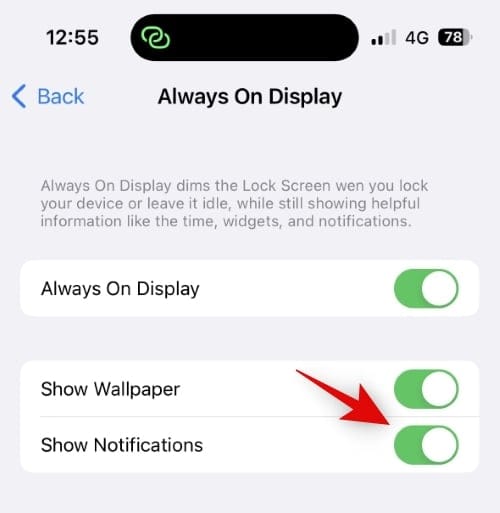
You can now lock your device and try out the new look for your AOD.
And that’s it! You will now have turned off wallpaper and notifications when using AOD on your iPhone 14 Pro and Pro Max.
Method 2: For users running iOS 16.1 and lower
Open the Settings app and tap Focus.
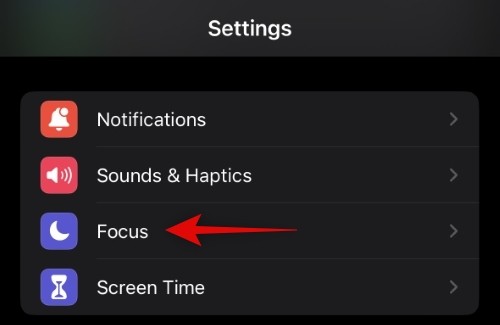
Tap the + (Plus) icon to create a temporary Focus mode that can always be activated without any configurations.
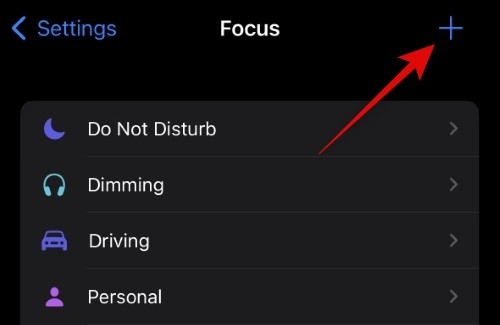
Tap and select Custom.
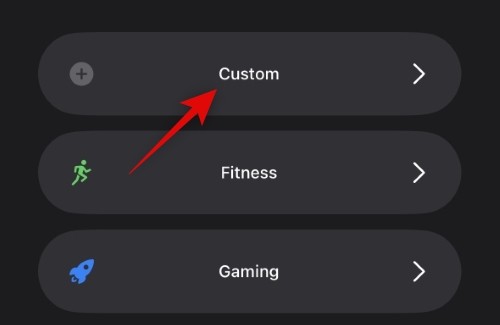
Enter a name for your Focus mode at the top.

Now choose a preferred color and shape for your Focus mode icon.
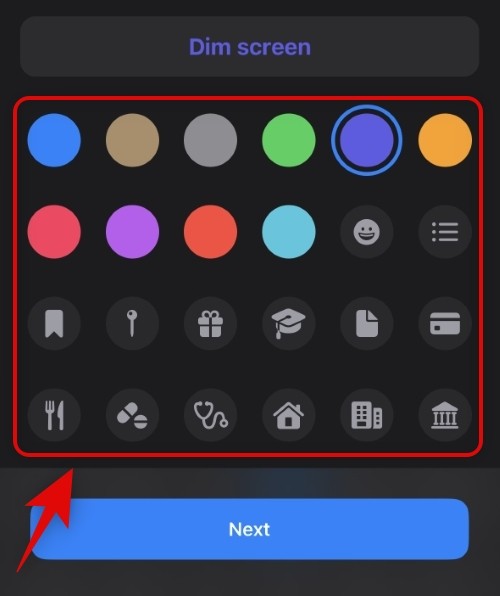
Tap Next.
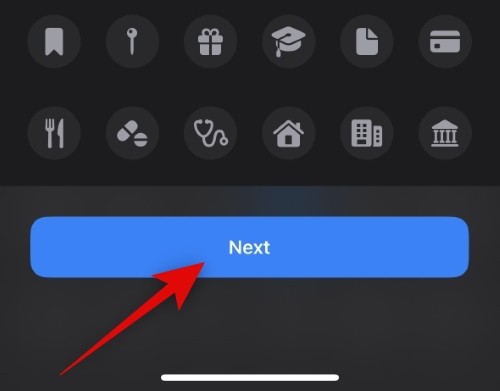
Tap Customize Focus.
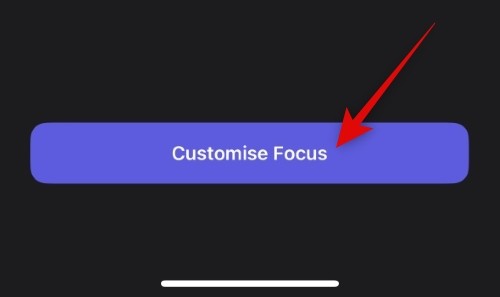
Tap Apps.
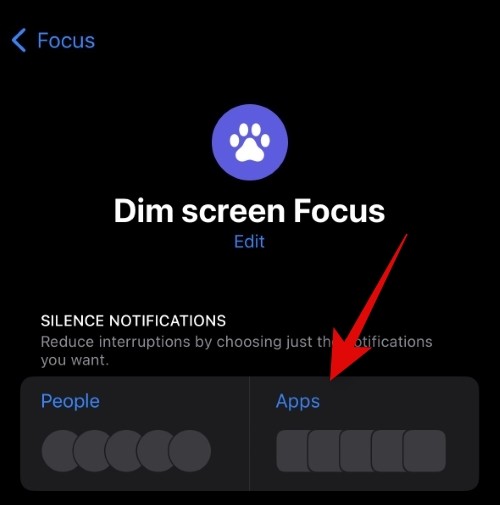
Tap Silence Notifications From at the top.

Tap Add.
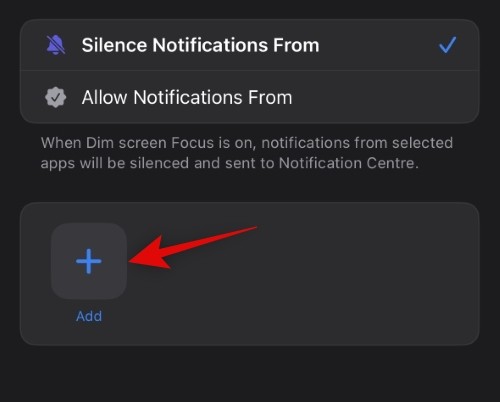
Now tap and choose an app whose notifications you never read and never wish to read in the future. We’ll be using the Tips app for this example.

Tap Done once you’ve chosen the desired app.

Tap < Back to go back to the previous page.
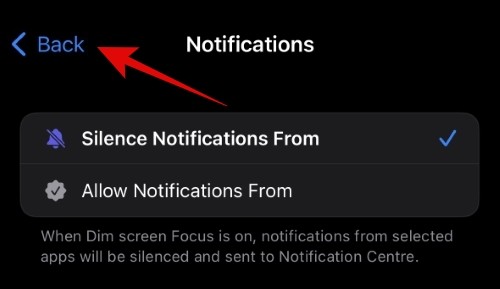
Now tap Options. This option wouldn’t have been available unless we had added an app to silence our focus mode. Thus the need to add a never used app in the steps above.

Tap and enable the toggle for Dim Lock Screen.

Close the Settings app and swipe down from the top right of your screen to access the Control Center. Now tap Focus.
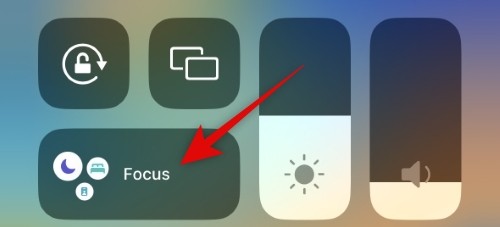
Tap and select the newly created Focus Mode.
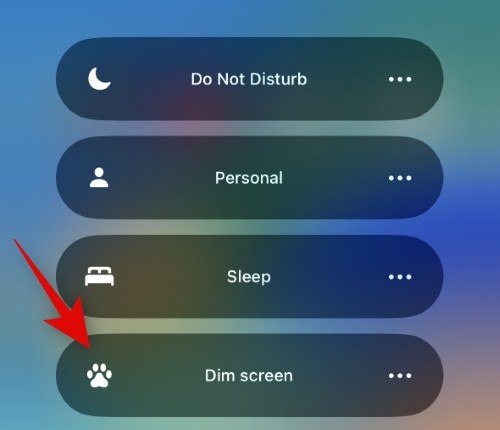
Lock your device, and you can now experience the new dimmed Always On display. And that’s how you can dim your Always-on Display on the iPhone 14 Pro.
Related: How to Enable Lockdown Mode on iOS 16
Can you dim AOD on iPhone 14 Pro or Pro Max without using Focus?
Yes, you can use Method 1 above to dim AOD and hide the wallpaper and notifications from your Always-on Display. This is a native feature introduced by Apple in iOS 16.2 after numerous reports and feedback were filed by users that were too distracted by the brightness of the previous version of Always-on Display. If, however you wish to keep the wallpaper enabled while still dimming your screen, then you can choose to use the Focus mode method listed above instead.
We hope this post helped you easily dim the AOD on your iPhone 14 Pro and Pro Max. If you face any issues or have any more questions for us, feel free to drop them in the comments below.
RELATED
- How to Change File Extensions on iPhone on iOS 16
- How to Crop iPhone Wallpapers From Any Image on iPhone
- How to Turn Off Shared Library Under iPhone Camera Settings on iOS 16
- How to View Edit History of a Message in Messages on iPhone on iOS 16
- How to Switch Between Multiple Lock Screens Automatically on iPhone

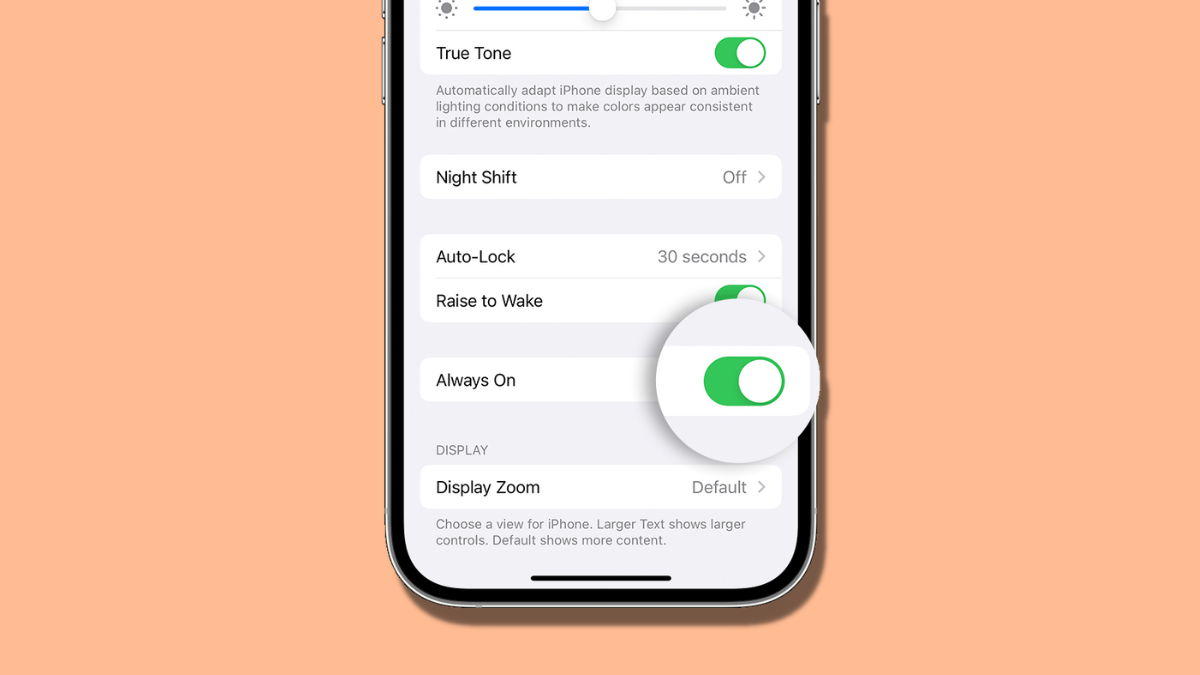










Discussion