Since its inception, uninstalling an app on Android has been a painless process, with no strings attached. All you had to do was hit the ‘Uninstall’ icon, and the app — alongside its data and cache — ceased to exist. There was no way for you to retrieve app data, and a reinstall required you to do it all over again. While this “complete” removal wasn’t too big a problem for most, some wished for a way to save user data before the app went away for good — just like Windows offers while uninstalling an application.
With Android 10, Google finally introduced the understated feature, finally allowing users to keep their data before uninstalling. Today we’ll cover everything related to it.
Related: How to clear the cache on Windows, iOS, Android, and Mac
How to delete an application but keep its data on Android 10?
There are no extra steps involved here and any Android 10 user should be able to achieve the desired results by following the steps mentioned. First, go to Settings and tap on ‘Apps.’ Then, at the bottom of the screen, you’d see the ‘Uninstall’ icon. Tap on it, and you’d see a popup giving you the option of uninstalling an app but ‘Keep xxx MB of app data.” Mark the checkbox and hit ‘Ok.’ The app would be uninstalled, but the data would be safely kept.
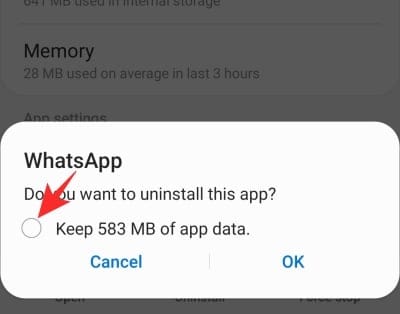
What happens when you keep app data but uninstall an app?
When you uninstall an app but keep its app data, you’d be setting yourself up for a smoother experience when you reinstall the app. For example, if you choose to keep the app data of a game, you’d essentially be keeping your save games. Next time, when you reinstall the app, the game would load your previous save game instead of asking you to start again from the beginning.
Related: 9 tricks and tips to improve call volume on Windows 10
Why are you not getting the option to save app data when uninstalling?
Well, here are some reasons for that.
Your Android OS isn’t supported
As discussed in the section above, this feature is currently only available for Android 10 systems. So, unless you’re running the latest version of Android, you’ll not get the option to uninstall an app but keep its save game. Android Pie or older system didn’t allow developers to cook in the feature, which forced users to abandon their precious save games and start from scratch the next time.
The app doesn’t support the function
Even if you’re running Android 10, you could come across situations where the application you’re trying to uninstall doesn’t give you the option to keep app data. In these cases, you’d just have to assume that the developers of the app didn’t have the scope or find it necessary to include the nifty detail.
Related: 4 ways to uninstall Windows updates and 3 ways to prepare for it
How some applications store data despite deleting local files?
While giving users the option to keep app data is a sure-fire way to earning their trust and offer peace of mind, some developers seem to skip the feature altogether and make their apps store essential data in a more secure space. Yes, we’re talking about Cloud storage here.
With cloud storage, developers can pretty much achieve the same desired results — give you secure access to your saved files, personalized profile data, and more. More and more apps are moving to cloud storage every single dat, which is the main reason why we haven’t been seeing the perseverance of local data.
Although cloud storage is a lot more convenient, it doesn’t work as expected if the application is dealing with a large chunk of data. Depending on the internet connection, it could take an annoying amount of time to download the data and set you up.
Related: How to customize the new Windows Start menu
How to keep app data on Android 9 and older Android versions?
If you have a non-Android 10 system, it’s a little more difficult to keep the app data while uninstalling an app. You’ll need to make use of Android’s Package Manager (PM) to get the job done.
The aim here is to instruct the PM not to delete your local files — app data —and keep it secured for further use. To do so, you’ll need a few things and follow a couple of steps.
Step 1: Download SDK Platform tools
Before starting to use Android Debug Bridge or ADB to keep app data, you’ll need to download and extract SDK Platform Tools. Go to this link to download the latest version of SDK Tools. Once you’ve done that, extract the ‘platform-tools’ folder to somewhere very accessible. Here, we’ve chosen our system drive ‘C.’
Step 2: Enable USB Debugging on mobile
After you’ve extracted the SDK Platform tools, turn attention back to your Android system. To make changes to the Android system externally, you’d need to enable USB debugging. Unfortunately, USB Debugging is hidden behind ‘Developer options,’ which also happens to be a secret menu item tucked behind the ‘Build number.’
To enable ‘Developer options,’ go to Settings, ‘About phone,’ ‘Software information,’ and tap on the build number seven times.
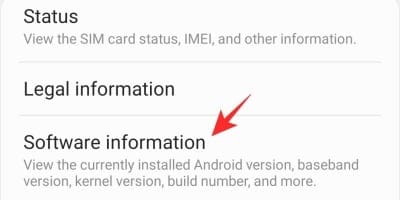
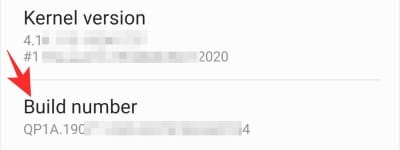
Once you do that, ‘Developer options’ will be enabled.
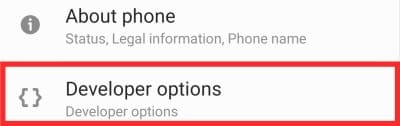
Now, go to ‘Developer options,’ and hit the ‘USB debugging’ toggle.
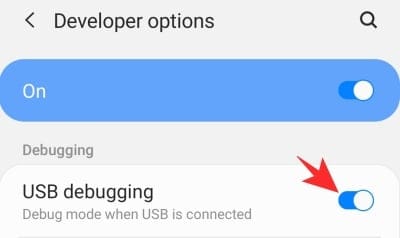
Step 3: Connect to PC and keep app data
Before establishing a link between your phone and PC, it’s important to figure out the package name of the file you’d be uninstalling — barring the app data. The easiest way of identifying the package name is to go to the Play Store website, look for the app, and copy the bit after “id=” Once you’ve done that, keep it safe.
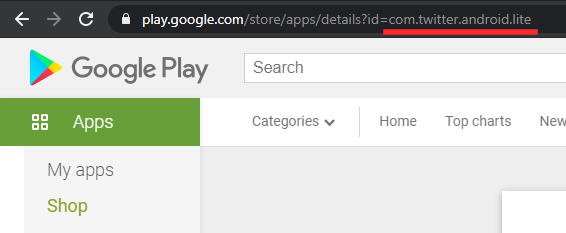
Now, connect your device to PC using a USB cable and allow the required permissions. Then, fire up Command Prompt on your computer and enter the following command.
cd C:\platform-tools
![]()
After the directory is set to ‘platform-tools,’ run the following command to get a list of attached devices. Here, you should see your phone listed. If not, check your cable and reconnect.
adb devices
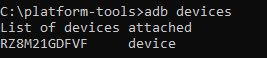
Now, you’ll need to get into the Shell to explore the Package Manager (PM). Enter the following command to access the Shell:
adb shell
![]()
Then, ask the PM to list all the packages installed on your mobile with the following command:
pm list packages
![]()
Finally, to uninstall a package, enter the command listed below. Of course, replace “ABCD” with the name of the package you want to uninstall. The “-k” string asks PM to remove the app without deleting its data.
pm uninstall -k com.ABCD
Once the process successfully completes, you’ll see a little contratulatory “Success” message on your screen.

You’re all set!
RELATED:

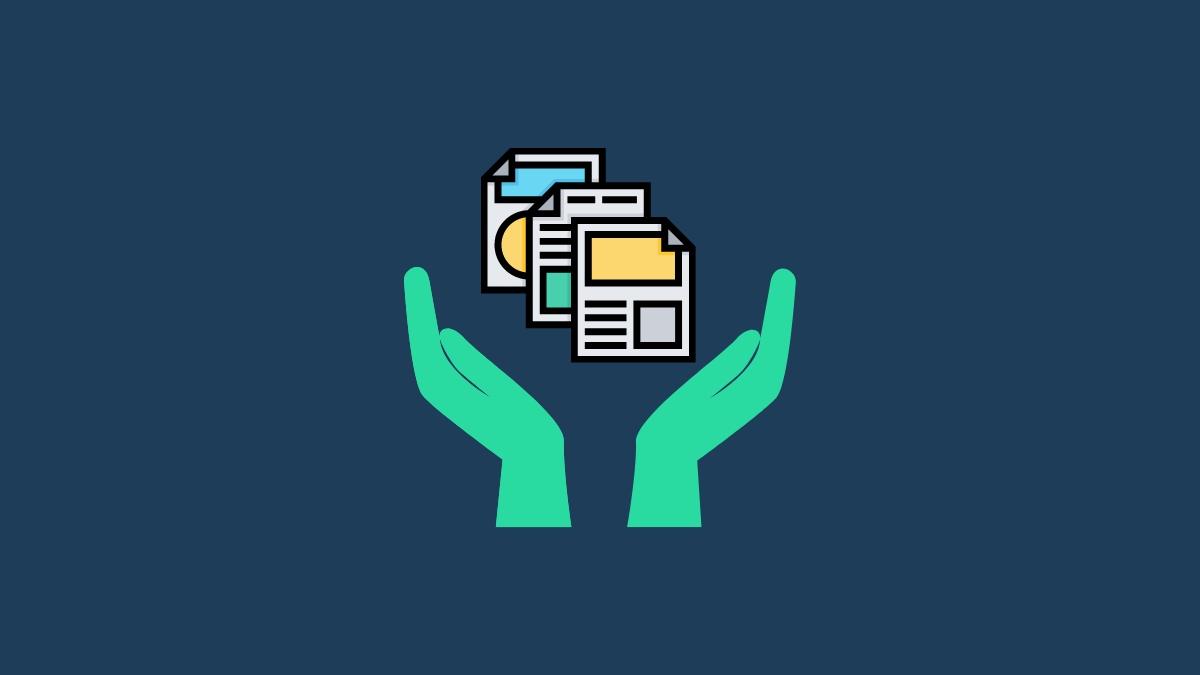










Discussion