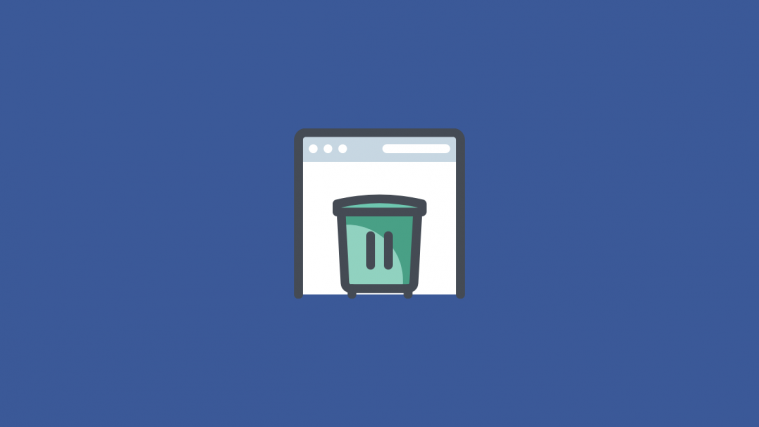You always hear that you should clear your cache to fix problems with your device. Clearing your cache seems to be this magical fix for all your problems. But have you wondered what exactly happens when you clear your cache? In this article, we will cover what a cache is and how you can clear it on your iOS, Android, Windows, and macOS.
What is a cache?
Essentially cache is data. But it is not personal and saved data. Instead, it is data used by apps to help run quicker on your system. A cache is a separate location that an app creates to save its own data. That is why every app’s cache is different.
Apps use their cached data to run quicker, load pages quicker, and basically give you a smooth experience. In an era of impatience, the size of the average cache is increasing. The larger your cached data, the quicker your system will run. This means the system (or app) already has the information ready to pull up at a moment’s notice, instead of generating that information from scratch.
For example, when a webpage is loaded by a browser, the browser saves information about that page. It may even save images on the page in its cache. The next time you load that webpage, it will load considerably faster because of the cached information. That is not to say that the webpage would not load without a cache, but that it loads much quicker because of the cached information.
Related: How to free up internal storage on Android, including ‘other’ storage
Why you should clear cache
So it sounds like the cache is a really good thing, right? However, that improved accessibility comes at a price. For one thing, your cache can keep growing to a huge size and take up valuable space on your device. So if you are crunched for space, clearing your cache should be a no-brainer.
Additionally, cache files may sometimes get corrupted. This causes your app to malfunction. That is why clearing your cache is usually recommended when trying to fix app problems. There are a number of ways that the cache may get corrupted, from problematic updates to restoring backups. However, most of the time simply wiping the cache seems to solve the problem.
Related: How to find which system apps are safe to uninstall, and remove them
What happens when you clear the cache?
When you clear the cached data, whether it is of an app or your operating system, you are clearing out temporary files that were not essential to the program. These files may sometimes get automatically deleted after a certain amount of time anyway. These temporary files get permanently deleted when you clear cache data.
You do not have to worry about deleting passwords and other personal data, since that is never saved in your cache. Clearing your cache will not cause you to have to sign in to your apps again. In fact, it is recommended to clear your cache regularly to keep your device running efficiently.
When you clear the cache you will temporarily gain extra space. However, over time, the app (or system) will generate those temporary files again. That is why clearing your cache should be undertaken regularly.
Related: How to Install ADB and Fastboot on Windows: All the methods and help!
How to clear the cache on various operating systems?
Depending on your operating system, there are different ways to clear the cache partition. You can also delete the cache from individual apps if you notice them malfunctioning. If the cached data was significant, you may notice your device running smoother after deleting it.
How to clear cache On Windows 10 PC
There are two major contributors to temporary cache files on your Windows PC: System cache, and App cache. Follow the guides below to clear the cache files from each type.
1. Clearing System cache
Clearing your cache on Windows 10 is incredibly easy. That is because Windows has its own in-built app that helps you with this. ‘Disk Cleanup’ is a Windows app that is designed to clear up temporary files on your system to help speed it up.
Click on the Start menu and type ‘Disk Cleanup’ in the search. Windows 10 generally stores temporary files in the C drive.
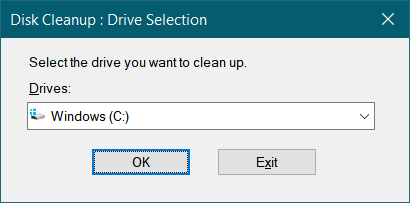
Select the cache files that you would like to delete. You can see how much space will be freed up when you delete these files.
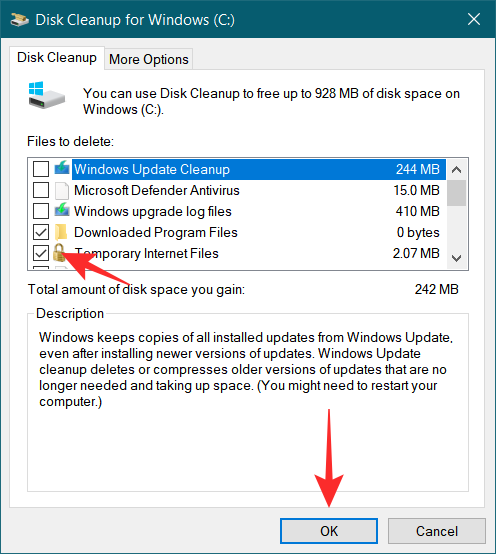
Hit ‘Ok’ at the bottom to go ahead and clear out the selected temporary cache files.
Related: Common Windows 10 2004 issues and available fixes: Detailed list
Clearing software’s cache
In addition to your system cache, installed apps on Windows 10 also have their own individual cache. All these apps save their temporary files in a folder on the C drive. You can access this folder with a simple command in command prompt.
Right-click the Start menu and select ‘Run’. Now type %temp% and hit the Enter button. This will open up your temporary folder for apps.
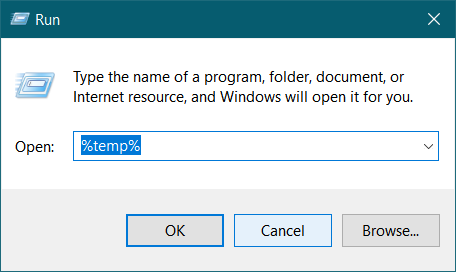
Go ahead and select all (Ctrl + a) and delete them.
Note: When you uninstall an app, its cache data is deleted too. So to delete the cache of individual apps, you can always simply uninstall and reinstall them.
Related: Best Android Apps to Display Hardware Info as Live Wallpaper
How to clear cache on Mac
You can easily clear out the cache files on your Mac computer to speed it up or help repair problems with the OS. You should be wary while deleting system cache files on a Mac computer since some files may rely on them for important information.
Close or minimize all open apps to reach your Finder screen. Now press Shift + Command + G on your keyboard to launch ‘Go to Folder’. Alternatively, you can open Finder and head over to Go > Go to Folder. 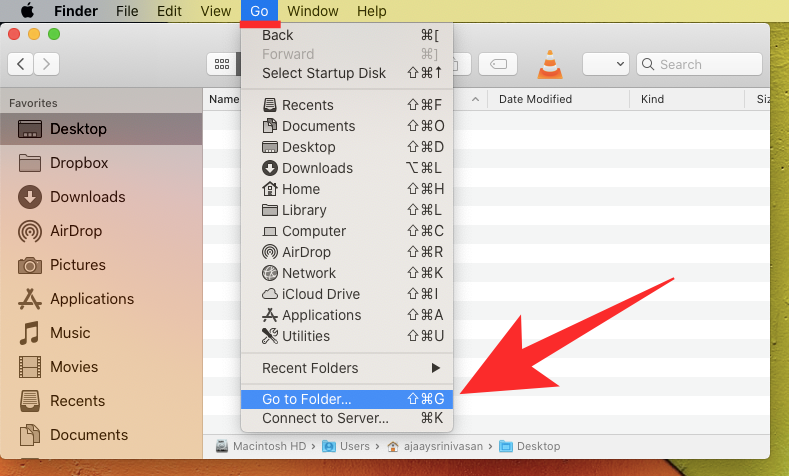
When the address prompt appear, type the following path to access the cache folder for all the apps on your system.
~/Library/Caches
The folder that appears will host the cache folders of the all systems apps by Apple as well as the third-party ones you personally installed on your Mac. You can either delete all the folders present inside the ‘Caches’ folder or delete them individually.
If you don’t want to delete all the folders in the cache, you can double-click on a folder and select all files inside it by hitting ‘Command + A’ keyboard shortcut, using the ‘Command + Option + Delete’ keyboard shortcut and then clicking on the ‘Delete’ button to delete them permanently. 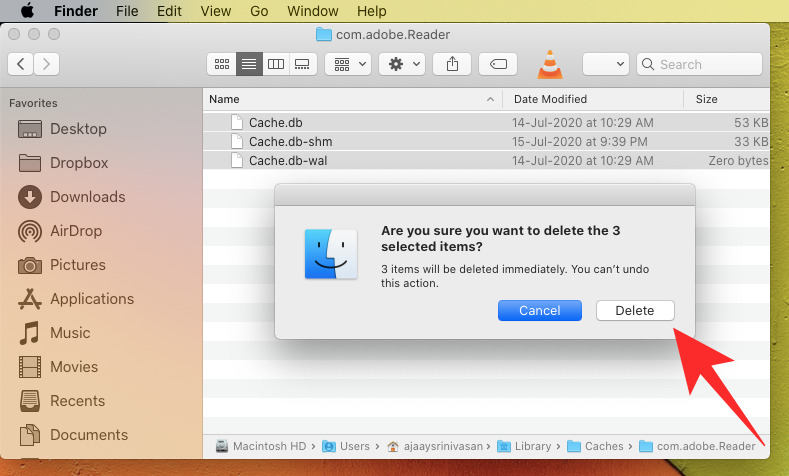
How to clear cache on Android
Clearing cache files on your Android device is one of the most common fixes for problematic apps. You can clear individual app caches as well as the system cache too.
1. Clearing Android System cache
To clear your Android system cache, you need access Recovery mode. The method for accessing Recovery mode on Android differs depending on your device. Check out the link below to learn how to boot your device into Recovery Mode. If you do not find your device, a simple Google search will reveal the answer.
Link: How to Enter Android’s Bootloader and Recovery Environments
Once you are in Recovery mode, use the power button to navigate to ‘Wipe cache partition’. Press the power button to confirm the selection. It will only take a few seconds to wipe your cache files.
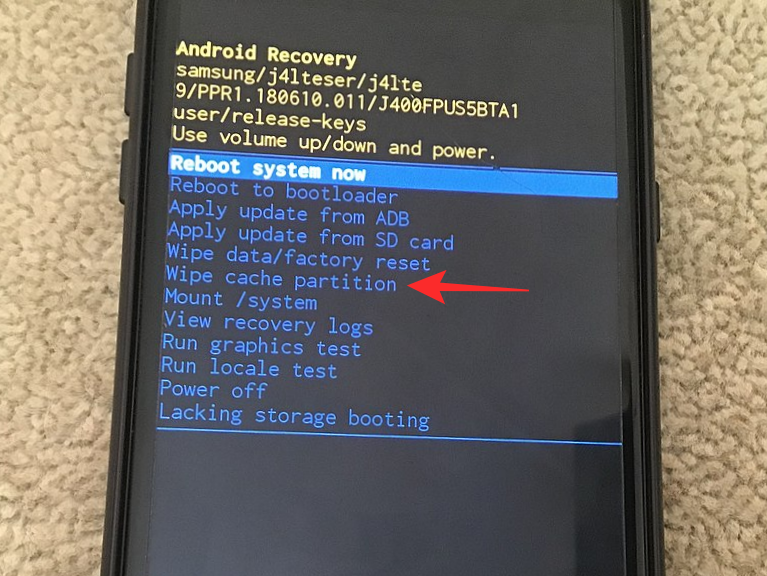
Once it is wiped, use the volume buttons to navigate to ‘Reboot system now’ and press the power button.
2. Clearing Android App cache
Your app caches on Android can be accessed from within the OS itself. Android no longer lets you delete the ache for all apps together, so you will need to individually clear the cache for each app.
Open your device Settings and go to Apps. Select the app from the list.
Now tap ‘Storage’. Select ‘Clear cache’ in the bottom right.
Do this for each app that you would like to clear. It should be noted that uninstalling an app will automatically clear its cache.
How to clear cache on iPhone and iPad
Unlike Android, iOS devices do not have a native setting to clear the cached files from the system or apps either. If you notice the app’s cache growing too large, you could uninstall the app and reinstall it back.
But remember that doing this will delete all data stored within the app, so make sure you backup everything before uninstalling. You will notice that unlike Android, there are no ‘cache cleaner’ apps available on the App Store. This is because of the way Apple’s apps are allowed to interact with the system — or lack of it.
How often should you clear your cache?
Well, there is no right answer to this. Depending on your system, you may need to clear the cache more often. For example, Android now has its own way of clearing cache when it needs to make more space.
So you only need to clear the cache of an app if you are experiencing problems with it, or are running out of space. But keep in mind, caches regenerate over time. As you use the app more, the cached data increases to better understand your needs.
Can clearing cache delete photos?
You may notice that gallery applications tend to have large caches. This is because they store thumbnails and offline content. This helps the app preview your photos without having to download them off the server each time.
However, clearing the cache of a gallery app will not delete any photos. The app does not store personal data in its cache, so you need not worry. You will notice, however, that once you clear the cache, your photos may take substantially longer to load.
What is the difference between Clear data and Clear cache on Android?
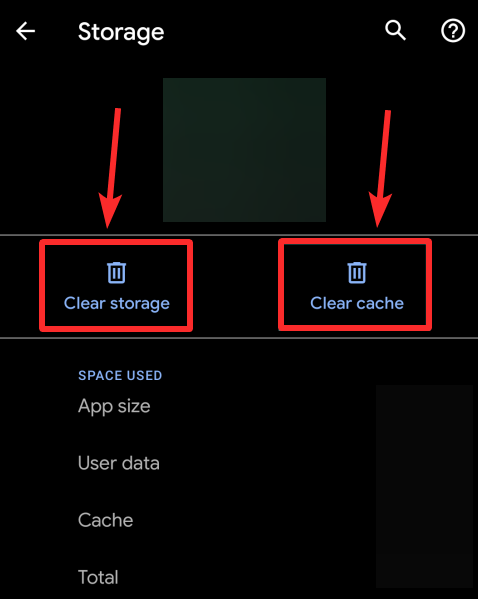
Unlike iOS, Android apps store cache files separately from user data. Cache files are temporary files that the app uses to run faster and smoother. App data, on the other hand, is user data that has been input since the app has been downloaded.
The app will regenerate its cache if wiped, but not its data. Data includes everything from username and passwords, to music files downloaded. When you wipe app data you are essentially deleting everything saved by the app, and starting fresh. You will be signed out of any accounts on the app too.
Related: How to clear app cache and app data on your Android device
Well, now you know how to clear your cache files. Remember cache files regenerate as you continue to use the app. If you have any queries, feel free to reach out to us in the comments below.
Related:
- How to Use Android Apps on Your Windows 10 PC via Windows Phone App
- What Is Finder App? All you need to know
- How To Ignore and Unignore Messages on Messenger in 2020
- How to change your name on Zoom on PC and Phone