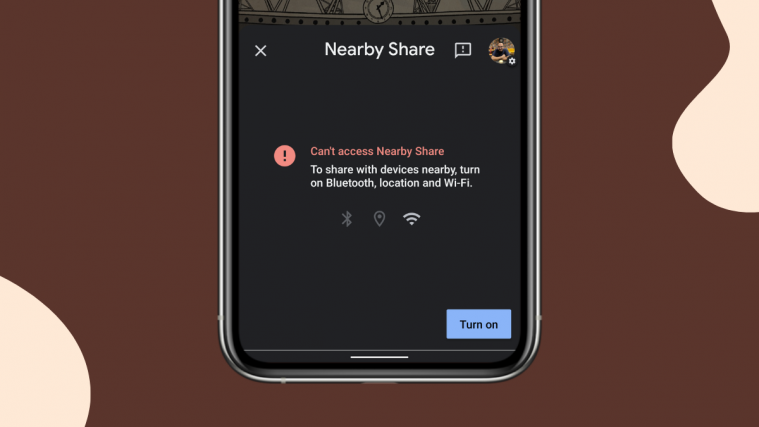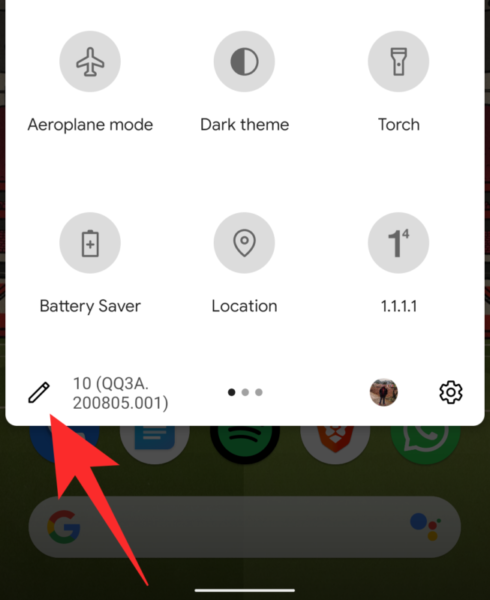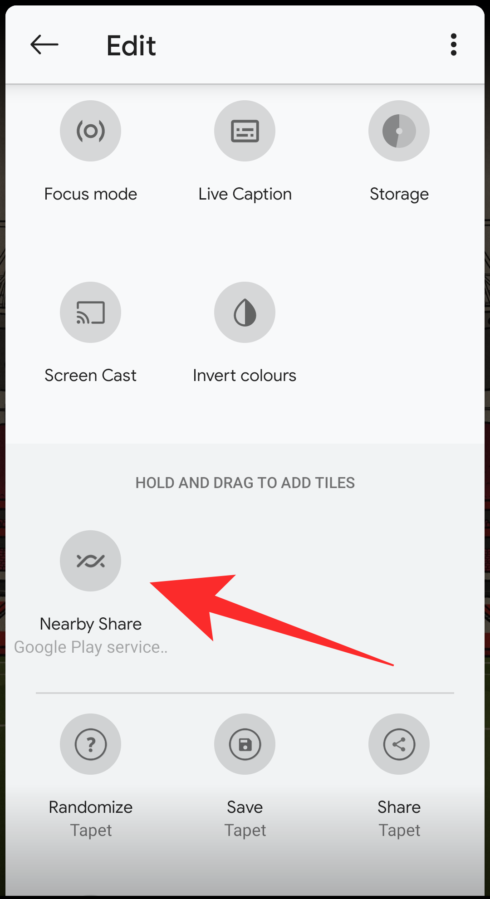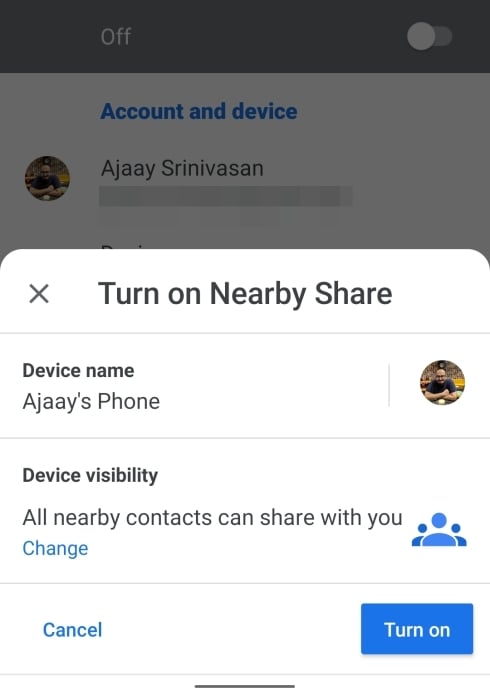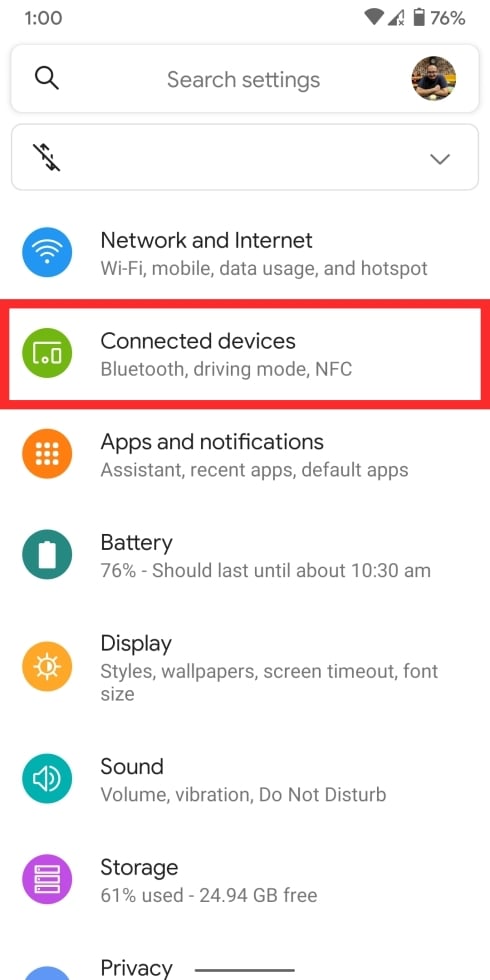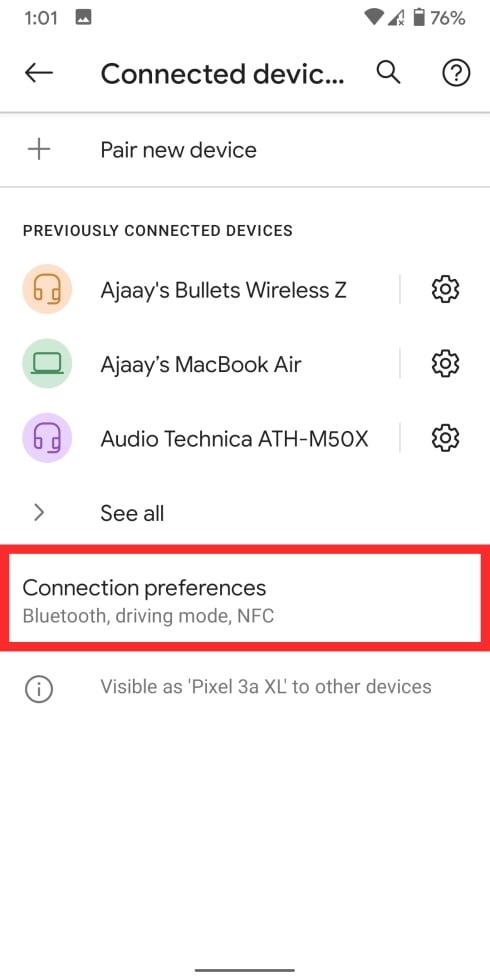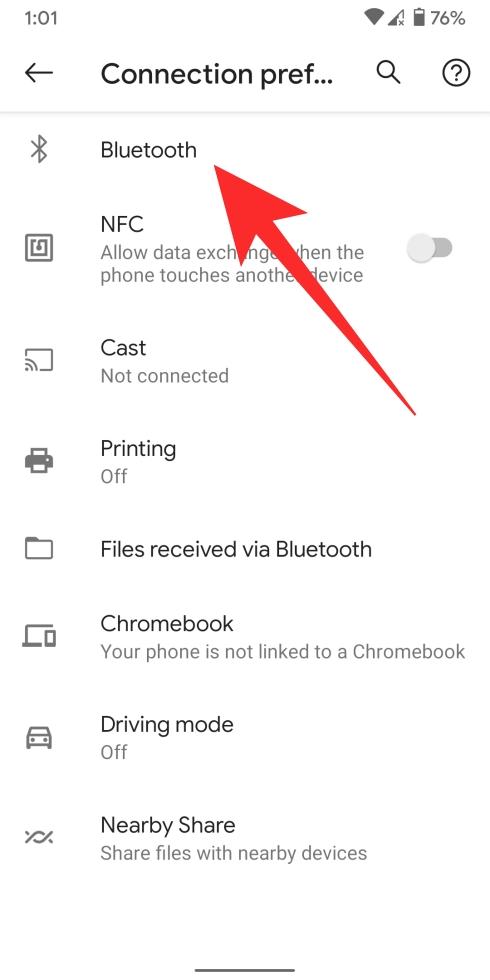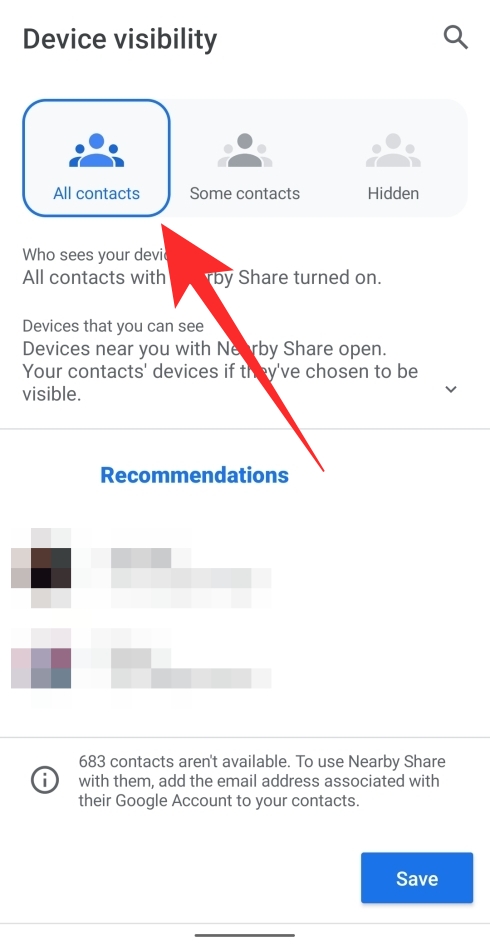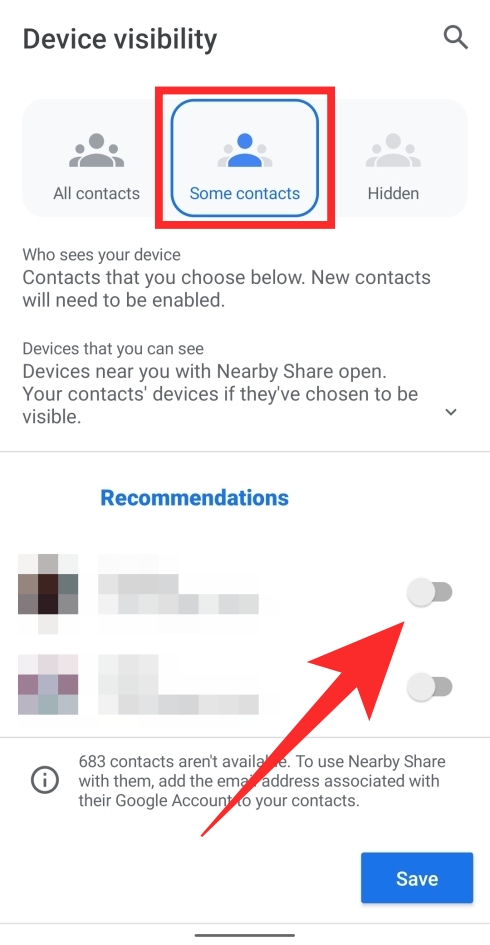Google has recently started rolling out a Nearby Share feature which is Android’s version of Airdrop, letting share content with a friend or family who’s nearby you. You can thus share photos, videos, and other files to a any nearby device without needing a dedicated app to do the same.
If the Nearby Share feature isn’t working for you or is not appearing on your phone, then you should try these fixes to get it to work.
Related: How To Know If I Have Nearby Share On My Android?
1. Make sure the feature is available for you
Nearby Share is currently available on all Google Pixel phones (Pixel/XL, Pixel 2/XL, Pixel 3/XL, Pixel 4/XL, Pixel 3a/XL, Pixel 4a), and select Samsung devices. You can check if your device has the Nearby Share feature either via Quick Settings or on the Settings app.
If it’s not yet available on your phone, don’t fret. Google has confirmed that Nearby Share will roll out for almost all Android devices running Android 6.0 and higher in “the next few weeks”.
Another thing to note is that for Nearby Share to work, both devices should have the feature available on them.”
Related: How To Share Files On Nearby Share Normally, Confidentially, And Offline On Android
2. Make sure you have enabled it
For Android’s Airdrop to work, you first need to enable Nearby Share on your phone. The easiest way to enable it is by swiping down on the home screen and locating the ‘Nearby Share’ tile from inside the Quick Settings section. If you can’t find the feature, tap on the Edit icon (one shaped like a pencil) from the bottom left corner of Quick Settings and you will now able to see the option.
Drag and drop the Nearby Share tile to a more accessible location inside Quick Settings and go back. You can now enable the feature by tapping on this Nearby Share tile and then tapping the ‘Turn On’ button at the bottom right corner.
Alternatively, you can enable Nearby Share from the Settings app, then going to Connected Devices > Connection Preferences, and then tapping on Nearby Share.
Additionally, you have to make sure that Nearby Share has been enabled on the receiving device as well.
3. Make sure Bluetooth is turned on
Nearby Share relies on different protocols like Bluetooth, BLE (Bluetooth Low Energy), WebRTC, or peer-to-peer WiFi over a WiFi network or a WiFi hotspot, which will be used to connect and share content to other devices in close proximity. Thus, in order to use this feature, you need to make sure Bluetooth is turned on on your Android device.
You can do so by accessing the Nearby Share tile from Quick Settings, which will automatically enable Bluetooth and WiFi after you select the ‘Turn on’ option. Alternatively, you can switch on Bluetooth directly from Quick Settings or by opening the Settings app and going to Connected Devices > Connection Preferences > Bluetooth.
To switch on WiFi on your phone, swipe down from the top of your screen and tap on the WiFi tile from Quick Settings. Another way to enable WiFi is to open Settings, heading over to Network and internet > Wi-Fi and then enabling it.
Ensure Bluetooth and WiFi are switched on on the receiving device as well.
4. Enable Location on both phones
Similar to requiring Bluetooth, Nearby Share also needs you to have location services turned on for both the devices involved in file sharing. While you will be prompted to turn on location when accessing the Nearby Share feature from Quick Settings, there might arise an occasion where location access didn’t get switched ON automatically.
You can manually enable location access on your phone by tapping on the location button inside the Quick Settings section as shown in the screenshot below. Alternatively, you can do this by opening the Settings app, going to Location, and then enabling the option. 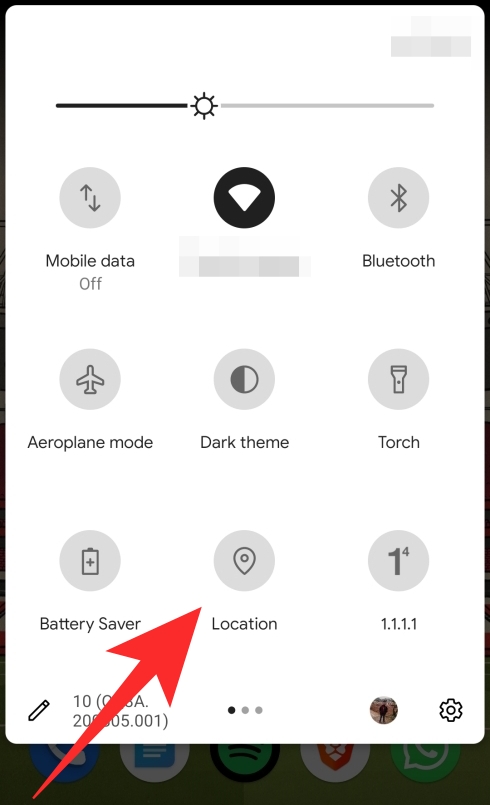
5. Make sure both devices are close enough
Nearby Share is designed to work when both the sending and receiving devices are in close proximity. In its support page, Google has confirmed that for Nearby Share to work, both phones should be within 30 centimeters (11.81 inches) of each other.
The devices should be in close range so that the sending phone is able to detect the receiving phone, establish a connection, and share files without disruption.
6. Check Device visibility settings
When you’re unable to receive using Nearby Share and you have tried all the steps mentioned above, then chances are that you have modified the Device visibility settings of Nearby Share. Google lets you choose between three options for device visibility: All contacts, Some contacts, and Hidden.
If you had previously chosen Hidden as your device visibility, then none of your contacts or anonymous users will be able to detect your device in their Nearby Share list. Similarly, choosing the ‘Some Contacts’ option would only allow selected users from your contact list to share content with you on Nearby Share.
You should thus either add the relevant sender who’s trying to share content with you on Nearby Share or change the device visibility to ‘All contacts’ for seamless sharing. You can access this by getting to Nearby Share (using the Settings app or Quick Settings) and tapping on the Device Visibility box.
7. Turn ON Airplane mode and then OFF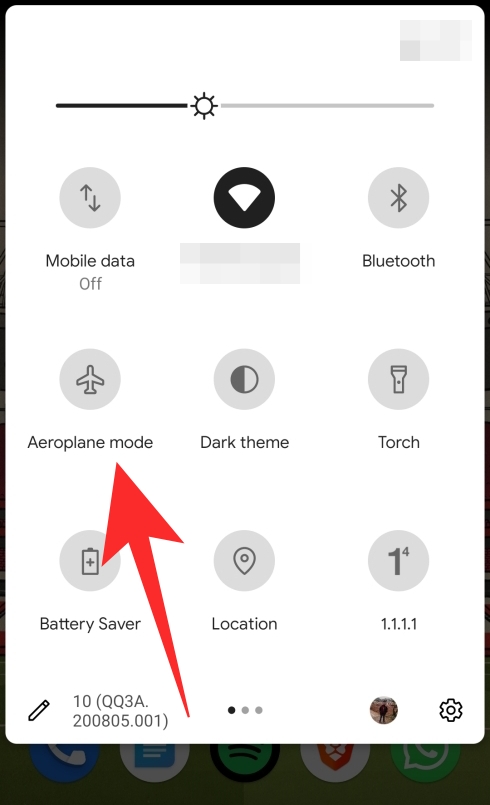
Sometimes a feature that relies on your network might seize to work randomly and the easiest way to make it work is to enable Airplane mode for a while and then switch it back off. This is because Airplane mode on any phone disables all wireless connectivity including Bluetooth and WiFi at once, and turning it back ON will re-enable all these features once again.
You can turn on Airplane mode from Quick Settings by tapping the Aeroplane tile (or Airplane mode or Flight mode on some phones). Turn it back off in a similar fashion to get Nearby Share to work again.
8. Restart your devices
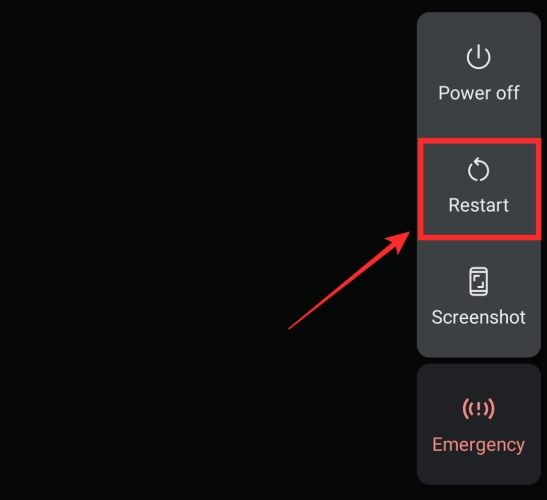
One thing that hasn’t changed in modern electronics is how sometimes a fresh restart can fix a problem. That’s because when your phone is rebooted, many low-level problems are terminated and the system deletes the device’s cache and logs during the restart process.
You can restart an Android device by pressing and holding the power button on your phone and then tapping on the ‘Restart’ option that pops up on the screen. Restart both the sending and receiving devices if rebooting one doesn’t solve the problem.
9. Make sure no one else is sharing content to the devices
If none of the above solutions work, then there’s a likelihood that at least one of the devices is in active-sharing mode with some other phone. At the time, Google doesn’t allow multiple device sharing with Nearby Share.
And if one phone is busy sharing content (even without Nearby Share) to any other device, you won’t be able to establish a connection using ‘Nearby Share’ with that busy device. You thus have to ensure that no one else is currently sharing content with the sending or receiving device.
RELATED