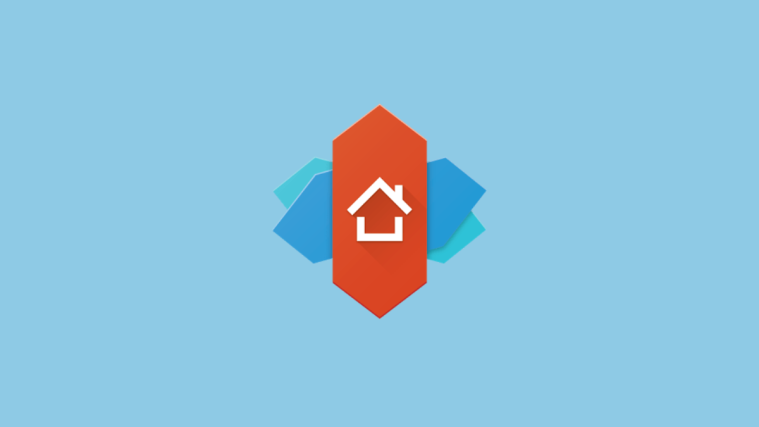A bedtime clock is a wonderful feature that has now made it to Google Clock app that is available for every Android device on the Play Store. Whether you check the time a lot during the night or just want to get the current time real quick, then having it dimming on the phone’s screen at all the time is a good idea. Here’s how you can use your Android phone to serve as a bedtime clock near you.
What is Bedtime mode?
The bedtime mode in the new Google Clock app is part of the Digital Wellbeing program where google offers health and lifestyle services to improve your health. It is now natively available in the clock app and allows you to set a bedtime schedule, and view important notifications before dozing off.
Once turned on, the phone will track your bed-time activity, dim the display, show you upcoming events, and even offer you a curated library of sleep sounds.
Besides the Google Clock app, below are some other Android apps that serve you as a bedtime clock very well.
Related: 6 Best Night Clock Apps on Android
How to get the Bedtime mode on and Android device
For now, Bedtime mode is currently only available to users with the latest stock Android Google Clock app. This means that if you are using a third-party skin or a modified version of Android then you might not be able to get this feature.
If however, you can get the Google clock app or already have it installed, then make sure that it is v6.3.1 or higher.
Related: How to pause Digital Wellbeing Wind Down mode for 30 minutes without turning it off
How to use Bedtime mode
Bedtime mode is pretty easy to use and simple to set up on your Android device. Follow the guide below to get you started in no time.
Required
- Android 6.0 or higher
- Google Clock v6.3.1 or higher
How to set Bedtime schedule
Open the Google Clock app on your device and you should find a ‘Bedtime’ tab in the bottom right corner of your screen. Tap on it to get you started.

You will now see an introduction screen. Tap on ‘Get started’ at the bottom of your screen to start setting up Bedtime mode.

You will now get the option to set a regular wake up alarm to get your sleep schedule in order. Enter your desired time and days in their respective fields.

Once you are done, tap on ‘Next’ in the bottom right corner of your screen.

You will now get to set the bedtime for your device. After this time all notifications and wake-locks will be silenced so that you can have a good night’s sleep. Enter your desired time and days in their respective fields.

Tap on ‘Done’ in the bottom right corner of your screen.
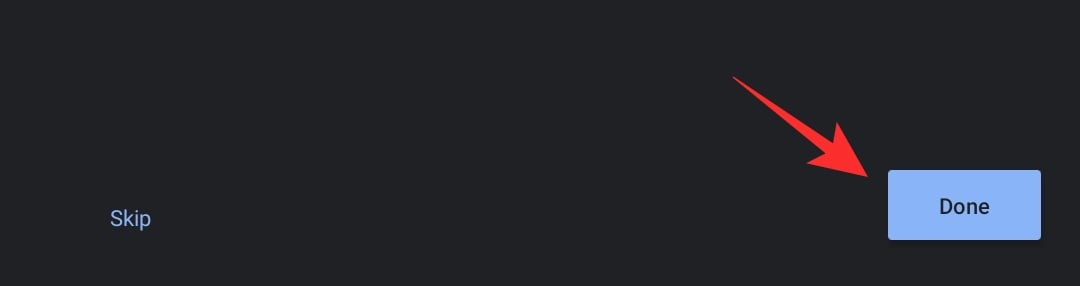
You will now be taken to the homepage of the Bedtime mode with the mode turned on.

Related: How to use your Android phone to sleep better
How to see recent background activity
Tap on ‘Continue’ in the ‘See recent background activity’ section to grant the necessary permissions to the app.

Grant all the permissions and tap ‘Allow’ in the bottom right corner once you are done.
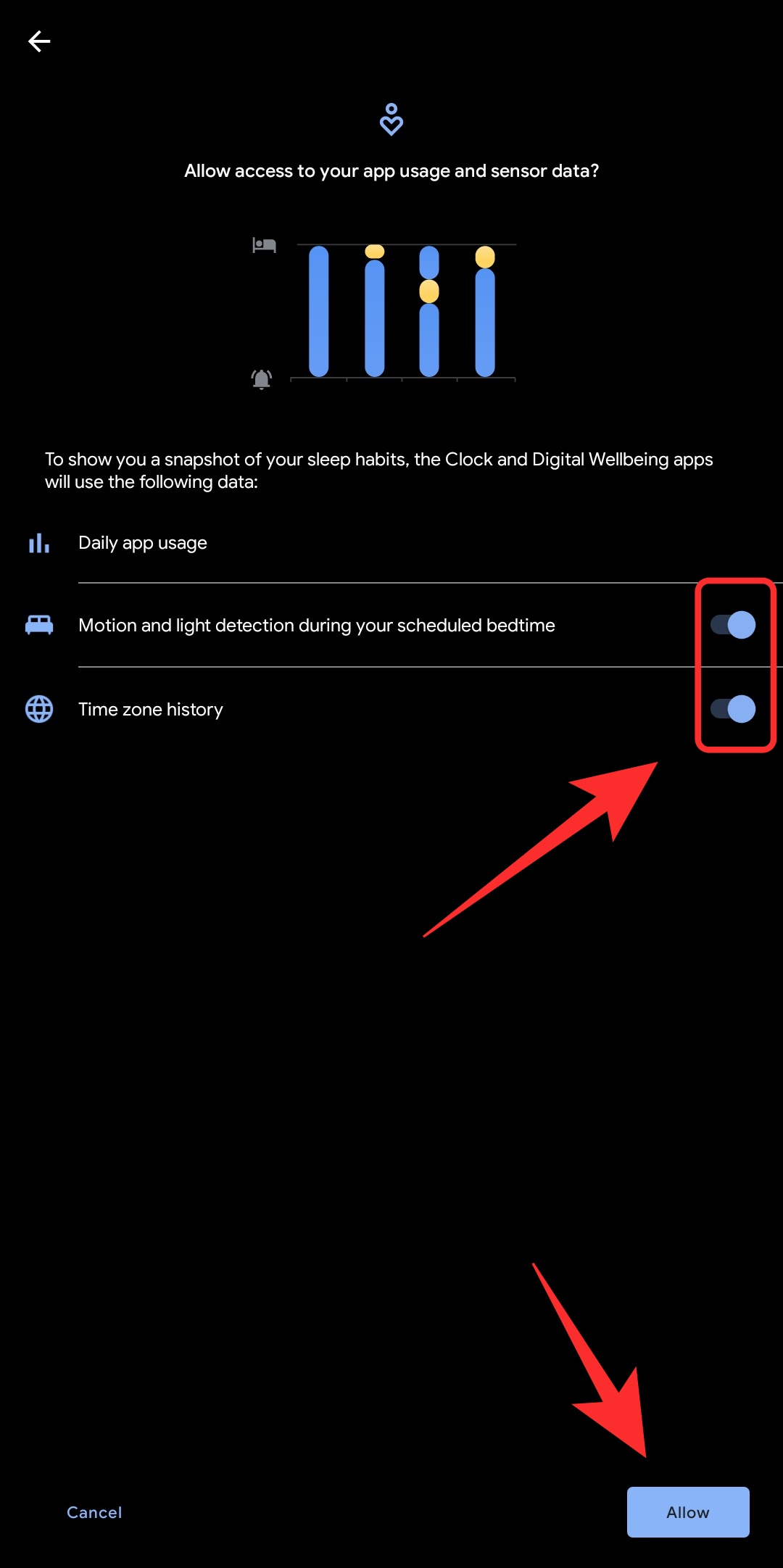
How to see your upcoming events
Now tap on ‘Continue’ under the ‘See upcoming events’ tab.

Grant the permission to your calendar by tapping on ‘Allow’.

How to choose sleep sound
Tap on ‘Choose a sound’.
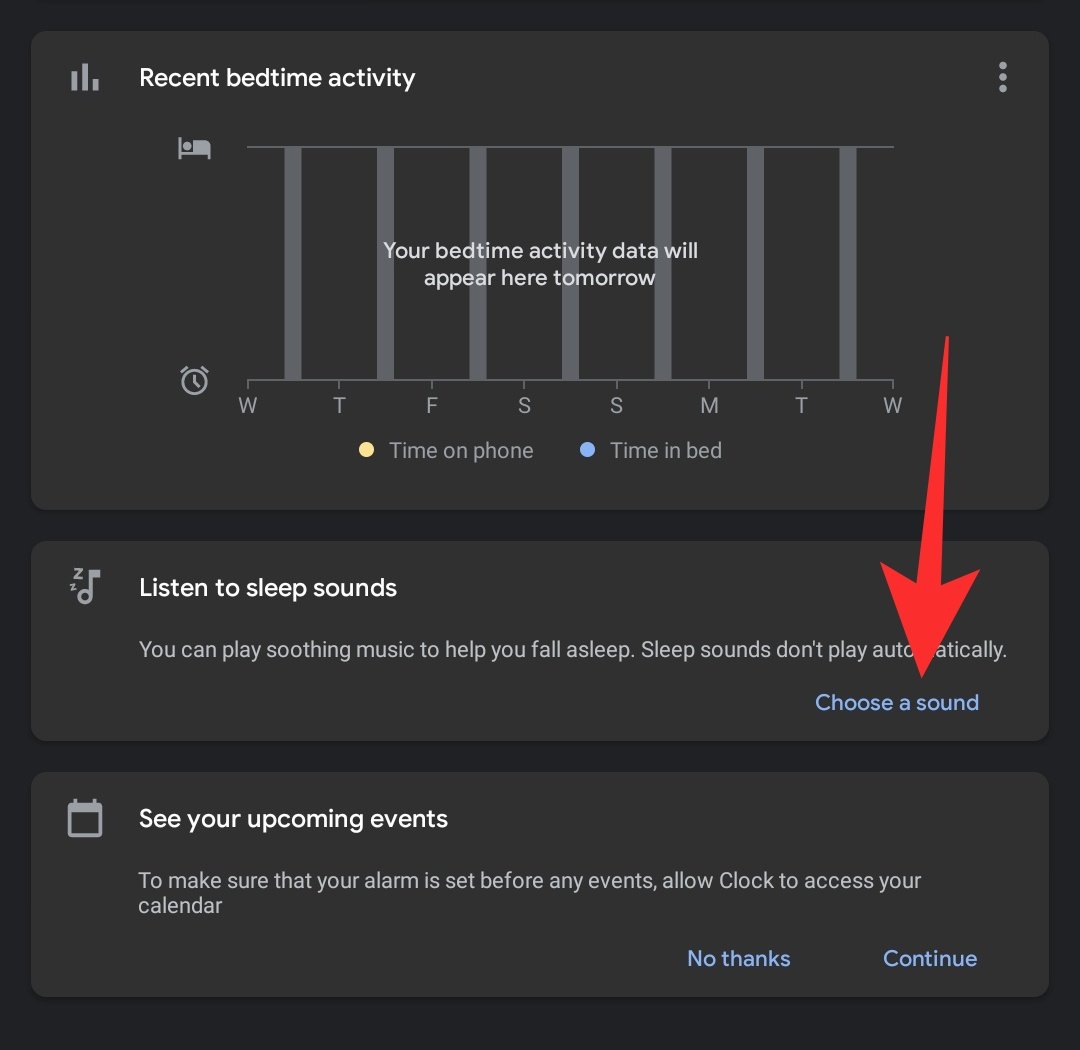
Now you will be shown all the sounds offered by Google in the Bedtime mode. Tap on anyone to play a preview.

Once you’ve found a sound, simply back out of the screen and it will be automatically selected as your ‘Sleep sound’.

Note: If you have music streaming applications like Apple Music, Spotify, Youtube Music, or Prime Music, then you can choose songs from your library as well.

And that’s it, Bedtime mode should now be set up on your device and help you maintain a steady and healthy sleep cycle.
What happens when Bedtime mode is turned on?
When Bedtime mode is turned on all the notifications and reminders on your device are silenced when you are sleeping during your bedtime. Your phone will also automatically play any sleep sounds that have been configured by you. Google will also display your upcoming next day events on your screen and dim the brightness to ensure that you get a good night’s sleep.
Can anyone get Bedtime mode?
Yes, as long as you can install the latest Google Clock app on your Android device, you should be able to get the Bedtime Mode.
Ensure that you install v6.3.1 or higher to get the Bedtime mode. Users that have Android devices that use manufacturer skins like MIUI, Color OS, OOS, or One UI may find it difficult as installation of stock Android Google apps might be restricted on your device by the manufacturer.
There is no way to bypass this restriction other than removing the preinstalled Clock app by rooting your device or by disabling it completely.
Note: Disabling the native Clock app will allow you to install the Google Clock app only on some devices.
We hope this guide helped you learn everything you needed to know about Bedtime mode on the latest version of the Google Clock app. If you have any questions or face any hurdles, feel free to reach out to us using the comments section below.
RELATED: