Widgets are among some of the new features offered by Windows 11. They allow you to keep up to date with the latest information relevant to you, directly from your desktop. You can also access this feature using the keyboard shortcut from virtually anywhere on your PC.
However, if you aren’t a fan of widgets then they can surely be annoying on a desktop device. If you’re in the same boat, then here’s how you can get rid of them on your PC.
Can you officially disable widgets on Windows 11?
No, Windows doesn’t let you disable widgets with a simple option under Settings. However, there are certain tricks available that will let you disable widgets on your Windows 11 computer quite easily.
Before we check out the geeky tricks, you should know that Windows 11 does let you hide Widgets from the taskbar quite easily but it will keep running the Widgets service in the background and will open the Widgets window when you press the Windows + W keyboard shortcut, intentionally or accidentally.
For us, it’s been the latter. And that is why we are providing a guide for disabling the keyboard combo shortcut too so that it never confronts you unless you put it back on the taskbar yourself.
Related: How to Ungroup Icons on Windows 11 Taskbar
How to hide Widgets from Taskbar on Windows 11
Use this option to hide the widgets shortcut from the taskbar on your PC. You can still access widgets when needed using the keyboard shortcut Windows + W.
Method 1: Using Taskbar
Right-click your taskbar and select Taskbar settings.
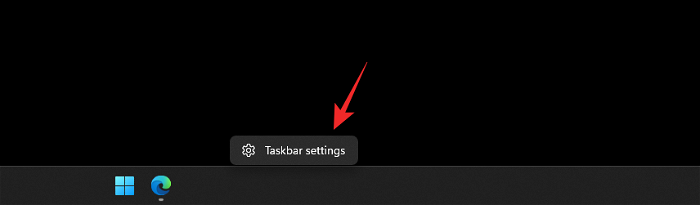
Now turn off the toggle for Widgets.

That’s all. Widgets will be now removed from the taskbar. It’s still running in the background but it’s hidden.
Method 2: Using Settings app
Press Windows + i and then click Personalization.
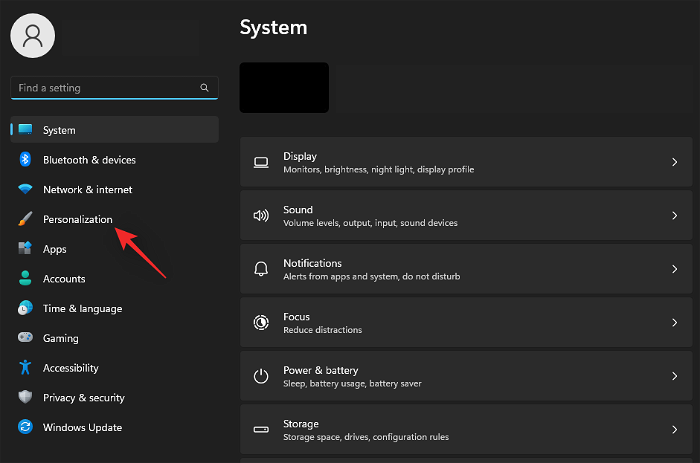
Click Taskbar.
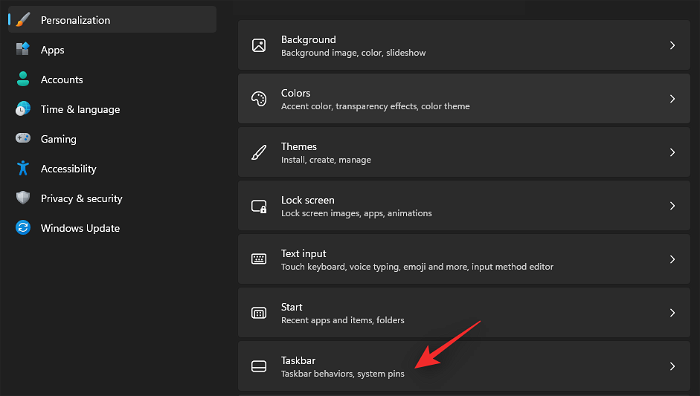
Now turn off the toggle for Widgets.

Widgets will be now removed from the taskbar. It’s still running in the background but it’s hidden.
You can now use the guide to disable the Widgets shortcut (Windows + W) to make sure you don’t run into Widgets windows even accidentally by pressing that keyboard combo. It’s geeky and cheeky how you can disable a Windows default shortcut. Do try!
Related: Where is ‘My Computer’ on Windows 11?
How to disable widgets on Windows 11
Here’s how you can disable widgets on Windows 11. Follow either of the options below depending on the one that best fits your preferences.
Method 1: Using Registry editor
You can use the Registry Editor to completely disable Widgets on your PC. This method will work for both Windows 11 Home and Windows 11 Pro users.
Press Windows + R, type in the following, and press Enter.
regedit
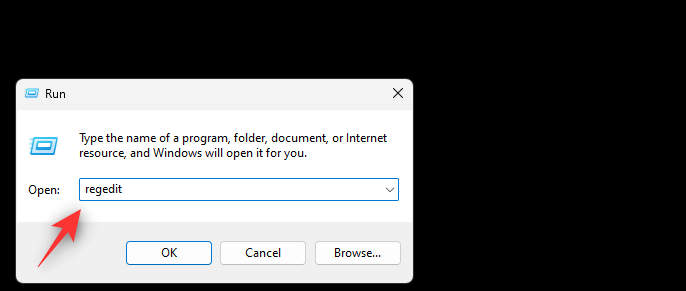
Now navigate to the following path. You can also copy-paste the same in your address bar at the top.
HKEY_LOCAL_MACHINE\SOFTWARE\Policies\Microsoft
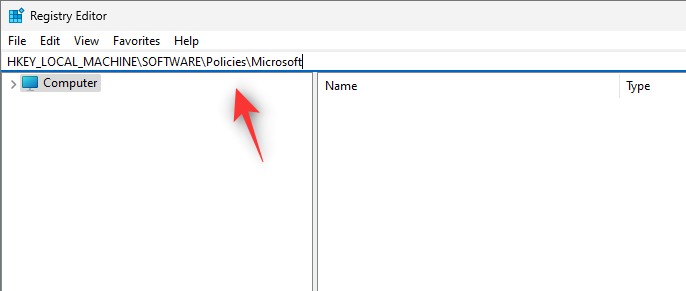
With Microsoft selected on your left, right-click an empty area and select New.
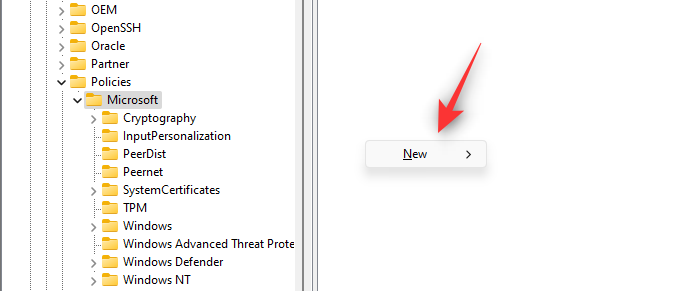
Select Key.
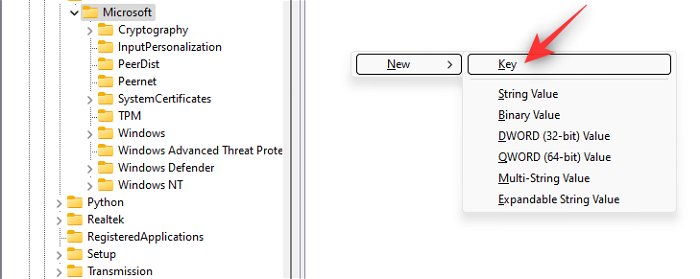
A new key will now be created. Name it the following.
Dsh

Right-click an empty area again with Dsh selected and select New.
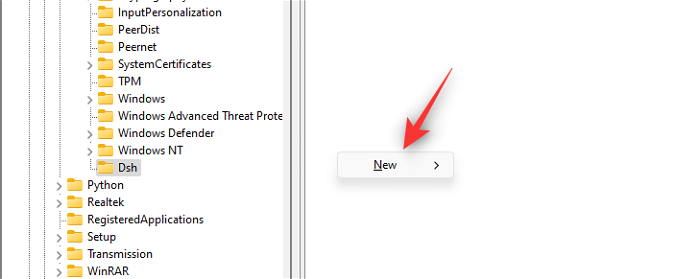
Click DWORD (32-bit) value.
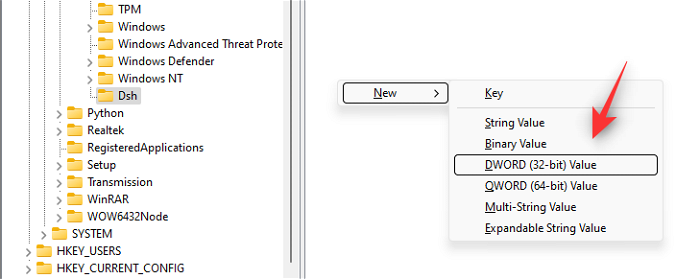
Name your new value the following.
AllowNewsAndInterests

Double click the new value and set its Value data as 0.
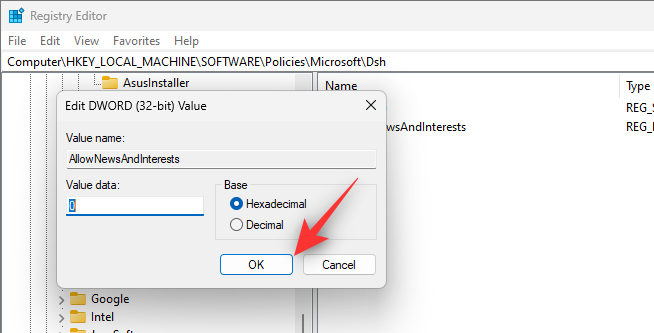
Close the registry editor and restart your PC. Once your PC restarts, Widgets should now have been disabled on your system.
Method 2: Using Group Policy Editor (GPO)
You can use this method to disable Widgets as a feature at an enterprise level. This works exceptionally well but is only available to users running Windows 11 Pro or higher. Use the steps below to help you along with the process.
Press Windows + R, type in the following, and press Enter.
gpedit.msc
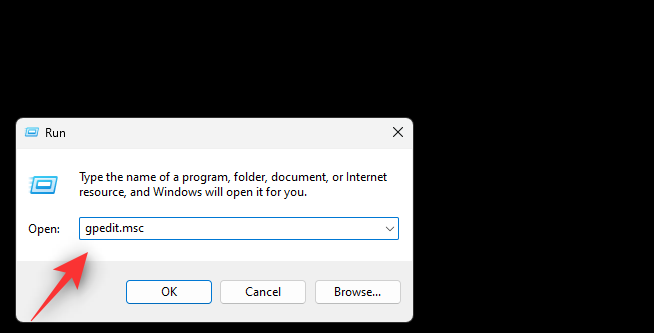
Navigate to the following path using the left sidebar.
Computer Configuration > Administrative Templates > Windows Components > Widgets
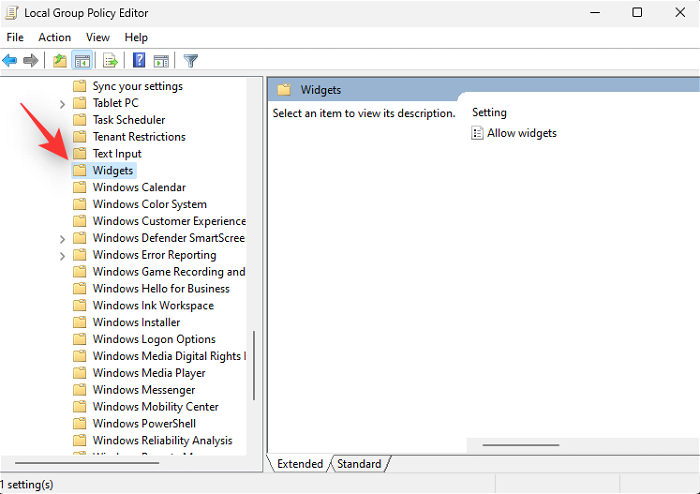
Double click Allow widgets.
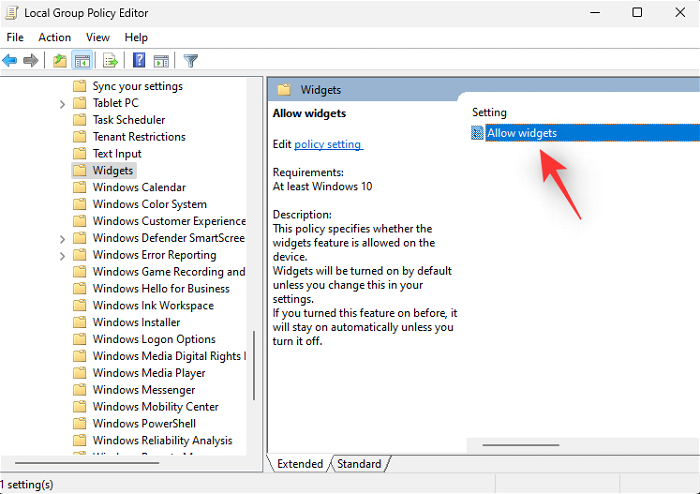
Click Disabled.

Click OK.
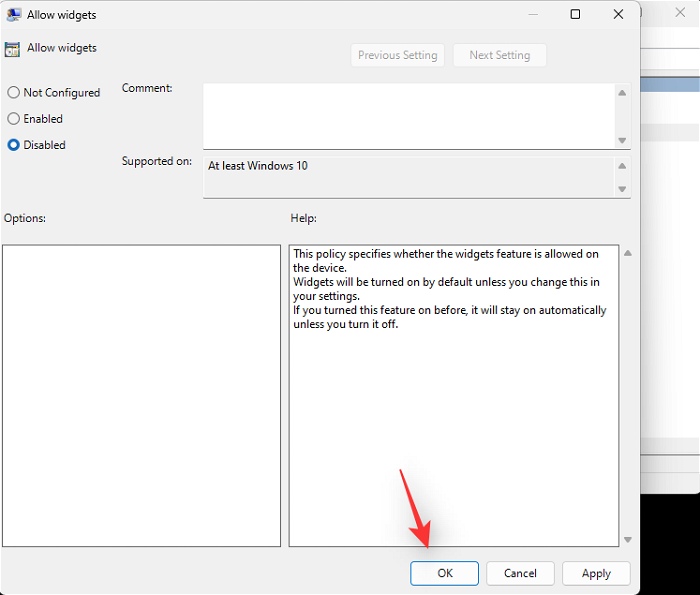
Now close the Group Policy Editor and restart your PC. Widgets will now be disabled on your system once it restarts.
How to uninstall Widgets on Windows 11
You also have the option to completely uninstall widgets. This is the recommended solution for systems struggling for resources. Use either of the methods below to help you uninstall widgets completely from your system.
Method 1: Uninstall Widgets using PowerShell
Press Windows + R, type in the following, and press Enter.
Powershell
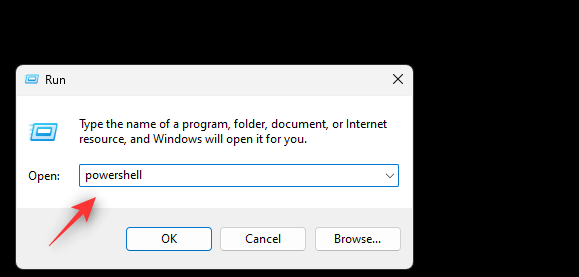
Now type in this command and press Enter to execute it.
winget uninstall "Windows web experience pack"
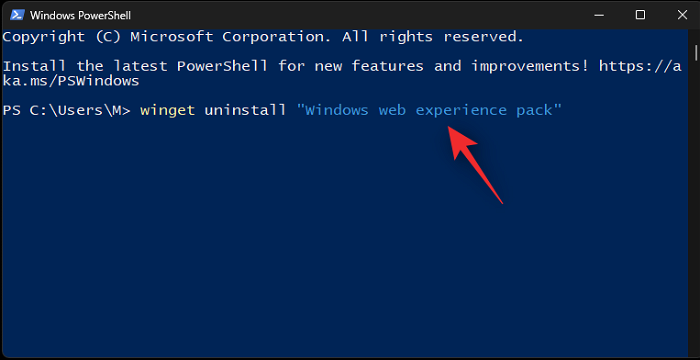
Wait for the process to finish and restart your system. Widgets should now have been completely removed from your system.
Method 2: Uninstall Widgets using command prompt (cmd)
Press Windows key on your keyboard (or click the Windows icon on the taskbar) to open the start menu. Type cmd. And then select ‘Run as administrator’.
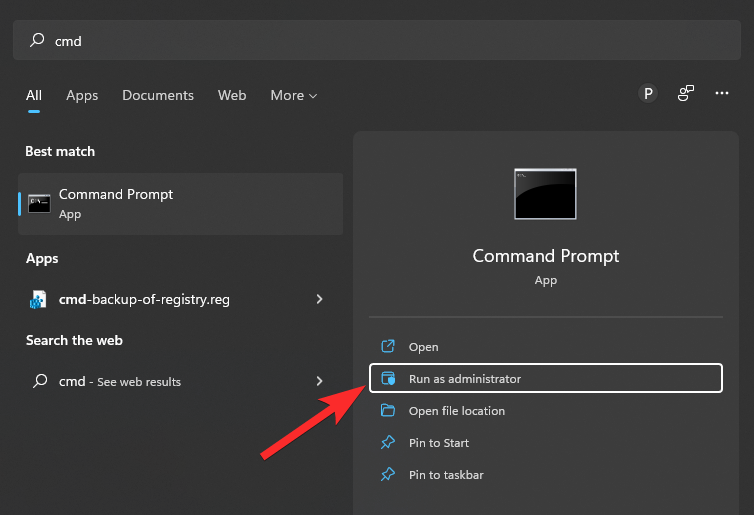
A command window will open up.

Now use the following command to uninstall widgets.
winget uninstall "Windows web experience pack"
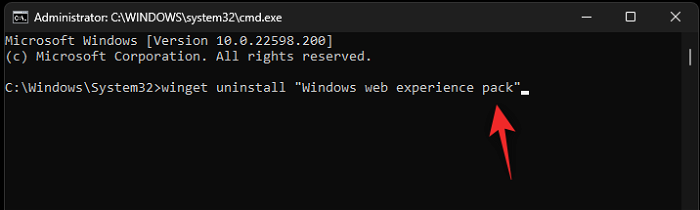
Once done, the widgets will be uninstalled from your PC.
Restart your system and Widgets should no longer be present on your system. To restart, press Windows + X and then select Shut down or sign out and then Restart.

How to disable the Widgets keyboard shortcut on Windows 11
You can disable the Windows + W shortcut on your PC so that you do not accidentally activate Widgets during your workflow. This will also allow you to remap the shortcut to the desired macro so you can perform various tasks on your PC. However, keep in mind that this does not disable the background tasks running in the background for Widgets if you have disabled them using the official method. Follow the guide below to help you disable the keyboard shortcut.
Method 1: Using Microsoft PowerToys app
Download and install PowerToys on your system using the link below.
- PowerToys app by Microsoft: Download Link
Once installed, PowerToys will automatically launch and greet you with the welcome page. Close that.
Now, click the Up arrow on the taskbar as shown in the pic below to find the hidden icons, and then right-click the PowerToys icon.

Select Settings from the popup.
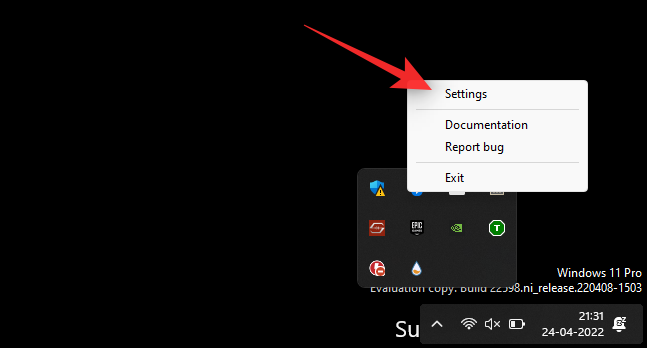
Now select Keyboard Manager on the left.
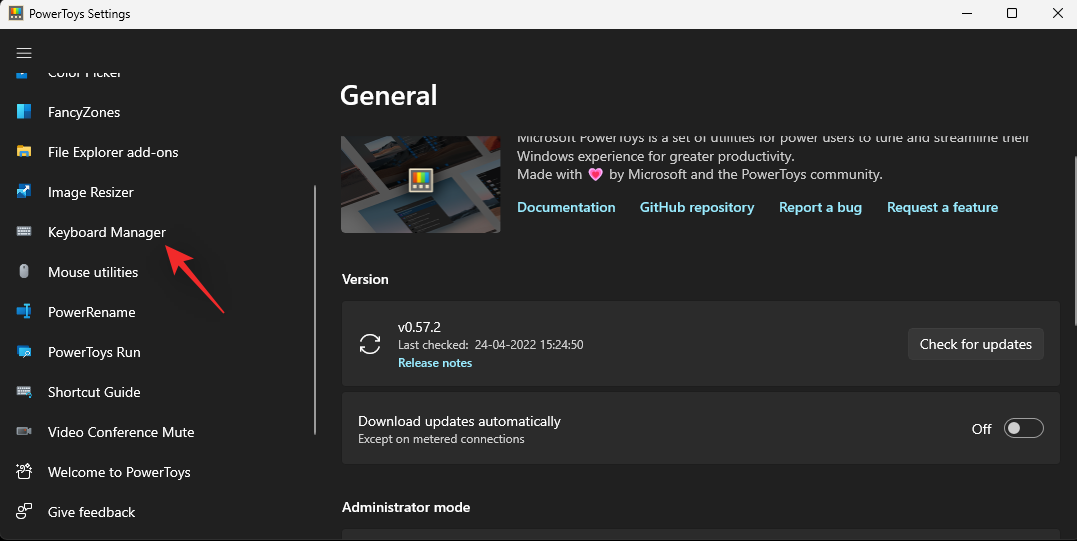
Click Remap a shortcut.

Now click the first drop-down menu and select Win.

Click the next drop-down menu and select W.

Click the drop-down menu for Mapped to: and select Disable.
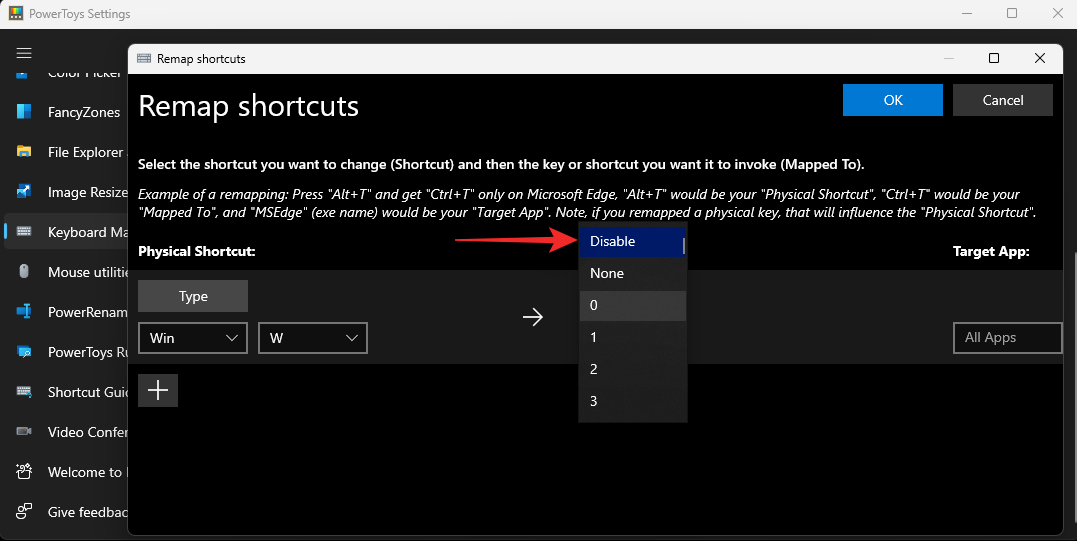
Ensure that the All Apps option is selected under Target App: and then click OK.

A new rule will now be created within PowerToys and the keyboard shortcut for Widgets should now have been disabled on your PC.
Option 2: Using AutoHotkey
You can also use AutoHotKey as an alternative to PowerToys. This is a comprehensive third-party software that allows you to remap the keys on your keyboard, create macros and edit keyboard shortcuts on your PC. You can use it to disable the Windows + W keyboard shortcuts for Widgets on your PC.
Install AutoHotKey on your PC using the link below and then subsequently download and use the custom script to disable the shortcut on your PC.
- AutoHotKey | Download Link
- Command to use in AutoHotkey script:
#w::return - Readymade script with only the above command: Download Link
Run the script you made or one given above, and then try to press Windows + W. Nothing should happen.
How to get back widgets in Windows 11
If you wish to get back widgets in the future, here’s how you can do that depending on how you removed them.
1. If you hid widgets
Well simply follow the guide to hide Widgets again but this time, use the toggle to turn on Widgets. Do not leave it turned off. That’s all.
2. If you disabled widgets
If you disabled your widgets then you can simply revert the changes you made to get back widgets in Windows 11. This means deleting any created registry values, disabling any GPO rules, and more. Once reverted, restart your PC and widgets should be enabled on your system.
3. If you uninstalled widgets
If you uninstalled widgets using PowerShell or CMD then you will need to reinstall the Microsoft web experience pack. You can use the Microsoft Store link below to visit the page for the same and click Get/Install.
- Microsoft web experience pack | Download Link
This will download and install the web experience pack on your PC.
Once installed, wait around five minutes and restart your PC. Widgets should be back on your desktop once your system restarts.
FAQs
Here are a few commonly asked questions about removing widgets from a Windows 11 PC.
Is it safe to disable widgets on Windows 11?
Yes, it is completely safe to disable Windows widgets on Windows 11. The feature does not break any functionality or feature within the OS.
Why do widgets still consume power in the background?
This is because you likely used the official way to disable them. The official method doesn’t disable widgets but instead hides them. The necessary tools and services still run in the background and can be accessed by using the Windows + W shortcut.
If you wish to stop widgets from consuming power in the background then we recommend you disable them using one of the other robust methods mentioned in the guide above.
Will I need to disable widgets again with a feature update?
Yes, most feature and cumulative updates repair missing and corrupted windows files in the process. Widgets will be reinstalled during these updates and you will have to disable them again in some cases depending on the method you choose.
Can you completely remove widgets from your PC?
As mentioned above, you can remove widgets using the PowerShell and CMD methods mentioned above. This will completely remove this feature from your PC.
We hope this post helped you easily remove widgets from your Windows 11 PC. If you face any issues or have any more questions for us, feel free to reach out using the comments below.
RELATED
- How to Fix “This PC Doesn’t Currently Meet All the System Requirements for Windows 11” Error
- Windows 11 Update Not Showing? Reasons and Fixes Explained
- How to Disable CSM to install Windows 11
- How to Remove the Evaluation Copy Watermark on Windows 11
- How to Check and Display CPU Temp on Windows 11
- How To Remove or Replace appraiserres.dll in Windows 11 Setup
- How to Run Old Games on Windows 11
- How to Change Font in Windows 11
- How to Unblock Adobe Flash Player on Windows 11






DISABLING WIDGETS VIA gpedit.msc DOES NOT WORK! PLEASE UPDATE YOUR INSTRUCTIONS.
AND IT’S NOT A GOOD IDEA TO UNINSTALL AS WINDOWS 11 DEPENDS ON IT LIKE IT DEPENDS ON msedgewebview2.exe