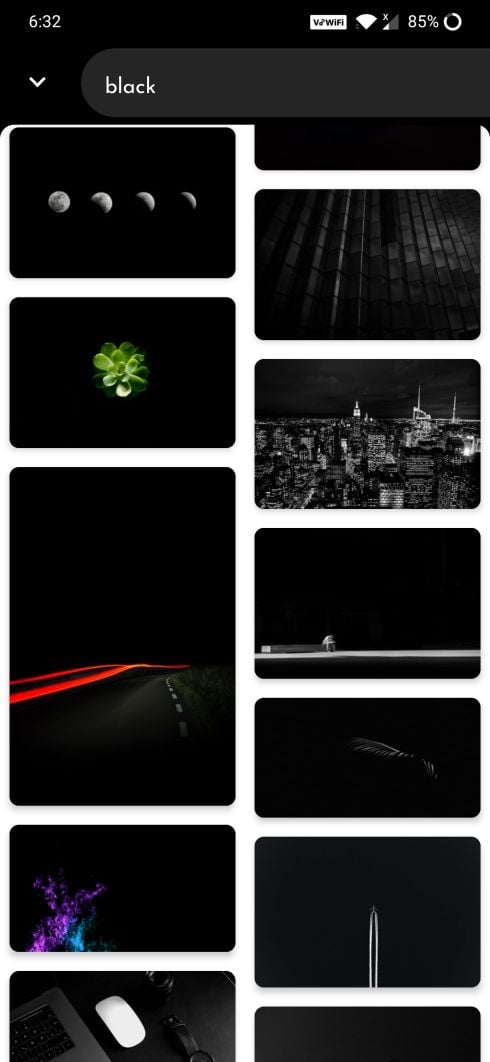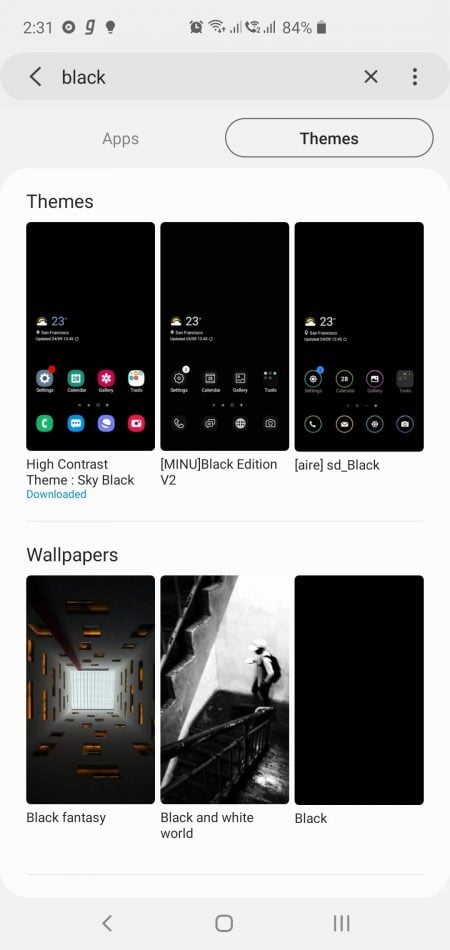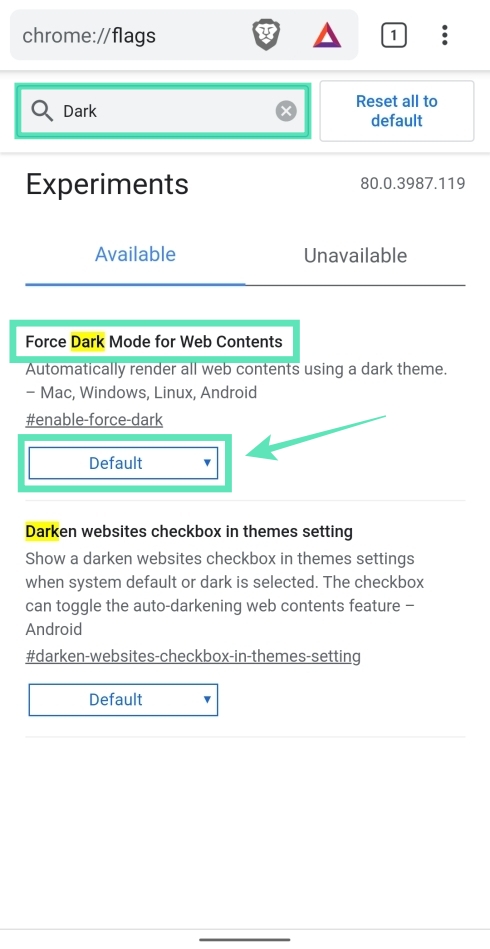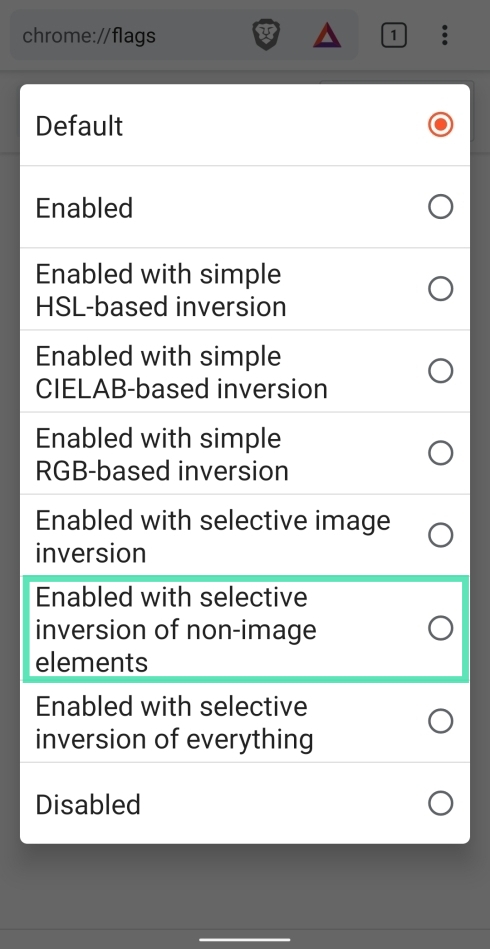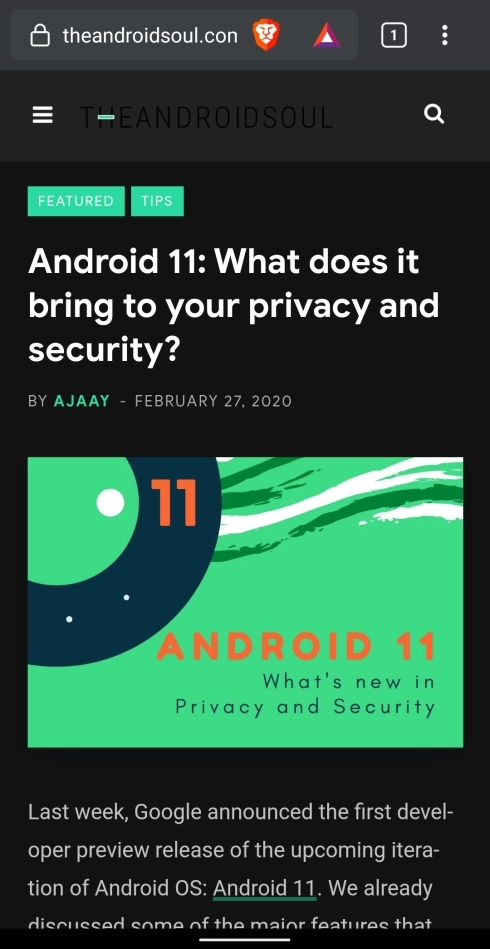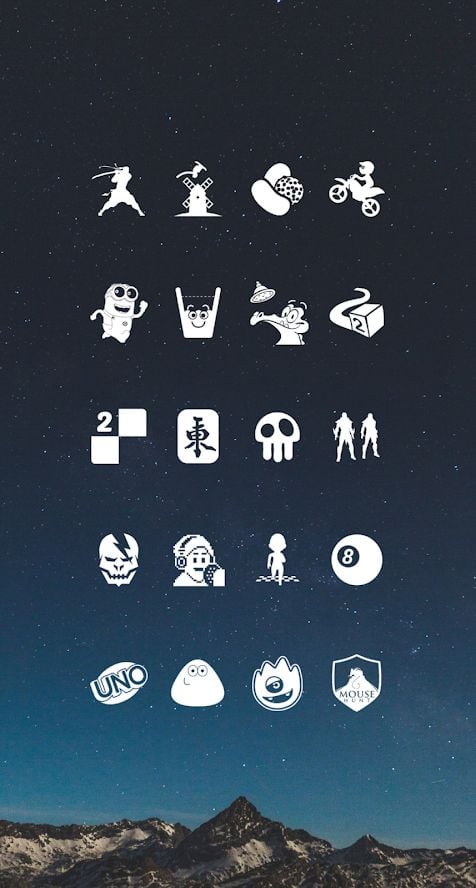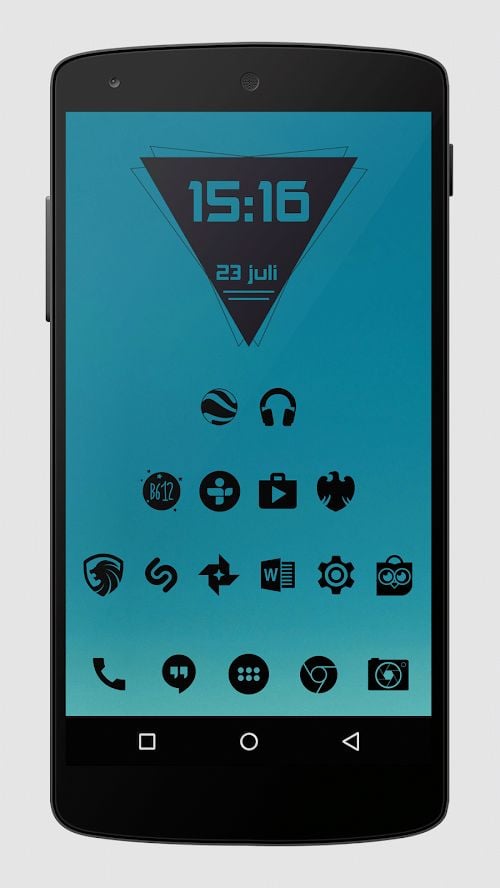Unless you have been living under a rock, you would know that the dark UI is all the craze right now. In the next version, Android 11, you can even schedule it. Popular apps have added a dark mode to their UI given the demand, but you may want to go for the whole nine yards and paint your Android all-black, or at least as much as you can.
Thankfully, Android being Android, you can customize a hell out of it. You can set a black wallpaper, install black icon packs, black themes, and even set the dark/black UI in your favorite apps.
How to get black UI on Android
Let’s begin with the black background/wallpapers, followed by themes, icons, and apps that support dark mode.
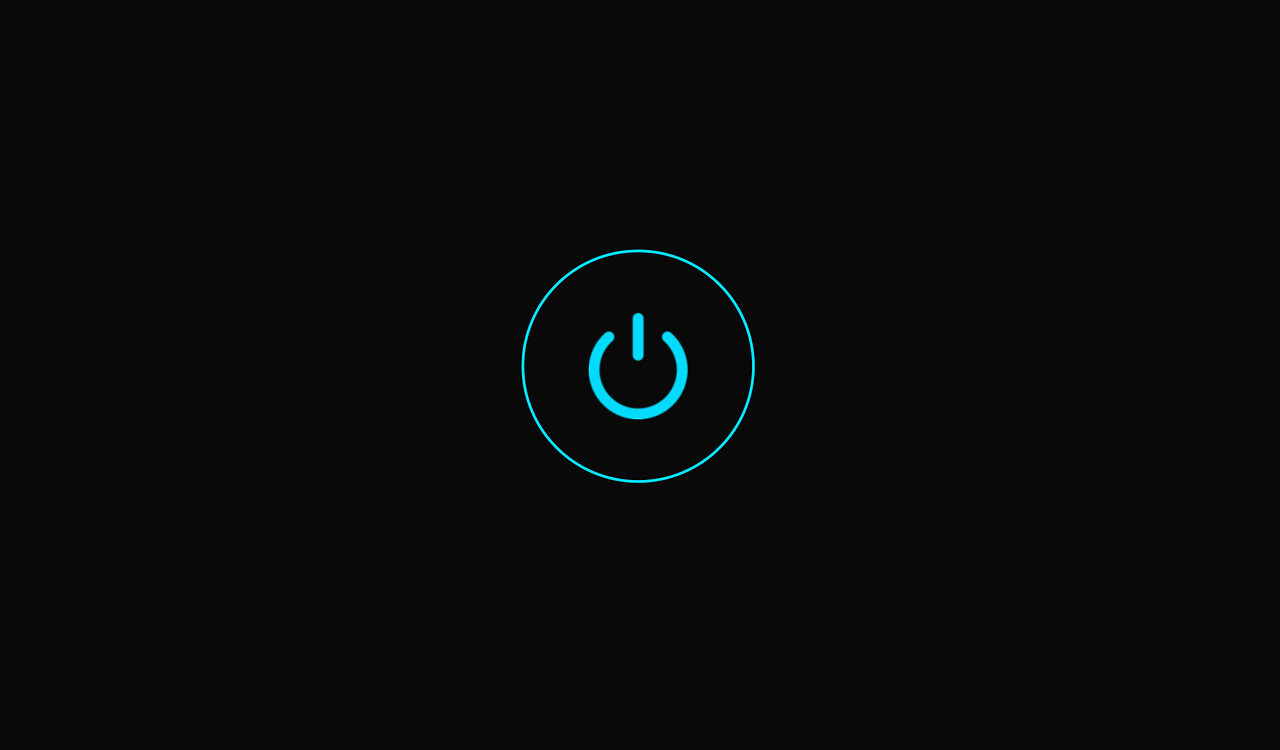
Turn on Dark mode
As you must already know, the Dark mode has gone live on all post-Pie systems and is a thing of beauty. If you want to create an all-black system, you have to make sure all the menus and submenus are in black or dark grey right from the off. To enable dark mode/theme, you can very well hit the toggle in the Quick Settings panel. Else, feel free to go to Settings, ‘Display,’ and set the ‘Dark mode’ toggle to ‘Dark.’

Additionally, on some systems, you would get the option of scheduling dark mode as you see fit.
Get a black wallpaper
While designing your all-black attire, we need to keep a few things in mind. First: the icons should be clearly visible without any obstruction. Second: the text written on the wallpapers also should not go behind the basics icons and notification bar. Third: widgets should be properly displayed and offer enough information. Fourth: the wallpaper should be properly spliced apart to give a clear view of all the home screens. Below are three articles that would lead you to the best wallpaper resources.
- Best wallpaper Android apps
- 5 Best websites to download free HD Wallpapers for mobiles
- Best Live Wallpaper Android apps
However, if they do not do the trick, below are three more trusted sources to get you started right away:
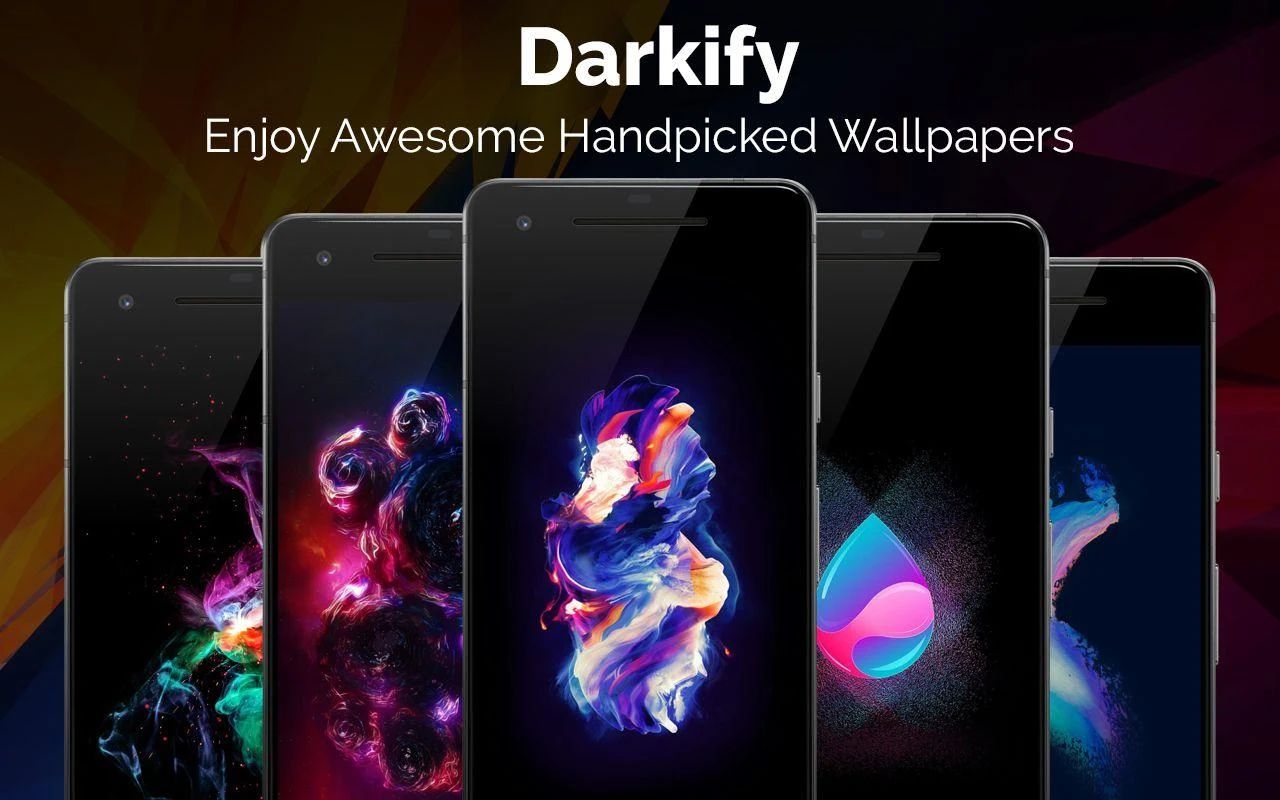

Download: Black Wallpapers – 4K Dark & AMOLED Backgrounds
RELATED: How to change wallpaper automatically on Android
Install a black theme
Installing a black theme can get you the desired look and UI design in an instant. This can be done in two ways:
1. Use OEM’s Themes app
OEMs like Samsung, Huawei, Xiaomi, and some more give you the option to use themes on your phone, natively. You can use the built-in theme app to find a suitable black theme, download, and apply that to get an instant transformation of the UI.
Samsung provides you themes, wallpapers and icon packs (even for AOD) via the Galaxy Themes app — and the Galaxy Store app — and here are some screenshots from the app:
Similarly, you can find themes from the OEM’s store itself on Huawei, Xiaomi, and a few others. FYI, some OEMs do not allow you to apply themes natively. However, you can always pick a launcher and use its themes to get your favorite all-black attire.
2. Use a 3rd party launcher app
Whether your OEM provides themes via its own Store app or not, you can always go to Play Store for some great 3rd party launcher apps that also feature themes feature, that you can install any of the readymade black themes on offer. Here are some 3rd party launcher apps that support themes:
- POCO Launcher 2.0
- Cool Mi Launcher
- 3D Launcher Live Launcher
- Super S10 Launcher
- Launcher Plus One
- ARC Launcher
- U Launcher Lite
- APUS Launcher
- Super P Launcher
How to use: Well,
- Install any of the 3rd party launcher apps given above.
- Set the new launcher app as your default home screen to be able to use the app.
- Thereafter, head into Settings of the launcher app (usually, tap and hold on the empty area on the home screen to find the Settings option).
- Find the Themes menu in the Settings.
- Tap on the Theme menu and find a black theme as it suits you.
3. Find a black theme on Play Store
Well, this is not the best option, truth be told. Because when you search for ‘black theme’ on the Play Store, you will get themes that require you to install a 3rd party launcher app that may not be available on the Play Store even. Hence, proceed with caution.
There are plenty of black themes available on the Play Store to satisfy your needs, but unlike icon packs that require any launcher supporting icon packs, the themes are installable only on the specific 3rd party launcher app it’s made for. So, if want to install a theme, you will need to install and use the required 3rd party launcher app the theme is designed on.
Here’s a quick guide on installing themes successfully:
- Visit this link to find black themes on the Play Store.
- Install a theme of your choice. be sure to check out screenshots of the theme app to get a good idea of how it will look like.
- Open the theme app. It will ask you to specify the required launcher that the theme is based on.

- Click the Install button to visit the Play Store listing of the required launcher.
- Tap on the Install button to install the required launcher app. (Note: Check out the launcher’s features, screenshots and all to make sure you want this launcher. Otherwise, try another black theme.)
- Open the new Launcher app and set the new launcher app as default home screen app.
- Open the Theme app again and set it as the default theme. Done!
- You can look for more themes for the given launcher on the Play Store.
Enable dark mode in apps
![]()
Most of the Android 10 and Android 9 devices support dark themes by default but some popular apps still need the user to change the display settings manually. Getting black-themed is proven to be a difficult task for the developers even in 2020! But don’t worry, to make things easier for you, we have hand-picked some of the most popular apps that support dark/black mode.
- Gmail: Settings > General > Theme > Dark
- WhatsApp: Settings > Chats > Theme > Dark
- Microsoft Teams: Settings > General > Dark theme
- Calendar: Settings > General > Theme > Dark
- Facebook Messenger: Profile Pic > Dark Mode > On
- Google Maps: Settings > Navigation Settings > Color Scheme > Dark
- Google Chrome: Settings > Themes > Dark
- Reddit: Settings > General > Dark Theme > On
- Youtube: Profile Pic > Settings > General > Appearance > Dark theme
- Tumblr: Profile Pic > Settings > General > Color Palette
- Microsoft Outlook: Settings > Dark Mode > On
- Twitter: Profile Pic > Settings and privacy > Display and sound > Dark Mode > On
- Slack: Menu > Settings > Dark Mode > On
- Amazon Kindle: More > Settings > Color theme > Dark
- Twitch: Profile Pic > Settings (Gear Icon) > Enable Dark Mode
- Skype: Settings > Appearance > Dark mode
- Gboard: Settings (Gear Icon) > Theme > Colours > Black
- Discord: Chat for Gamers – Menu > Settings (Gear Icon) > Appearance > Dark
Browsing the web in black
While you can individually enable dark mode on various browsers, the content you view on websites might not change to a darker theme. The following trick allows you to enable dark mode on every website you visit, saving you from being blinded by the bright white backgrounds on many sites. This can be enabled inside any Chromium-based browsers available on the market including Google Chrome, Brave, Microsoft Edge, Opera, and Vivaldi.
In order to enable the feature, tap on the address bar on your web browser, type “chrome://flags” and then tap the enter key. When the page loads, search for “Dark Mode” in the search box at the top. Now, tap on the box adjacent to “Force Dark Mode for Web Contents” feature. For best results, select “Enabled with selective inversion of non-image elements” which will not force dark mode on images. Once selected, tap on ‘Relaunch.’
Install great icon packs
Once you have got the black theme and/or black wallpaper, you shall decorate it nicely with a suitable icon pack to spice up the look.
If you have got a black wallpaper, you can install a minimal white/colorful icon pack to adorn your screen. Or, if you have got a light wallpaper, you can get a black icon pack.
Check out the links above to find some white/black icon packs. However, here are a few we recommend to get you started right away.
Download: Whicons – White Icon Pack
Download: Zwart – Black Icon Pack
![]()
Download: Monoic White Icon Pack
So, the above should help you get the all-black look on your phone. Feel free to share your own personal ideas with us in the comments box below.