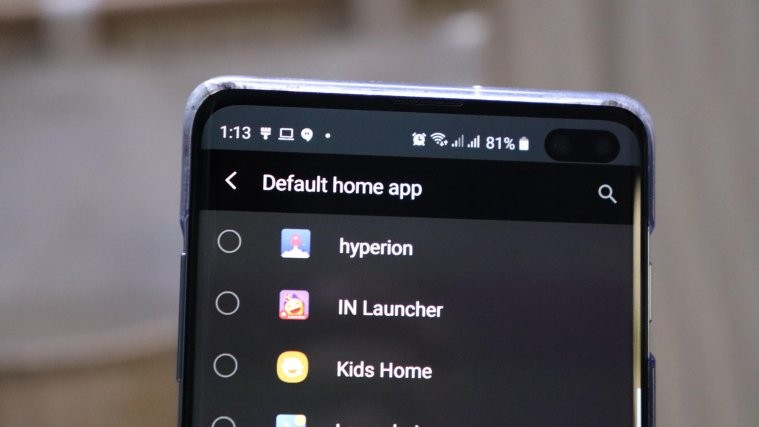Launchers play a big part in customizing your Android device. There is a reason Microsoft has one, while those of Nova Launcher fans can’t go back to anything stock. Sure, the stock Launchers like Pixel Launcher, Samsung Galaxy (One UI) Launcher, etc. have evolved a lot, but giving the third party launcher apps available on the home screen is something that we would recommend to every Android users.
But after you have installed a launcher, you may be at a loss as to how to switch to your new launcher from the current one. Well, let’s see in this guide how can you change the launcher app on your Android device.
How to set another launcher?
Android’s dominance in terms of customization is increasing day by day. When it comes to customization, Launcher plays a key role. You can have multiple launchers installed in one device. But knowing how to switch between these apps and how to set the default launcher app is very important. To change the default launcher app, follow the below-mentioned steps.
Step 1: Open the Settings.
Step 2: Open Apps and notifications.
Step 3: Select Default apps.
Step 4: Tap on the Home app and select the launcher you wish to use. For example, Nova Launcher in the screenshot below.
An alternate way to switch the Launcher app
Step 1: Download and install a launcher app of your choice from the Play Store.
Step 2: Tap the Home button on your home.
Step 3: Android will ask for a default home app to use. Select your preferred app.
Step 4: Tap the home button again. Now, Use {Selected} Launcher as Home will be displayed. Tap on Set as default or Always.
Do you still need any help in switching to a new launcher? Let us know.