Among Us has recently risen to be one of the most popular games on Twitch. Though released in 2018, the game seems to have garnered a huge fan base recently thanks to everyone being stuck at home. It is a fun game based on the deception that offers comprehensive multiplayer gameplay and is virtually available on every platform…except Chromebooks (and Mac).
While some recent Chromebooks support Among Us right out of the box, some older versions will not allow you to install the game. There is an easy way to circumvent this restriction, let’s take a quick look at it.
Related: How to Play Among Us on Mac
How to download Among Us on Chromebook for free
Enable app installs for the Play Store on your Chromebook
Log in to your Chromebook and open ‘Settings’.

Click on ‘Apps’ in your left sidebar.

Now click on ‘Google Play Store’ in the right tab and ensure that it is turned on.
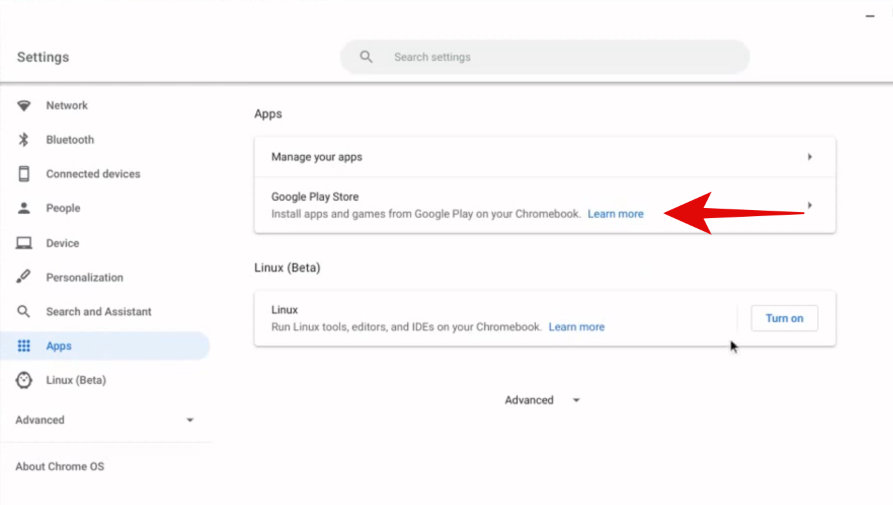
You are now ready to begin installations depending on your Chromebook.
Related: How to get invisible name in Among Us
Installing Among Us on Chromebook
Login to your Chromebook and click on the Play Store icon to open the Play Store. Now click on the search bar at the top.
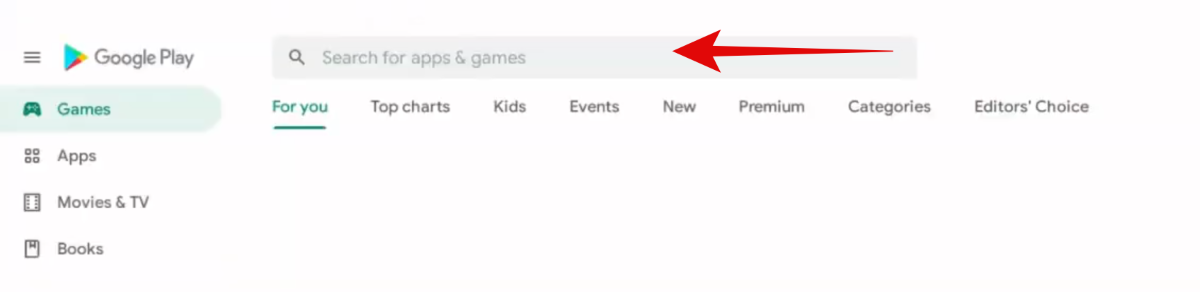
Search for ‘Among Us’.
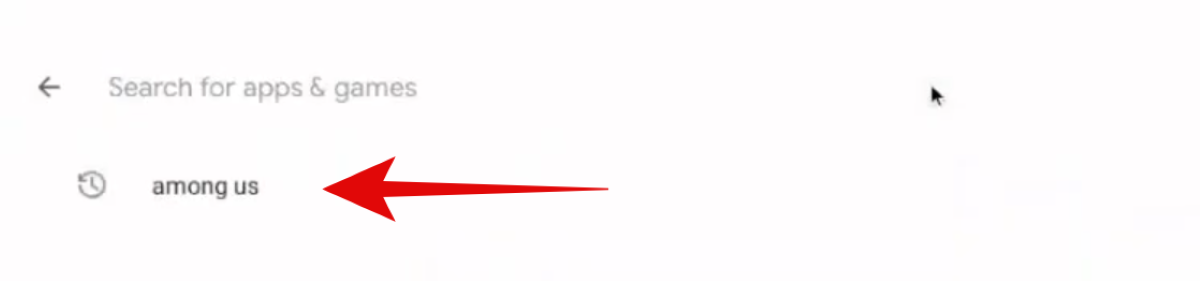
Click on the app at the top once it appears in the search results.
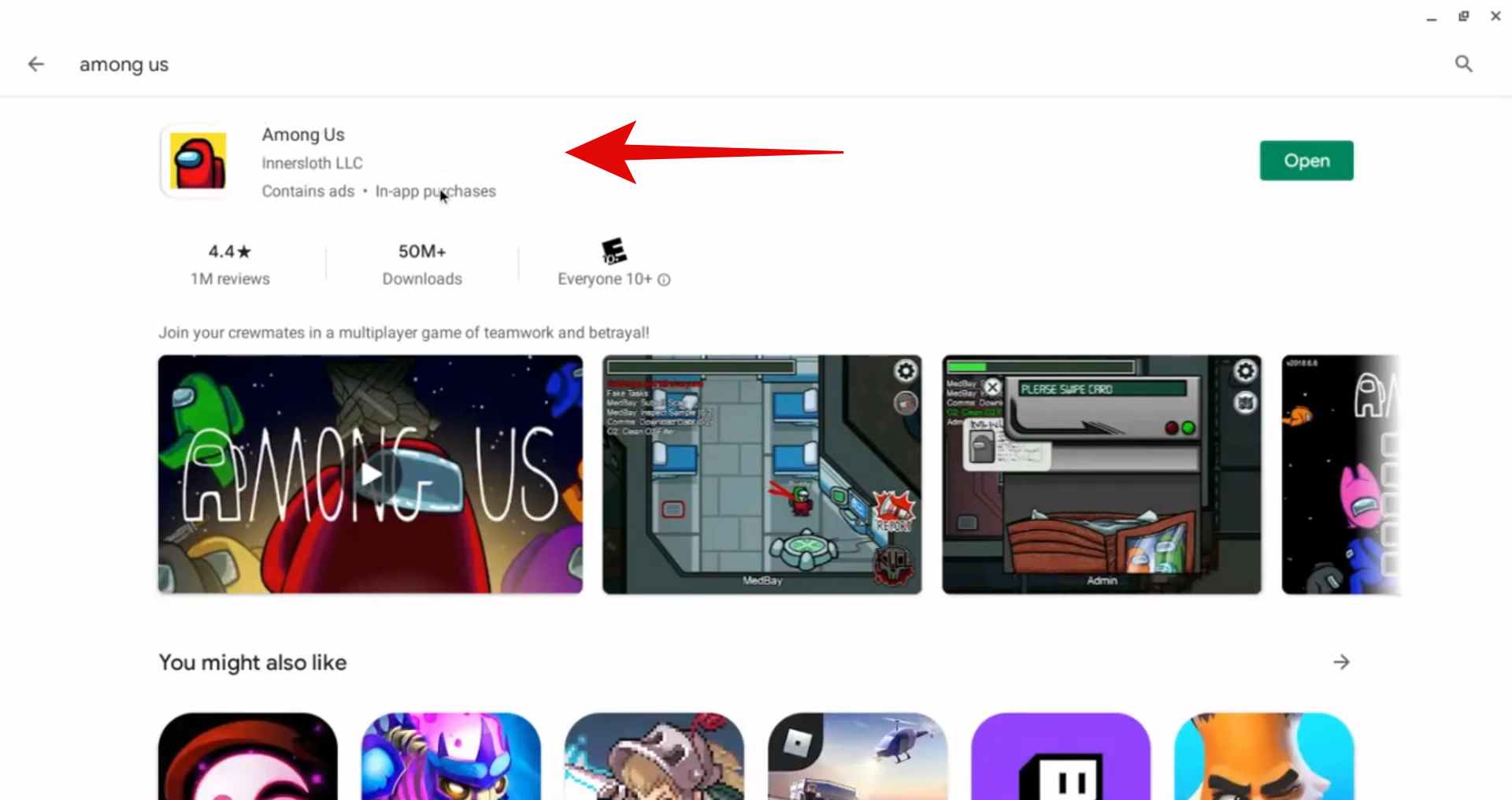
Now click on ‘Install’.
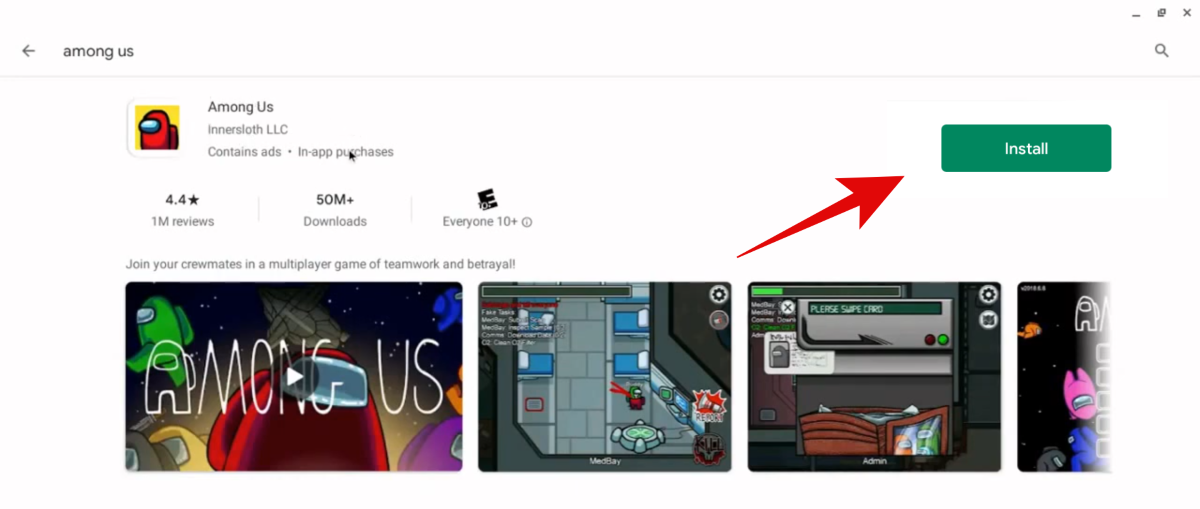
The app will now be installed on your Chromebook. Once installed, click on the icon to launch Among Us.
Related: How to Play Among Us for Free on PC [Workaround]
What if Among Us is not supported on your Chromebook?
If Among Us does not support your Chromebook, then you will be unable to install the game through the Play Store. You can however install an APK to get the game but this comes with its disadvantages. You will have to enable developer mode and turn off protected mode to install the APK.
Moreover, Google will stop providing support for your Chromebook after you enable the developer mode which is why we don’t recommend this route. Additionally, enabling developer mode will wipe all the contents of your Chromebook which is another hassle most users do not wish to deal with.
Related: How to Update Among Us on PC, Android and iOS
How to play Among Us on Chromebook
Tips to improve controls on Chromebooks
As you might have guessed, the version of Among Us that gets installed through the Play Store is the one made for Android devices. This means that it requires a touch screen for proper controls. There is however another control scheme in Among Us that makes it much easier to play the game using a mouse. Let’s take a look at it.
Related: Among Us Keyboard Controls: The Full List
Launch Among Us on your Chromebook. Now click on ‘Settings’ at the bottom of your screen.
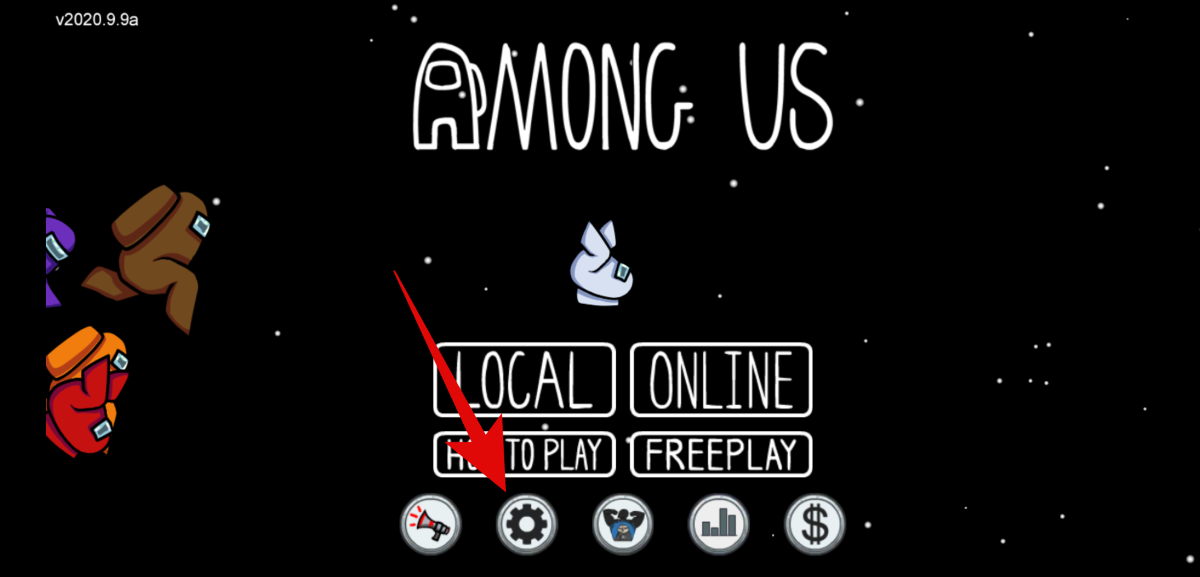
Under the controls section, select ‘Touch’ instead of ‘Joystick’.
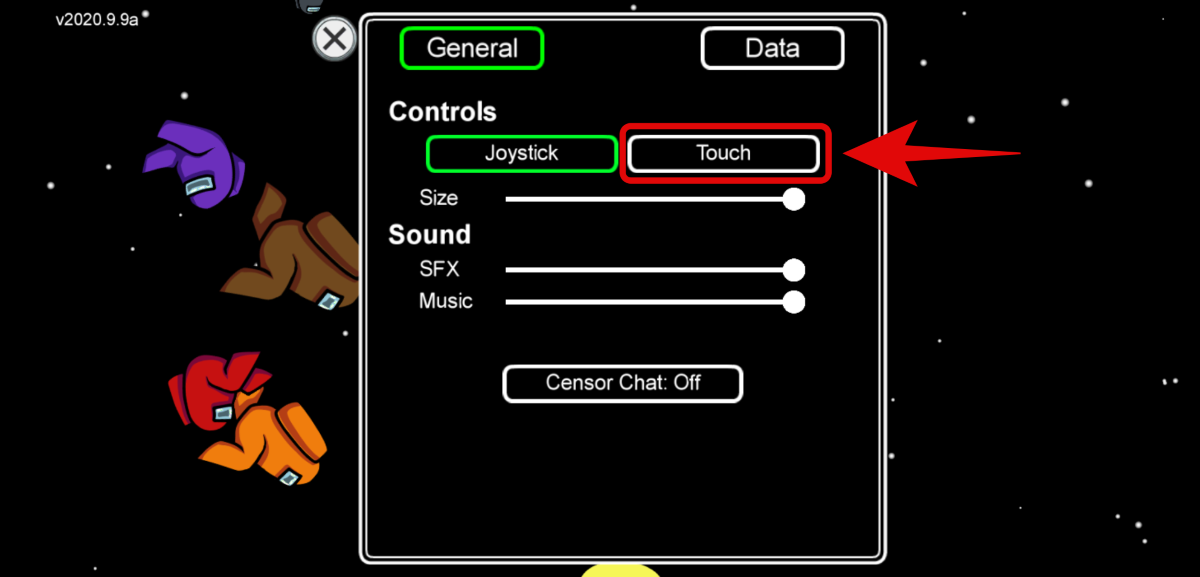
Now that you have selected Touch, each mouse click will simulate a tap on the screen. Your character will now walk to every location that you click on the screen instead of having to drag the joystick in each direction. You can also interact with all the objects in your vicinity with just a single click which will make it much easier to play Among Us on a Chromebook.
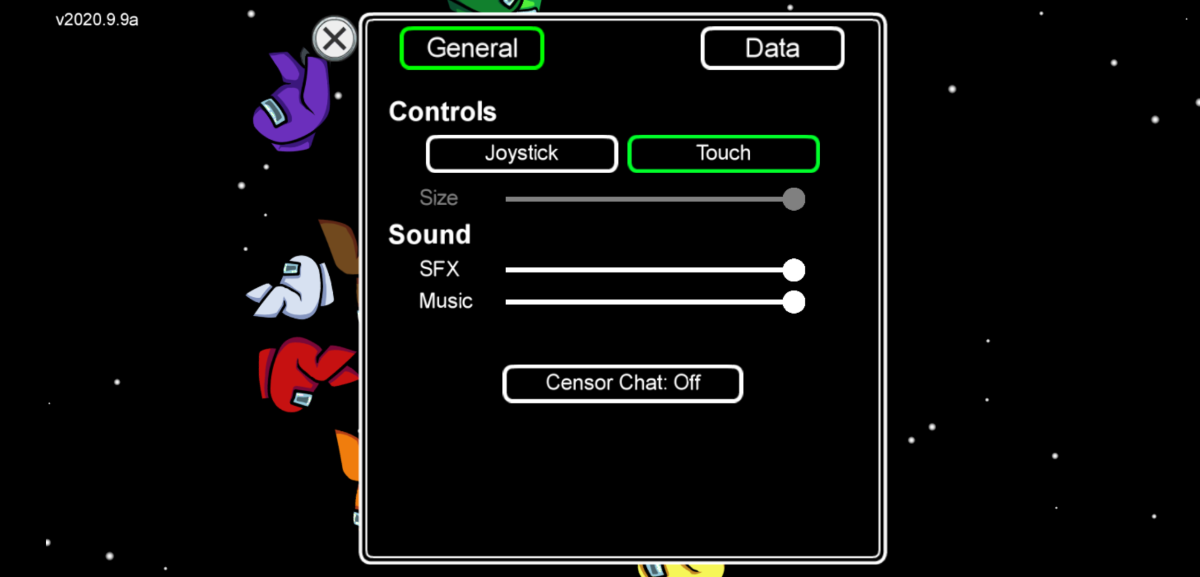
Related: Among Us Crossplay Between Mobile and PC Explained!
How to use the keyboard in Among Us on a Chromebook
If you wish to use a keyboard then you will have to click with the mouse on the text box for your Among Us chat. Once clicked, the keyboard should activate and allow you to type your message. If you are unable to type in the text box, then click on an empty area of the screen first and then click on the text box. You should be able to type using the keyboard after this.
Images credit: A big shoutout to YouTuber Elan Kelev Airglow for his video that helped us get the exact photos for this process. You can check out his channel for more guides regarding Chromebooks.
How to play Among Us on school Chromebook
School Chromebooks are vastly different from your in-store devices. If you have a school Chromebook then chances are that you have been given a Google education account by your school that is used to sign in to the device.
Depending on the restrictions placed on the account, you can maybe install Among Us if you are in luck. Go to ‘Settings’ and tap on ‘Accounts’. If this option is available to you then tap on the ‘+’ icon to add your personal Google account to the Chromebook.
This is the most important step, if you are able to add a personal Google account to your Chromebook then you will be able to install Among Us and other 3rd party games and apps on your device easily. But if you face any restrictions or issues, then chances are that this option has been disabled by your school which means that you will be unable to install any unapproved apps or games on your Chromebook.
For users that manage to add a personal account to their school Chromebook, you can now head over to the Play Store, tap on the menu icon in the top left corner, and switch to your personal account. Once you switch, the layout for the Play Store should change and you should now have access to all the apps and games that Google has to offer. Simply follow the above-listed guide to install Among Us on your Chromebook from here on.
We hope this guide helped you easily get Among Us on your Chromebook. If you have any more questions for us, feel free to reach out using the comments section below.






Hey thanks for shouting me out, really helpful as I forgot to say to install a apk you need developer mode even though I knew I just remembered after I posted the video lol (I’m Elan Kelev Airglow btw)
can u somehow play with keyboard and mouse like a pc if u download from the play store just wondering
why does it say This Google account is not yet associated with a device. Please access the Play Store app on your device before installing apps.
Hi! I am playing Among Us on a Pixelbook, Chromebook, and it is touchscreen, so the options are only touch and drag. I want to play with WASD. Do you know how to switch it to that?
I don’t have Google App Stora…
Um… I don’t have that Google App Store