There are a lot of video editing techniques that help capture the audience’s attention, such as transitions, the use of green screens, animations, and text. But there is a little-known technique called freeze framing that can create drama and rivet your audience to a particular frame in the video.
But what is the freeze frame effect exactly and how can you use a video editor like Clipchamp to add the effect to your video? All this coming up!
What is ‘Freeze Frame’ in video editing?
Freeze frame – the name says it all! It’s a video editing effect that lets you freeze or halt the frame of a video clip for a short period of time.
The freeze frame effect has been used in cinema a lot. From Martin Scorsese to Ridley Scott, directors have used the freeze frame technique to either break the fourth wall, add emphasis to a shot, or just introduce characters. But modern-day software and applications have leveled the playing field to a great extent. It’s possible now to use the freeze frame effect with very basic editing knowledge.
That said, not every application offers an in-built freeze frame tool that you can simply apply to your video to pause it for a set duration. The same is true for Clipchamp as well, for now at least. Nevertheless, with a simple workaround, you can still get the freeze frame effect you’re looking for.
Related: Add audio to Clipchamp: Step-by-step guide
How to freeze a frame in Clipchamp: Step-by-step guide
Here is how you can freeze a frame in Clipchamp to get the desired effect:
1. Import your video
First things first, open Clipchamp and select Create a new video.

Click on Import media.

Navigate to your video file, select it, and click on Open.

Now, drag and drop the imported file into the timeline.
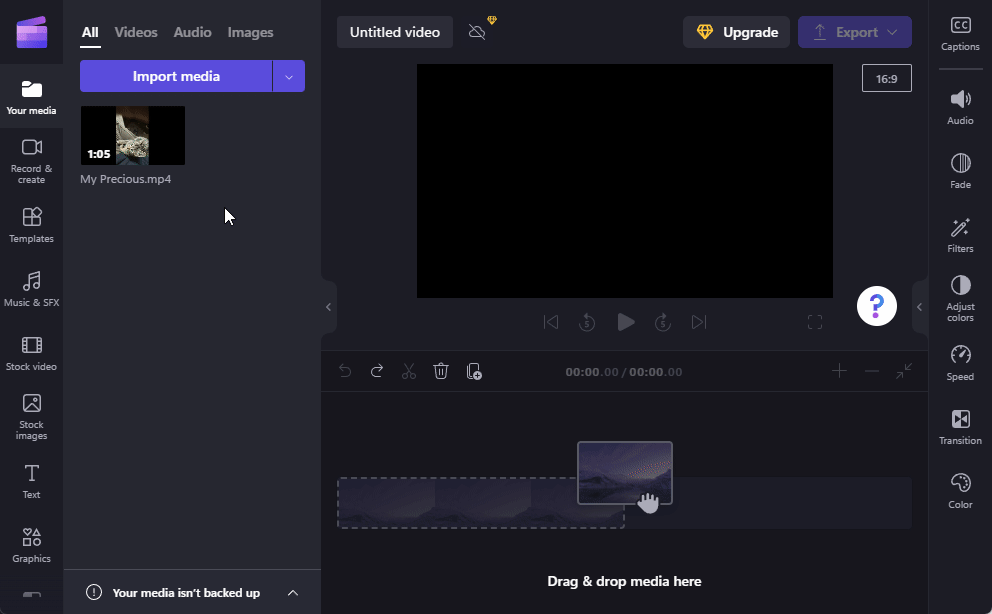
Related: Add text in Clipchamp: Step-by-step guide
2. Find and capture the frame that you want to freeze
Now, preview your video and pause at the frame that you want to freeze. Take note of the time stamp of the frame.
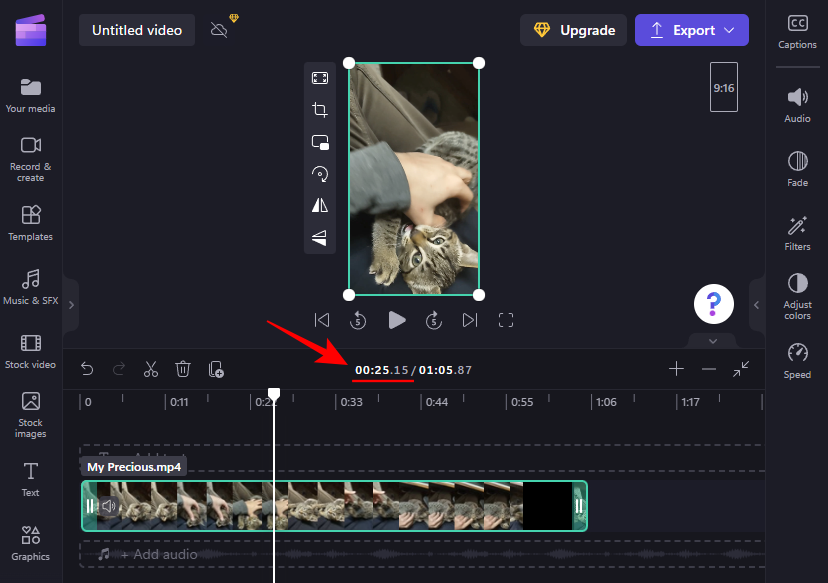
If you’re finding it hard to get to the frame of your choice, zoom in on the timeline for better access.

Now, since Clipchamp doesn’t have a freeze frame effect to offer of its own, we’ll have to use a workaround.
To start with, run your video file in the media player of your choice. Then pause the video right on the frame that you want to freeze. Compare the two frames (in Clipchamp and your video player) side by side to see if the right frame is selected.

Now, make your video player go full screen (double-click the video in your media player) and then click somewhere in the video so that the play options are hidden and nothing but your video is visible. Then press PrtScr to copy the image to the clipboard. For laptop users, you might have to press the Fn key along with it.
Then, open Paint from the Start Menu.

In the Paint app, press Ctrl+V to paste the captured frame.

3. Crop the captured frame
Next, we’re going to crop this image. To do so in Paint, click on Image in the toolbar.
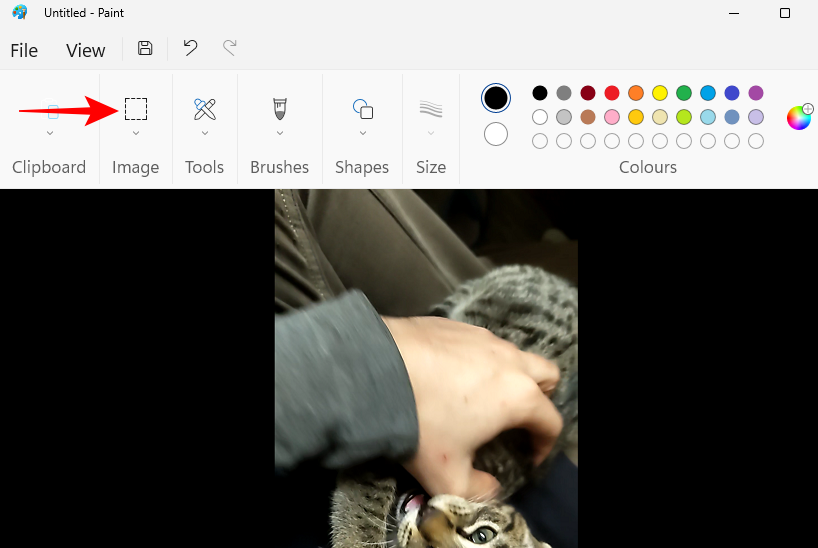
Then select the crop tool.

Select the rectangle.

Crop the boundaries of the frame as closely as humanly possible and ensure that no extra black bars are present.
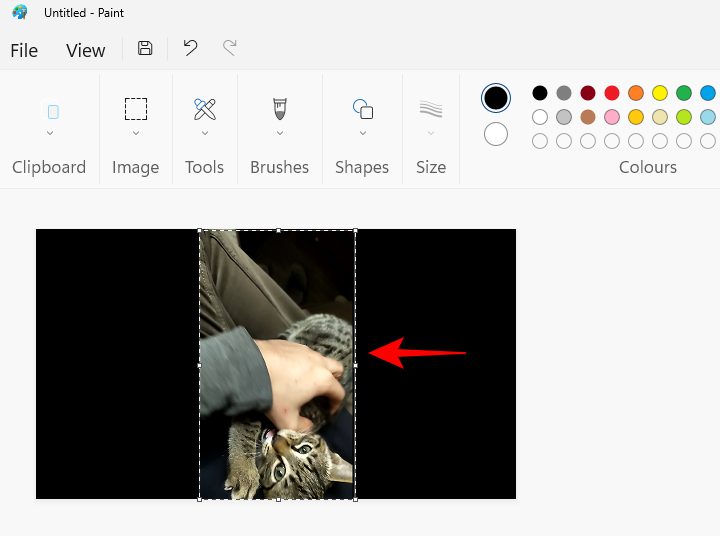
This is the important bit here because we want to make sure that the frame is aligned with the actual video and doesn’t have unnecessary elements that will show up when we add it to our video. You may want to zoom in to get the best possible crop.
Once you’re satisfied with the framing, right-click on it and select Crop.

Then select File.
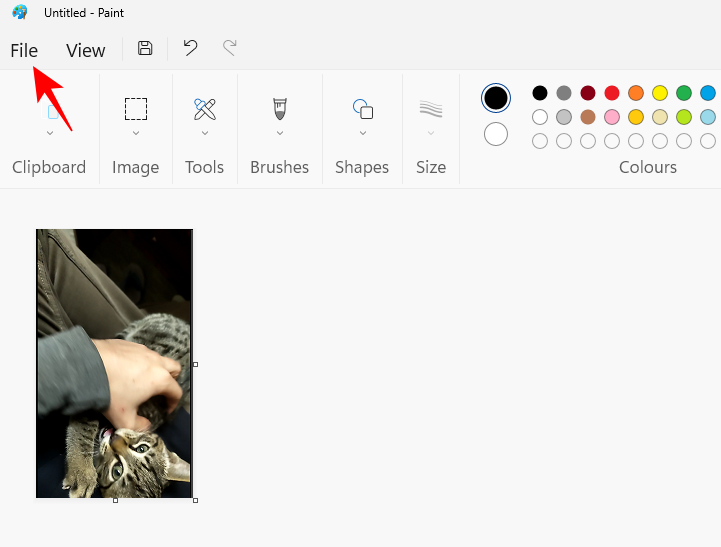
Select Save as and then click on a suitable picture format.

And save the frame at a convenient location.

4. Import the frame to your timeline
Return to Clipchamp and select Import media.

Select the image just created and click on Open.
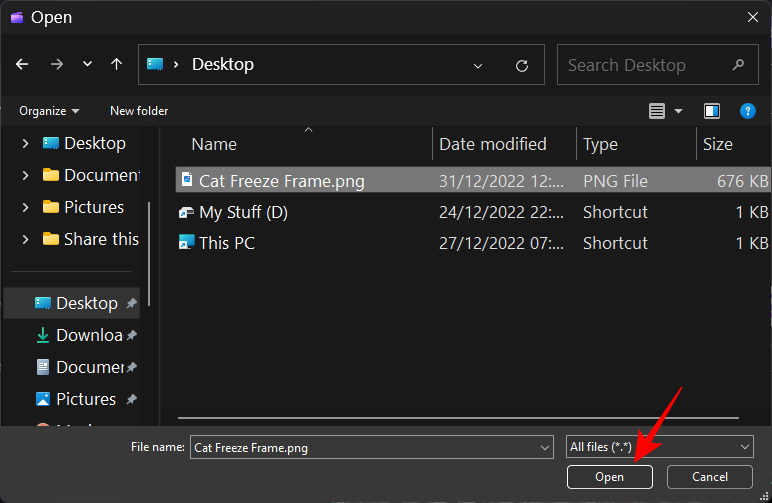
Now, before we include this frame in our clip, we will have to first make space for it in the timeline. To do this, we’ll need to split the timeline video at the timestamp where the frozen frame will go.
With the timeline marker placed right at your chosen timestamp, click on Split (scissors icon) in the toolbar.

Now that your video is split in two, drag the second part of the clip a little further out to the right to make space for the frozen frame image.
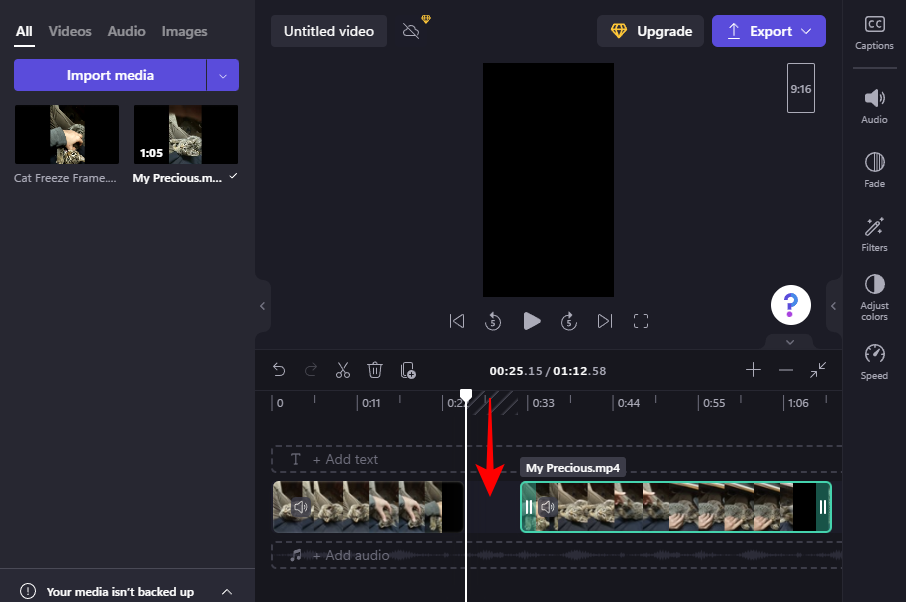
Then drag and drop the imported image in this space.
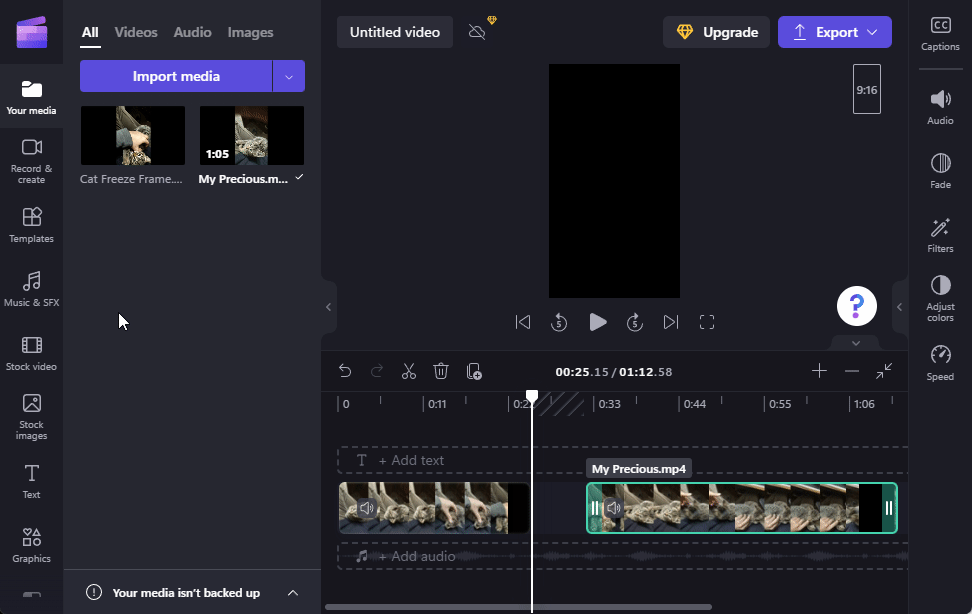
Check the preview to see if the frozen frame and the video are aligned. If not, go back and re-crop the image so that it aligns as well as it can and import that again.
Trim the frozen frame image to the desired duration and then join all the clips together so there are no breaks in between.

Check the preview to see if the freeze frame effect looks the way you want it to.

5. Export your video
Finally, export your video. To do so, click on Export on top.

Select your quality.
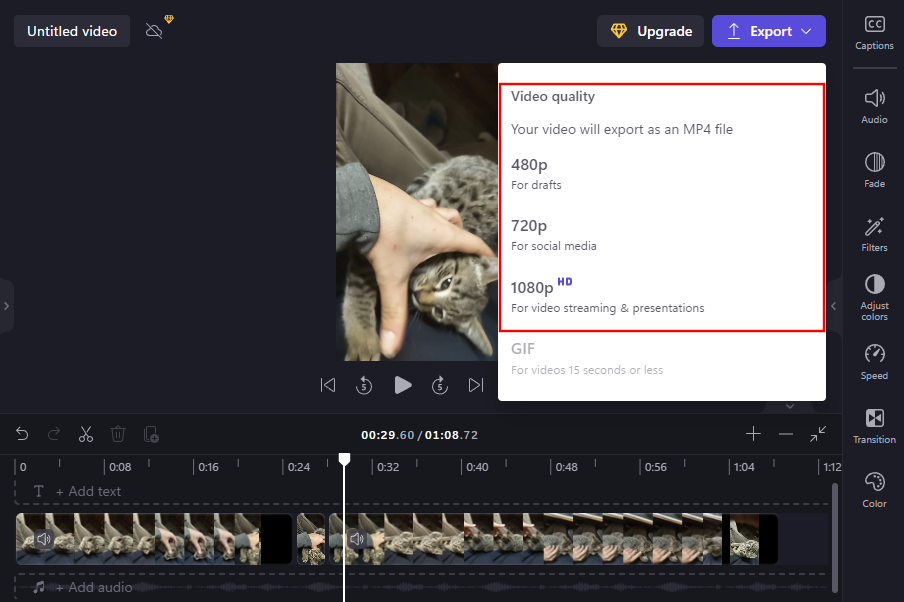
The video will be saved in the Downloads folder.

And just like that, you’ve created and exported your video with the freeze frame effect.
FAQs
Let’s take a look at a few commonly asked queries about the freeze frame effect and Clipchamp.
Does Clipchamp have the freeze frame effect?
Unfortunately, Clipchamp does not have a freeze frame effect. However, there is a simple workaround to achieve the same result. Refer to the guide above to know more.
How do I freeze a frame of a video?
If the software you’re using doesn’t have a freeze frame effect, then you will have to resort to a workaround. In brief, you will have to note down the timestamp of the frame that you want to freeze, run the video in a media player, pause it at that second and screenshot it. Thereafter, crop the screenshot in a software like Paint and save it. Finally, split your video in the timeline at the timestamp, import this cropped frame to your timeline in between the clips, and connect all the clips together. The result would be a succession of your video, the frozen frame, and the rest of your video which gives the freeze-frame effect.
What is the purpose of the freeze frame effect?
The purpose of the freeze frame effect is to pause the video at a single frame for a set duration and then continue playing the video. The frozen frame works to accentuate the subject and call attention to it.
We hope you were able to freeze a frame in your video using the workaround given in this guide. Even though Clipchamp doesn’t have an in-built effect that can achieve the same, with a little bit of creativity, you can achieve the freeze frame effect for any video in Clipchamp.
RELATED
- How to do green screen on Clipchamp
- Top 6 ways to crop a video on Windows 11
- How to Add Text in a Video on Android
- How to add background music to a video on Android
- Stitch a Video on TikTok: Step-by-step guide
- How to Blur on CapCut: Step-by-Step Guide





