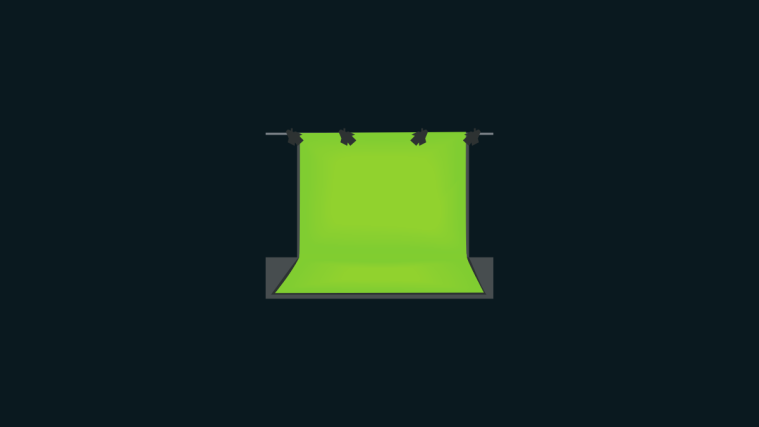Green screens have become an indispensable part of pre-and-post production for modern movies and videos. From blockbuster hits to YouTube videos to your local weather report, green screens, and other chroma composite colors, are everywhere. But you won’t always be able to tell if it’s being used. Digital technology has advanced to such a degree that it can get hard to say if the background is real or created.
There’s a good chance that a lot of what you see on your screens has had its background replaced with a green screen. Thanks to improved tools and technologies, this technique is no longer reserved for the few. You can start enhancing your own homemade videos with a green screen.
Windows’ very own video editor – Clipchamp – is one tool you can use for this purpose. Though it may not always be the first choice for professional video editors, it does have a lot of tricks up its sleeve for a native video editor, and adding a green screen is one of them. In this article, we provide a short explainer on green screens and chroma key layering and give a step-by-step guide on how you can start improving your own video production with a green screen on Climpchamp.
What is a green screen?
A green screen is a colored background that you want to edit out and replace with a different background. It is used as part of a technique called chroma key compositing where two videos (or images) are layered together based on the chroma or color ranges of the two videos. This replaces the green screen in one video with footage from the other.
This form of editing is particularly useful in filming scenes, like in video games, movies, and weather reporting where animations and environments that cannot be recreated are projected on top of a green screen while actors and reporters act out their parts in the foreground.
Specifically, what’s happening here is that a particular color range in the main video (green, in most cases) is made transparent. This makes it behave like a canvas on which you can now project the second video.
Green screen vs Chroma key: Is there a difference?
You may have seen words like Green Screen and Chroma Key Compositing used interchangeably. But there is a difference. A green screen is just the green background that needs to be removed (and replaced). Whereas chroma key compositing is the technique that “keys out” this green color range.
Why the color ‘green’?
In most cases, the color green is used for this editing technique because it is the furthest from human skin tones and thus easier to key out.
In some cases, a blue screen is used as it works better for the night scenes. But it can be quite costly to light up which is why most people stick with a green screen. Nevertheless, if your subject is wearing a lot of green, you might want to use a blue screen instead.
How to add a green screen to your videos on Clipchamp?
Now, let’s take a look at how to add a green screen to your videos on Clipchamp. Here is the guide to do so, broken down in three major steps:
1. Add a green screen stock video to the timeline
- Press Start, type clipchamp, and run the app.

- Click on Create a new video.
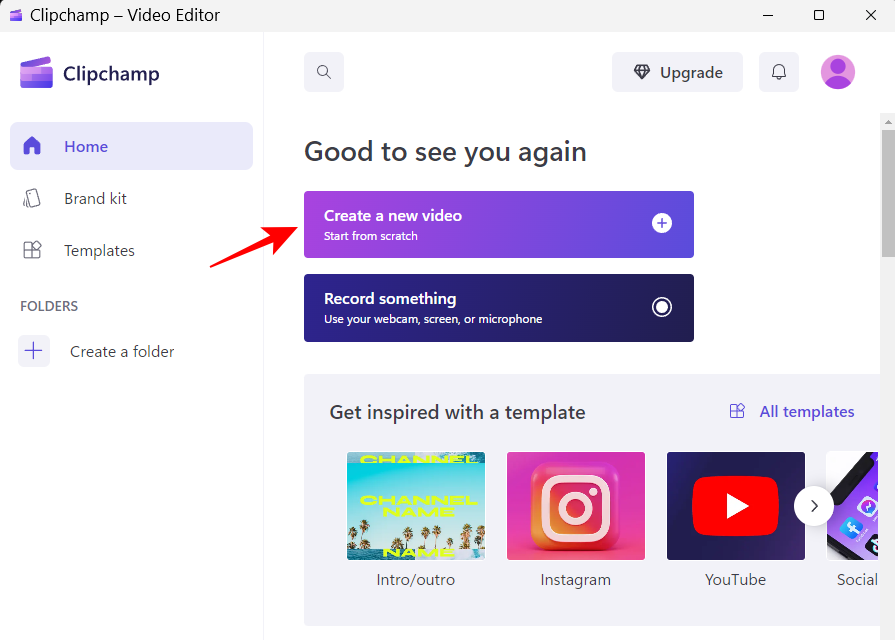
- In the left pane, click on Stock video.
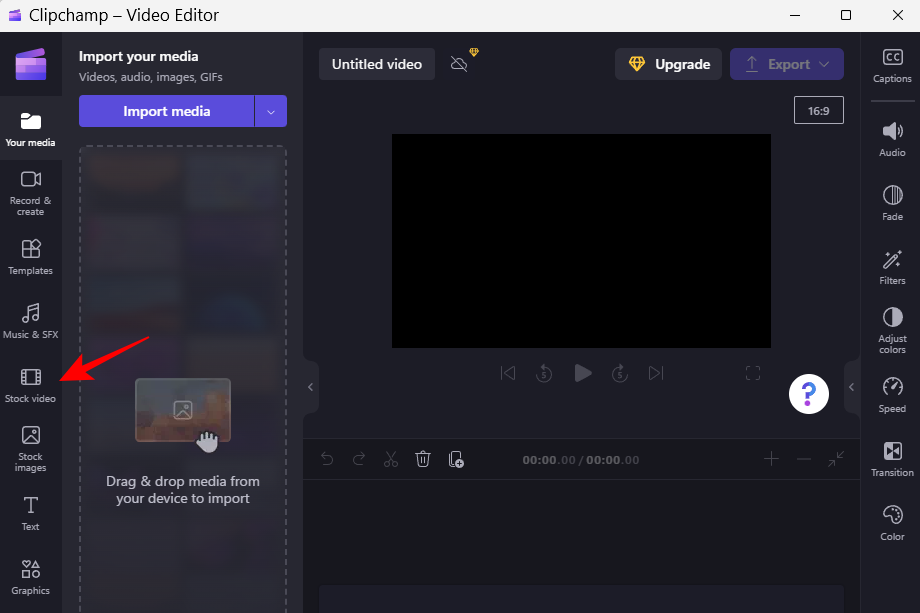
- Scroll down to the section “Perfect for green screen” and drag and drop a green screen to the timeline.
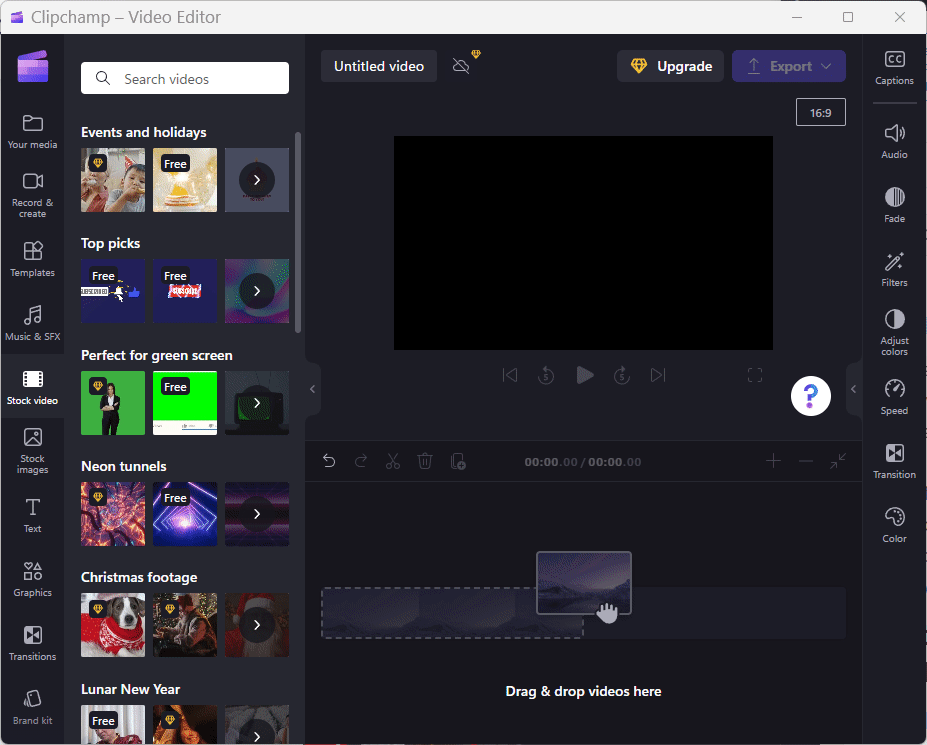
- A green screen should show up in the preview.
2. Add your video clip
- Next, click on Your media in the left pane.
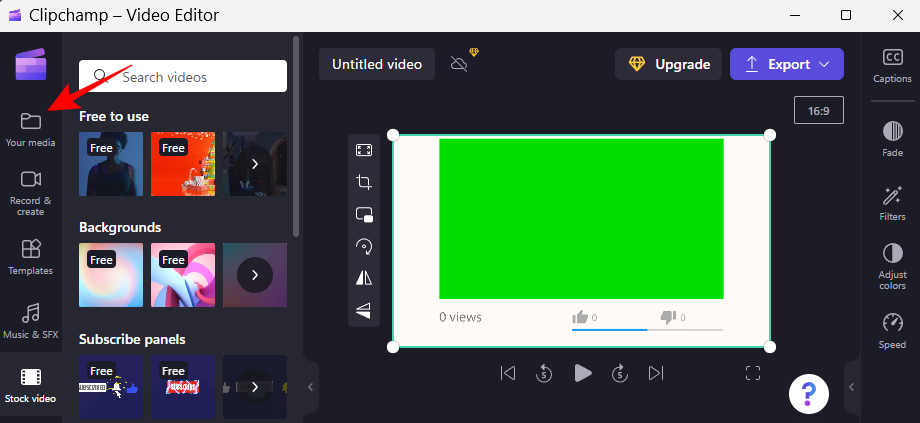
- Then click on Import media.
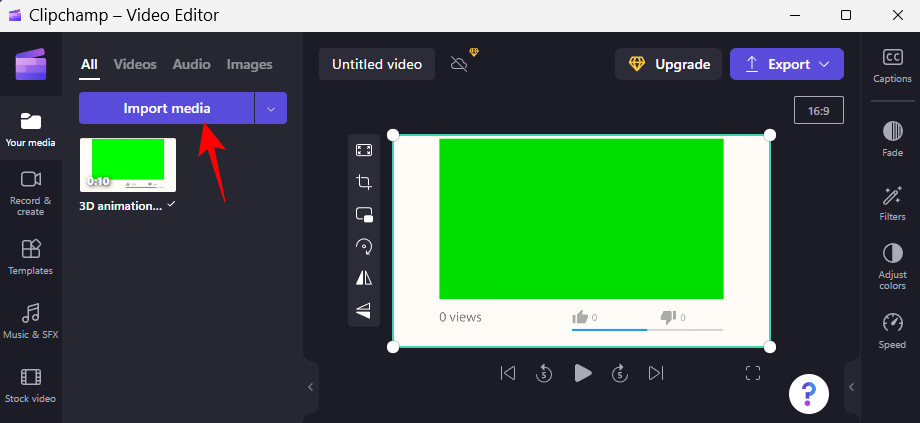
- Navigate to your video file, select it, and click on Open.

- Now drag the video to the timeline and make sure it’s below the green screen.

3. Apply the green screen filter
- Next, click on the green screen clip to highlight it. This will bring up multiple options in the toolbar to the right. Click on Filters.

- Now scroll down the list and select Green screen.
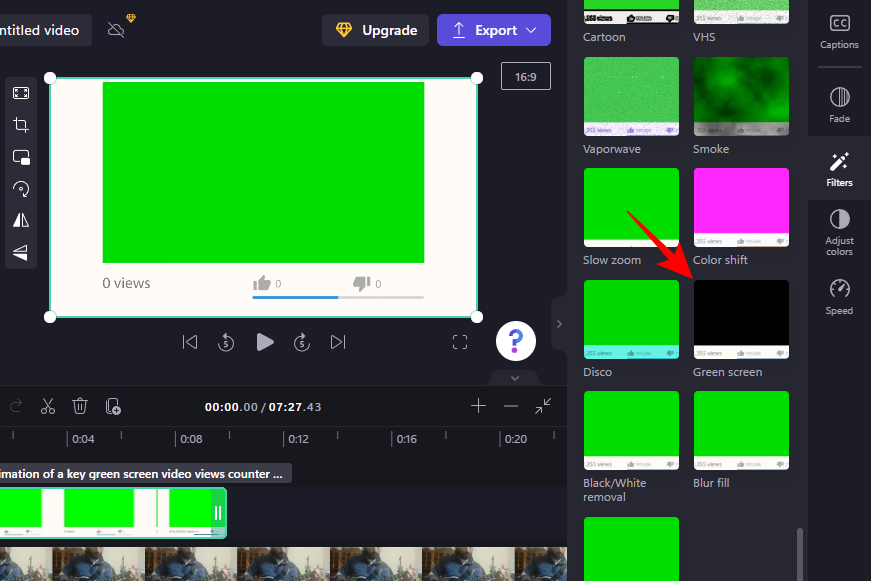
- This will cause the green bit in the video to be replaced with footage from your video.

- You can move the “Screen threshold” slider to adjust the green screen clarity and saturation.

- If you want to use a different colored screen, click on the drop-down menu under Screen color.

- Then select from Green, Blue, and Red.

- If your video is longer than the length of the green screen stock video, right-click on the green screen video and select Duplicate.
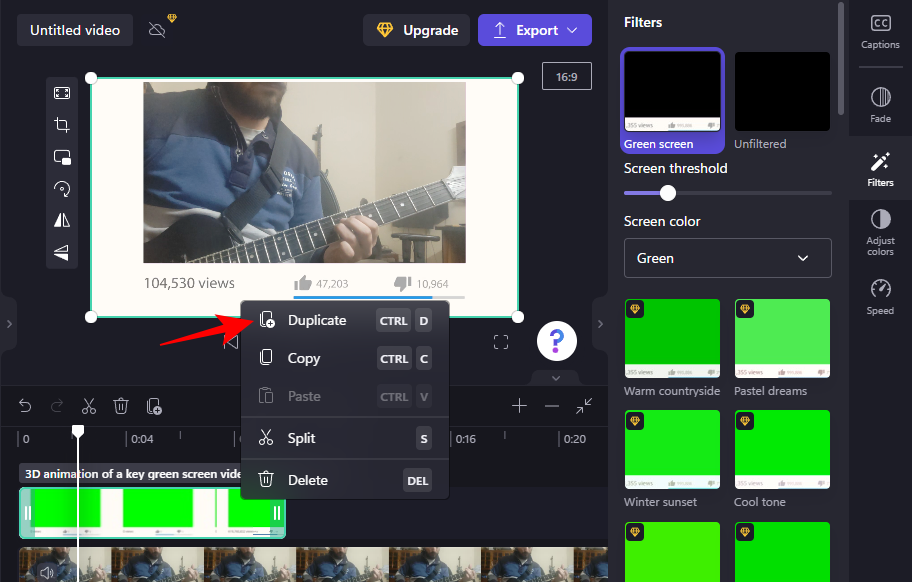
- And that’s it! All that’s left to do is export and save the video. Click on Export.

- Select your resolution.

- And your video will be exported.
How to remove a green screen in Clipchamp
If you have footage recorded with the green screen in the background, you can use Clipchamp to replace the screen with footage from a different video. Here’s how to do so:
- Open Clipchamp and click on Create a new video.

- Then drag and drop your video with the green screen into Clipchamp.

- Alternatively, click on Import media.

- Select your file and click on Open.
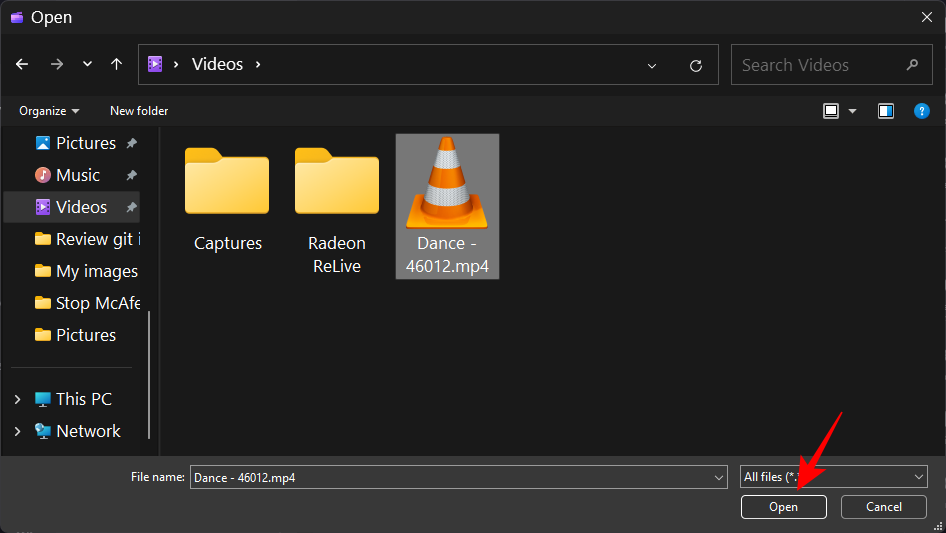
- Then drag this green screen footage to the timeline.
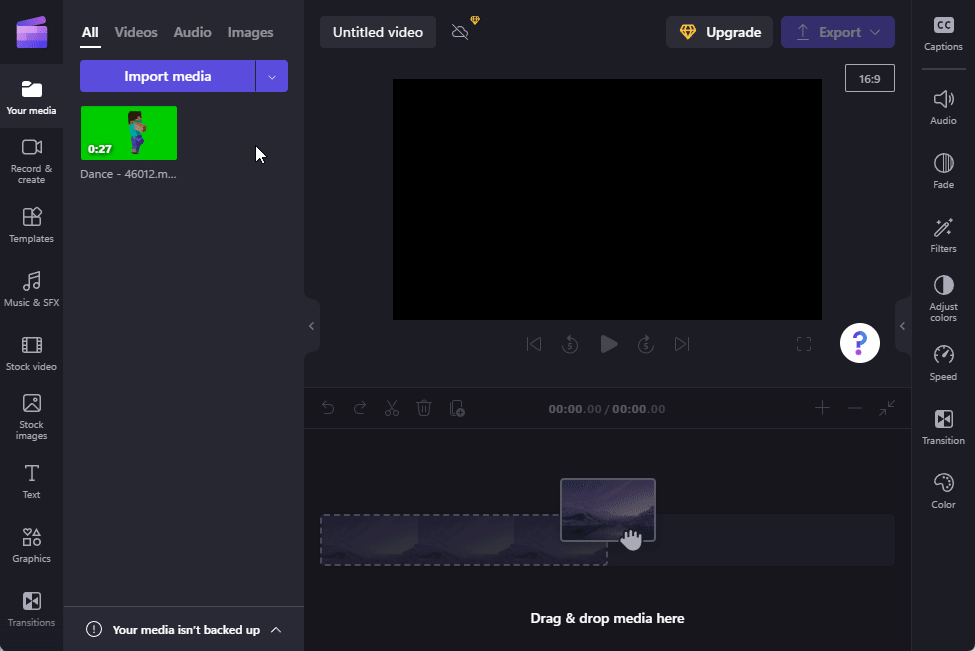
- Now, click on Filters on the right.

- Then scroll down the options and click on Green screen.

- This will cause the green screen to disappear. Now, click on Import media to add your second video which will be used as the background.

- Select your video and click on Open.

- Then drag this video below the green screen video in the timeline.
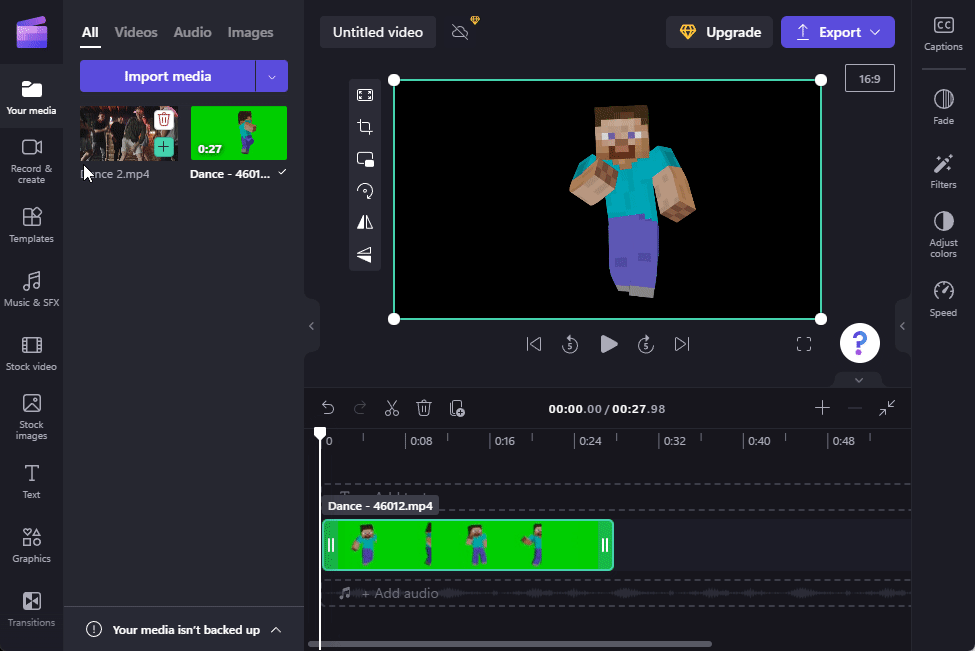
- And just like that, your green screen is replaced with footage from a different video.

- As before, click on “Export” and save your video.
FAQs
In this section, we take a look at commonly asked queries concerning green screen editing in Clipchamp and answer the same.
1. Can you remove the background with Clipchamp?
Yes, you can easily remove the background with Clipchamp. All you have to do is add a green screen filter to your green screen footage in the timeline and leave the rest to Clipchamp. Refer to the guide above to know more.
2. How do you add a background to a green screen on Clipchamp?
To add a background to a green screen on Clipchamp, all you have to do is add another video clip in the timeline and then use the green screen filter on the video with the green screen. Refer to e guide above to know more.
3. How do I turn a clip into a green screen?
You can add a green screen to your video footage in Clipchamp. For this, you’ll need stock green screen footage that can be added to the timeline, along with your own video, and then use the green screen filter.
We hope this guide helped you in adding, removing, and working with green screens in your videos in Clipchamp.