Microsoft has finally released the first Insider Preview build for Windows 11. Getting on that build is fairly simple from Windows 10. Just sign in with your Microsoft account on the Windows Insider Program, click the “Register” button, accept some T&Cs, and you should be in.
Those who signed up for the Insider Build already have access to the update, but all hope is not lost for the enthusiasts who forgot to sign up for the Insider Preview builds.
Today, we’ll talk about a workaround, and tell you how you can grab a copy of the latest Insider Preview build right now. Let’s get started.
Related: How to Change Time on Windows 11
How to create Windows 11 Insider Preview package
For this guide, we’ll be using a third-party tool called UUP Dump. What this tool essentially does is that it grabs all the latest updates directly from the Windows Update servers and makes it available for anyone to install. Another cool feature of this tool is that it can even convert the UUP(Unified Update Platform) packages to easy-to-install ISOs.
First of all, you need to head over to uupdump.net and click on the ‘Downloads’ tab on the top left.
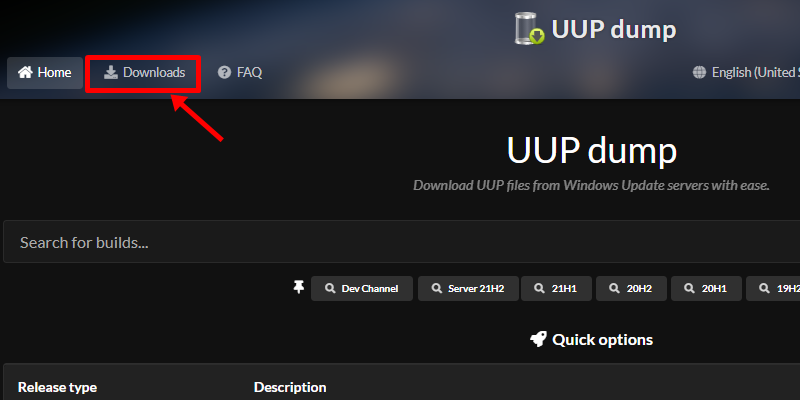
Once on the Downloads page, you’ll see a long list of builds with other related information, like ‘Architecture,’ ‘Date Added,’ and ‘Update ID.’
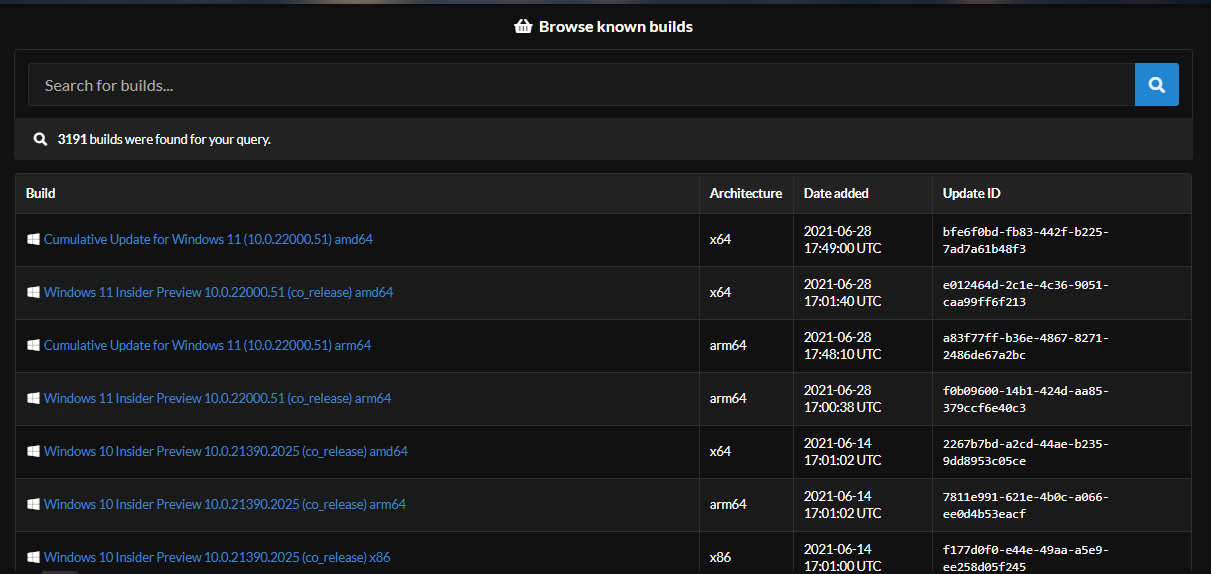
You’ll notice that the Architecture column has three unique variants, x64, x86, and arm64. You can use the x64 build for any AMD/Intel machine. arm64 is only to be used if your processor is running on the arm microarchitecture, like Apple’s newest M1 range of processors.
From this list, pick one of the builds with the right Architecture for your PC that’s titled “Windows 11 Insider Preview 10.0.22000.51 (co_release)” as this is the latest preview build. Click on the build name to proceed to the next step.
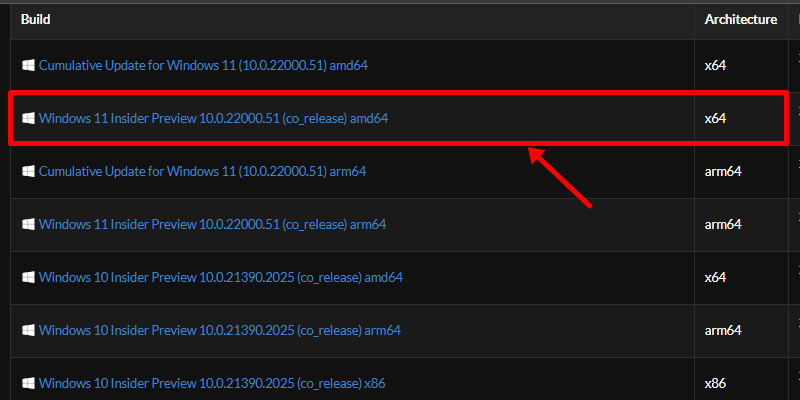
Here you’ll need to select your OS language. You’re free to select any language you want from the dropdown menu and then click on “Next”.
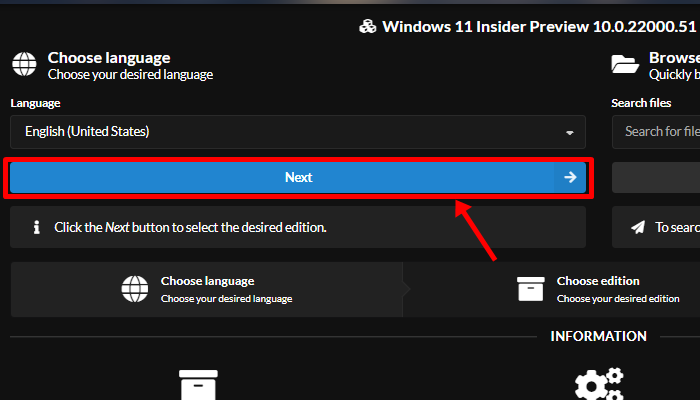
On this screen, you need to select the edition of Windows 11 that you wish to download. You’re free to keep those editions ticked if you want to have the option to try multiple editions without downloading each of them separately.
For this guide, we’ll be proceeding with the “Windows 10 Pro” edition while unticking the rest. Once done, click on “Next”.
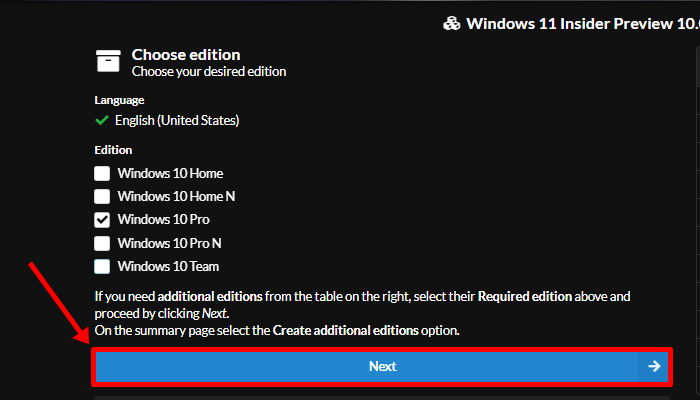
On the “Summary for your selection” page, you’ll find a lot of options that are catered towards power users. To make things as simple as possible for a quick install, make sure that the Download Method is set to “Download and convert to ISO” (1), and untick all the boxes in Conversion options (2). Then finally click on “Create Download Package”.
Tip: On the left side of the image, you can see the options that you have selected so far and double-check before proceeding.
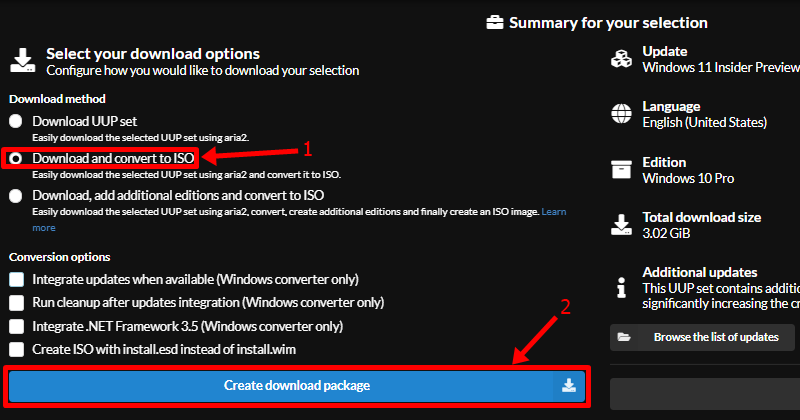
A small ZIP file will be downloaded which contains all the necessary files to download the Windows 11 Insider Preview build that we just finalized.
Related: How To Get Windows 11 Dev Channel Build on Any PC Not Meeting Requirements
How to download Windows 11 Insider Preview ISO to your PC
Open and extract that zip somewhere on your PC. Once done, open the extracted folder, and you’ll find a bunch of files and three files with the prefix “uup_download_xxxxx.xx”.
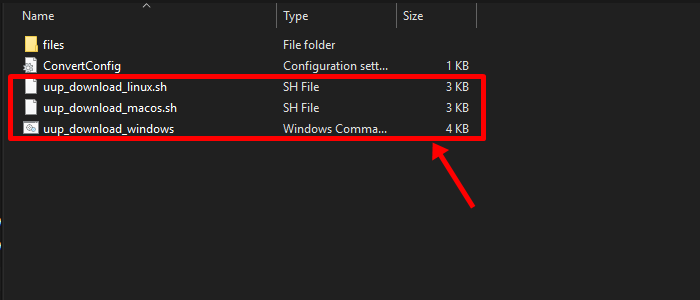
Each of those three files is labeled according to the host operating system, i.e, the operating system that you’re currently using. If you’re using Window, open the “uup_download-windows” file, if you’re on macOS, then the one with “_macos”, and the same goes for Linux.
We’re on Windows, so we’ll open the “_windows” file. Once opened, a Command Prompt/Terminal window will open up and after a few seconds of loading things up, you’ll see the download progress for your Windows 11 Insider Preview.
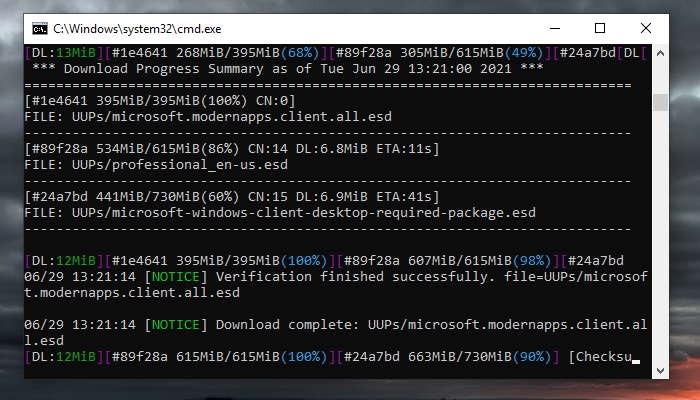
Once the download is finished, you’ll see something like below.
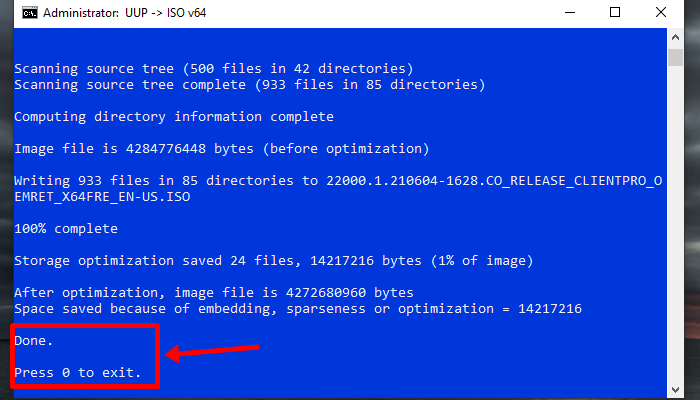
You can confirm the file download by opening the extracted folder. Once there, you should be able to find the downloaded ISO in the tools folder itself.
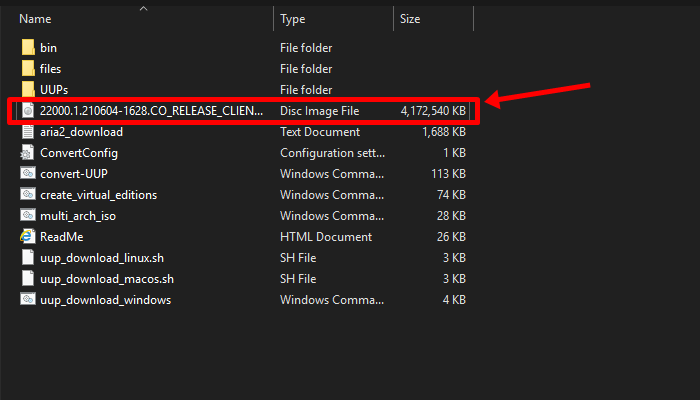
How to install Windows 11 ISO
Well, that’s pretty basic work. You can either run the ISO file, or if you wish to install it from the boot menu, then you will need to create a bootable disc first. We have covered both the methods below:
Method #01: Run the setup file
Double-click the ISO file to mount it and open it too right there. Now, click the Setup file to run the Windows 11 installation.
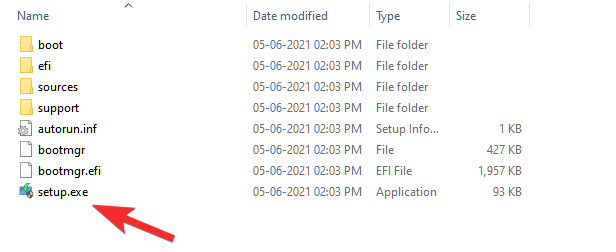
Or load up Rufus to create an installation media for your PC. Once you run the Setup file, you’ll see that an update is being prepared and will get the Windows 11 installation screen.
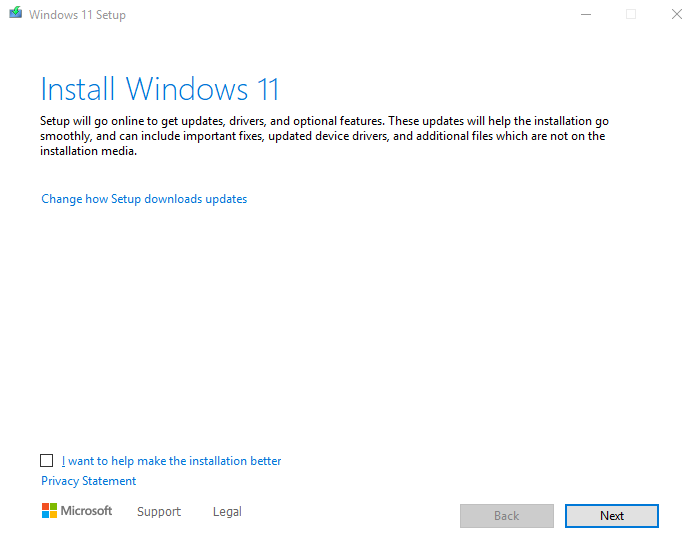
Method #02: Create a bootable pen drive and install from USB
You can use software like Rufus to create installation media using a Pen drive for your PC. Once you have the Windows 11 bootable pend drive, restart your PC to boot into the boot menu or UEFI BIOS menu, and select the pen drive containing the Windows 11 installation.
Here our guides on creating a bootable pen drive using the Windows 11 ISO and then installing the same using a USB pen drive.
What if ISO download fails?
Note: If for some reason, your download gets interrupted and you get a download failed message, you can simply re-open the downloader script and it’ll resume downloading the remaining files. The downloader is smart enough to skip (after verifying) the files that were successfully downloaded.
We hope you found this guide helpful.
RELATED
- Windows 11 Without UEFI: Everything You Need To Know
- How to find the missing TPM 2.0 and Secure Boot options in BIOS and enable them
- Can’t Unpin an App on Windows 11 Dev Build? How To Fix
- Windows 11 Start Menu: How To Move an App or Shortcut to the Top
- How to Reset Windows 11
- Windows 11: How To Get Back the Windows 10 Start Menu
- Refresh Option missing in Windows 11 Context Menu? How To Find












Discussion