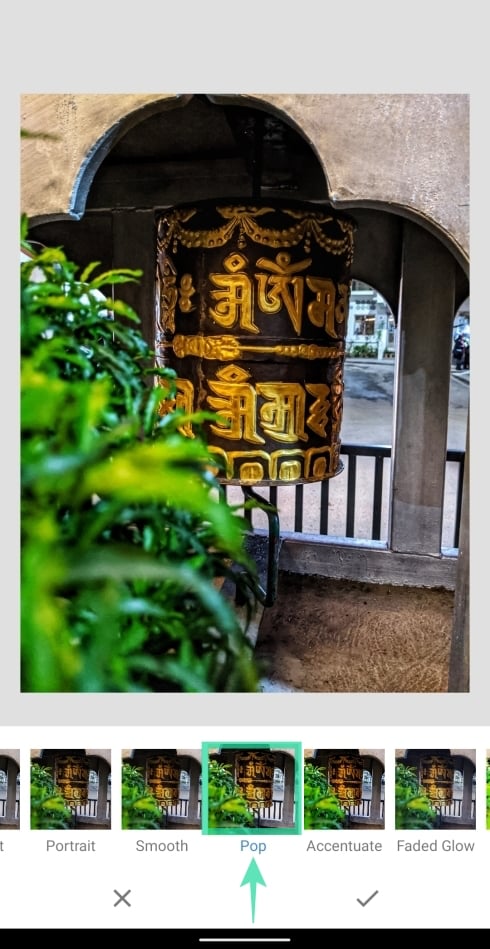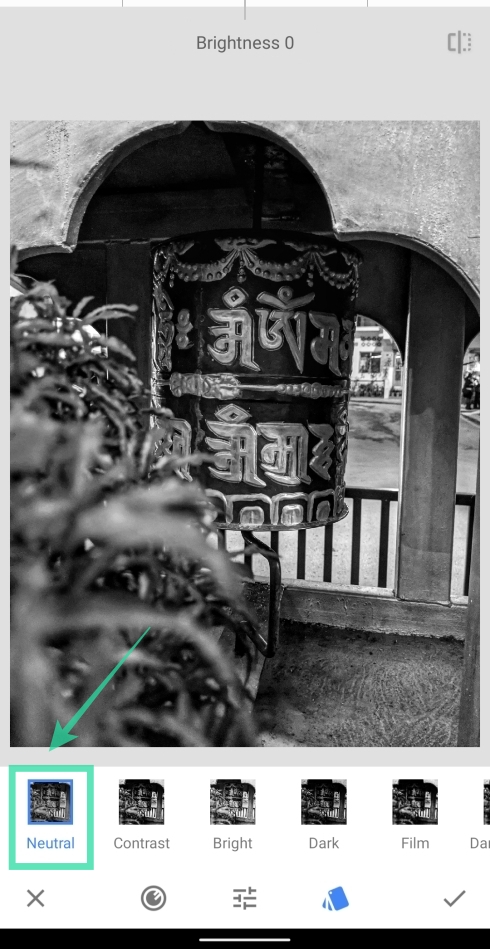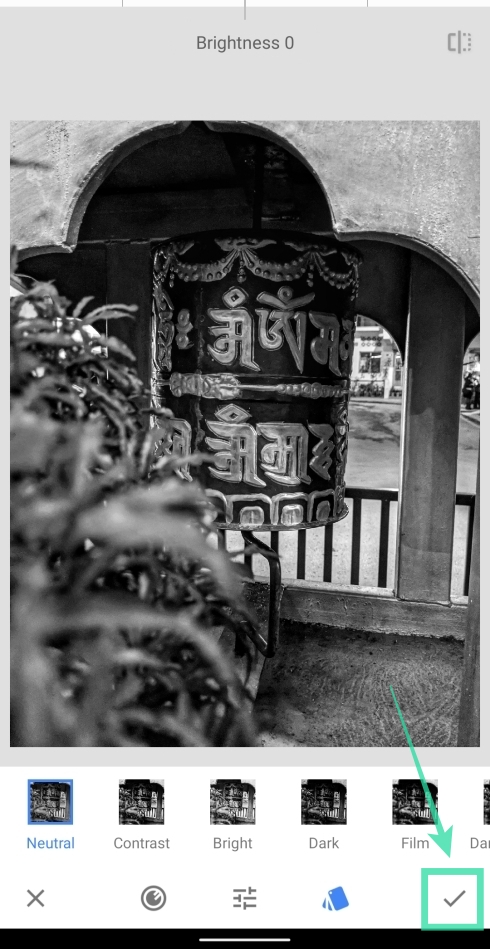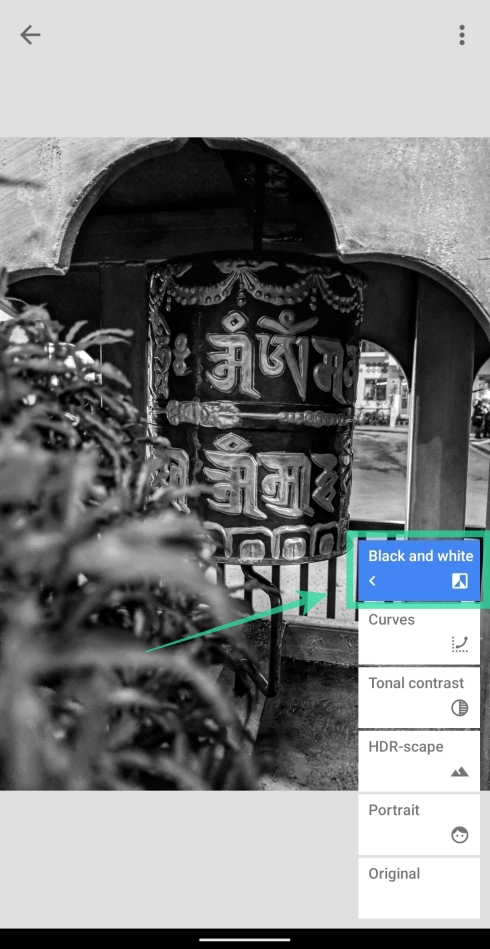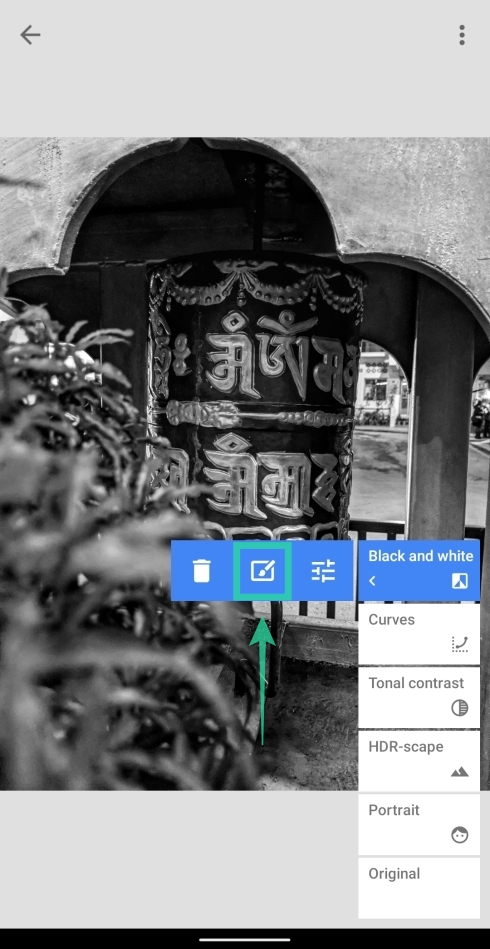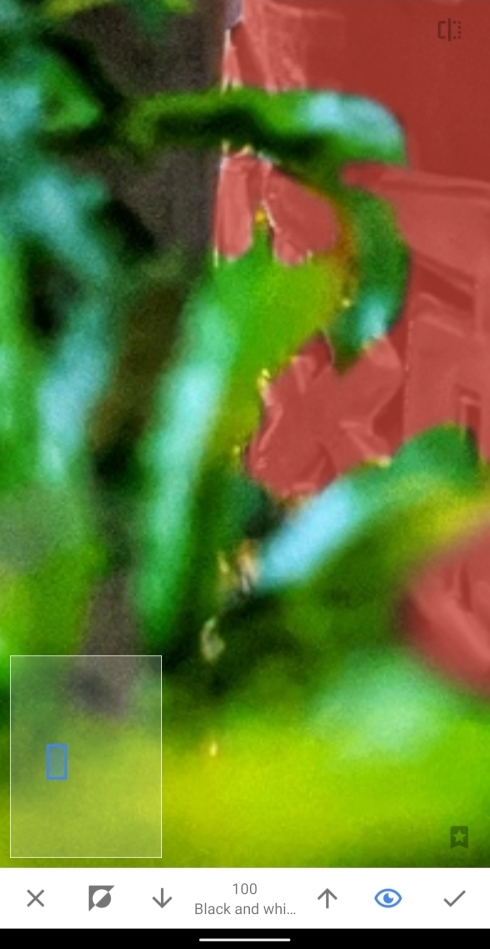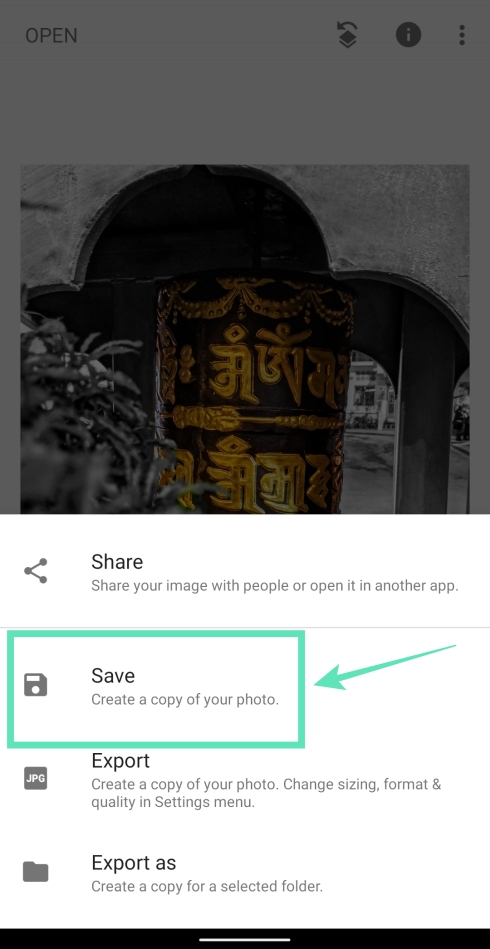Google offers a neat feature inside its Photos app that allows users to pop out the subject from the background by applying a black and white filter in the background while leaving the subject to its original colors. Google’s algorithm takes care of breaking down what the main subject from the background but there are a few limitations to the feature.
For instance, Color Pop only applies to a handful of pictures on Google Photos. Secondly, you cannot manually edit pictures after applying the Color Pop effect. Fortunately for you, you can create photos with Color Pop effect using yet another Google product – Snapseed.
Snapseed has grown into a powerful photo editor on Android and most importantly, it’s free. You can enhance images with one-touch tools, tune images with sliders, edit RAW photos, apply double exposure effect, add filters, add text effects, create perfect portrait shots and selfies, and give pictures a new look in just a matter of minutes. You can even save your edits in Snapseed for reuse in another photo.
One such tool in Snapseed is the ability to create the Color Pop effect on your photos, something Google Photos doesn’t let you do. Here are a few examples of the Color Pop effect that we created.
How to create photos with Color Pop effect on Snapseed
The following guide will help you add color pop effect to your pictures through simple steps on Snapseed.
Step 1: Download and install the Snapseed app from Google Play.
Step 2: Open the Snapseed app.
Step 3: Tap anywhere on the app’s home screen to load a picture.
Step 4: Select a picture you want to add the Color Pop effect to.
Step 5 (Optional): In order to make the subject pop with colors, we recommend adding some more saturation to the image before moving on to giving it the Color Pop effect. To do so, tap on the Styles tab, choose either Pop or Accentuate, and then tap on the tick mark at the bottom right to apply the style.
Now we’re ready to apply the Color Pop effect to your photo.
Step 6: Tap on the Tools tab at the bottom center.
Step 7: Select the Black & White tile from the menu.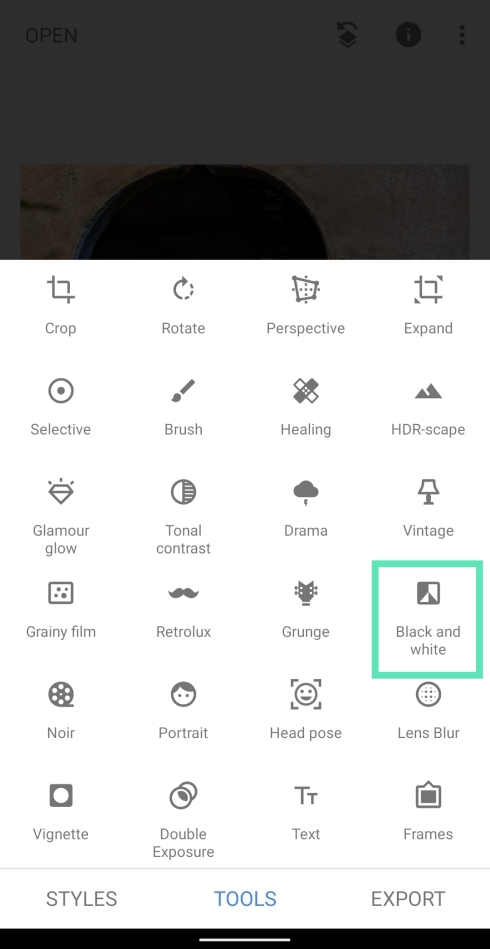
Step 8: Select the Neutral tone from the available options and tap on the tick mark at the bottom right to apply.
You can choose other tones as well if you think those options will look better with a particular picture.
Step 9: Tap on the Edit stack button at the top.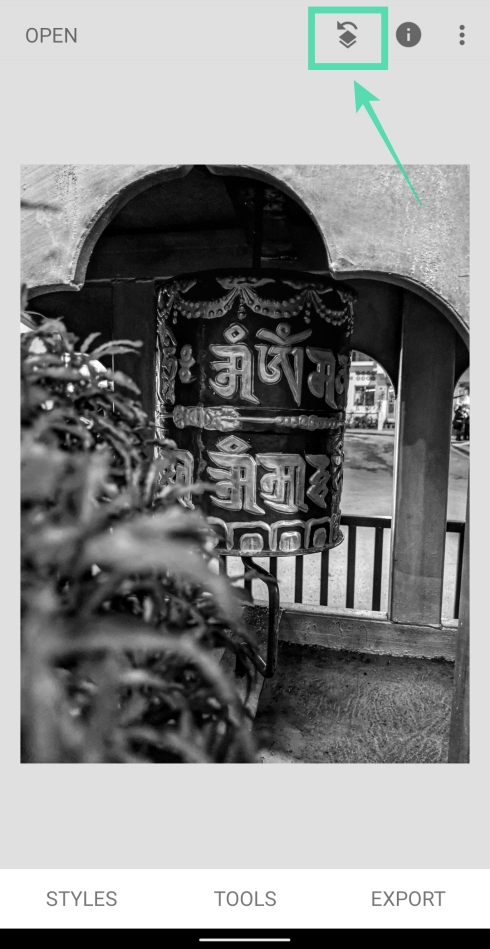
Step 10: Select View edits from the pop-up menu.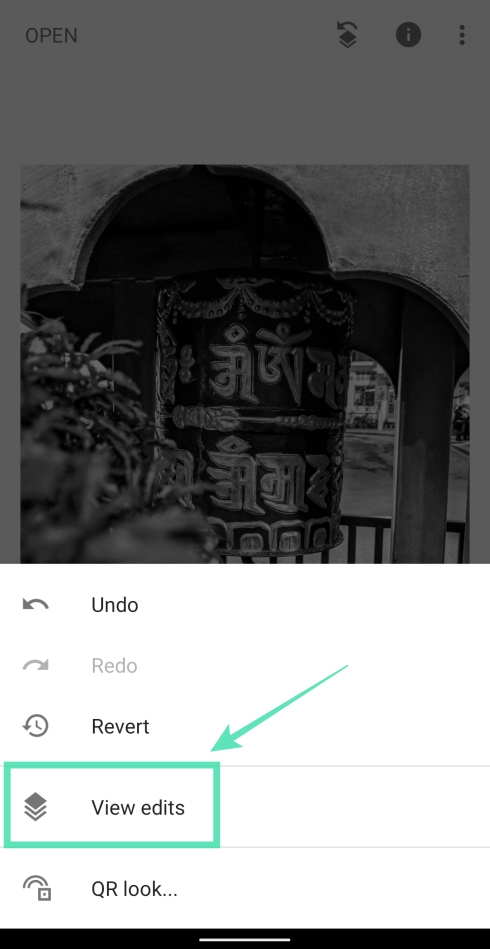
On the bottom right corner, you’ll see all the filters that you’ve applied to the picture.
Step 11: Tap on the Black & White box and then select the Stacks Brush tool (brush icon in the middle).
You’ll now see the version of the picture that was present before adding the black and white filter. Ensure that the value of the Black & White tone is set at 100 and that the eye icon is highlighted in blue.
Step 12: Carefully brush the area over the subject that you want to add color to. When you start brushing, the area that you brushed will be highlighted in red.
For best results, you can zoom in to the picture (by pinching outward with two fingers) to brush the area around the edges of the subject. Zoom out of the picture (by pinching inward with two fingers) to check how the brushed looks in the original view.
If you brushed an unwanted region, you can go back to erasing the region by adjusting the opacity black and white effect to zero, brushing over the mistakingly shaded region and changing the value back to 100.
Continue brushing till the whole subject is highlighted in red as shown below. 
Step 13: Once you’ve brushed over the entire subject, tap on the Invert icon at the bottom. 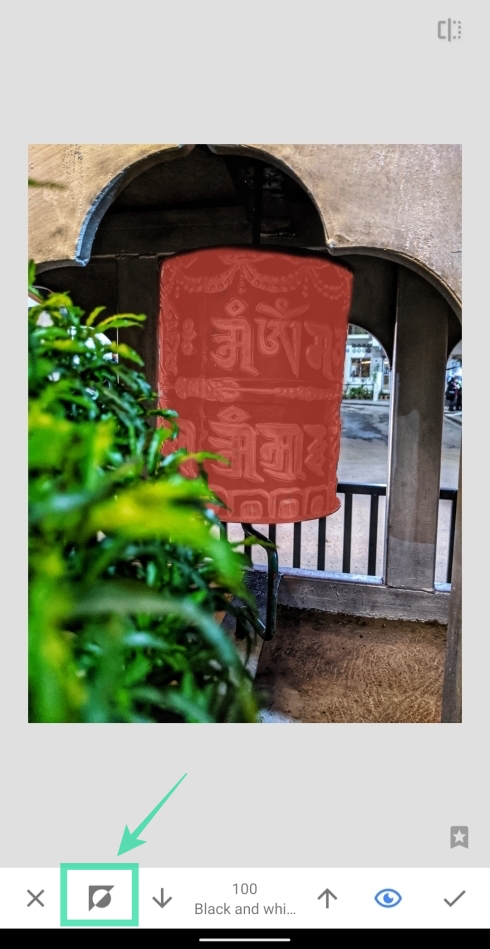 When you do so, Snapseed will now invert the mask area, thus highlighting all the areas in red except for the subject that you brushed over.
When you do so, Snapseed will now invert the mask area, thus highlighting all the areas in red except for the subject that you brushed over.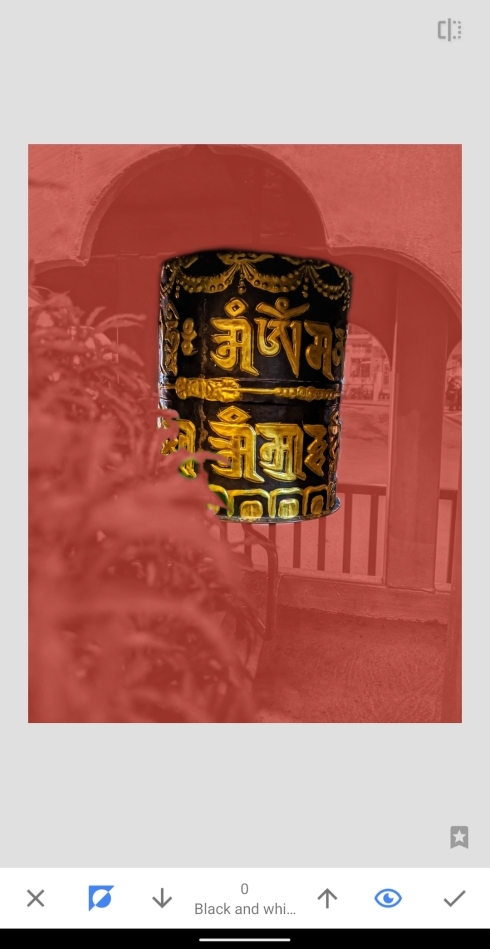
Step 14: Tap on the tick mark at the bottom right to confirm the editing.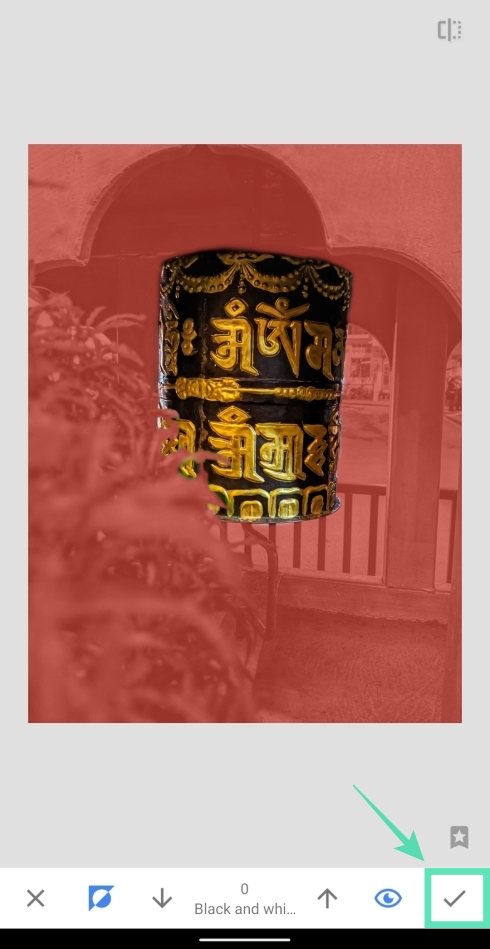
You’ll now have a picture applied with Color Pop effect as shown below.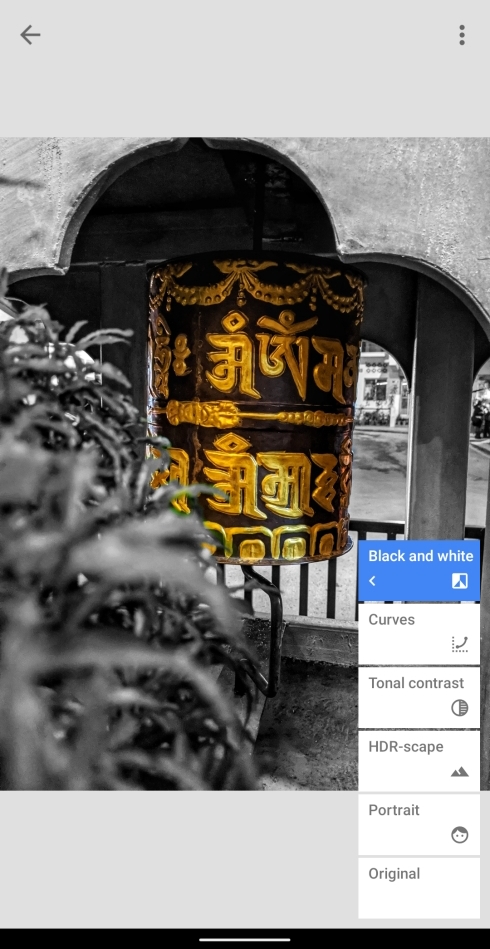
Step 15: Head back to the main edit screen by tapping the back arrow at the top left.
Step 16: To save the edited picture, tap on the Export tab at the bottom and select Save.
Your photo will now be saved to your library. You can also share this picture directly from Snapseed by tapping on Share and then select an app or contact to share to, from the Share menu.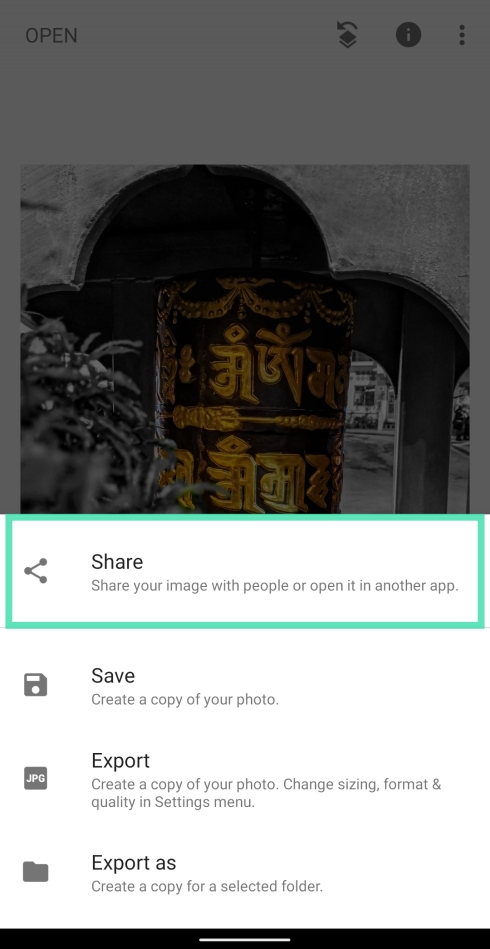
That’s it! You have successfully created your own picture with the Color Pop effect. Try out the effect on other pictures from your gallery. Don’t be disappointed if the picture didn’t pan out like you thought it would. The more you practice, the better your Color Pop pictures will turn out over time.
What do you think about the Color Pop effect on Snapseed? Let us know in the comments below.
RELATED:
- How to blur some area of an image
- How to bulk resize photos by percentage or pixel size
- How to crop yourself out from a photo
- How to write text creatively on a photo
- How to highlight text or subject in a picture