Ever since the launch of Windows 11, many users have started upgrading their system components along with the operating system. And since storage media is a big part of any PC, there’s nothing better than a Solid State Drive upgrade.
The Solid-State-Drive (SSD) is undoubtedly the present and the future of computer storage. Unlike its older cousin — the mechanical hard disk drives (HDD) — they are much smaller, quieter, and faster. Moreover, since they don’t have any moving parts and instead rely on flash memory to hold and access data, they are also less vulnerable to physical damage and thus more reliable than the ‘hard’ disks of old.
Whether you’re upgrading your storage media for the benefits afforded by an SSD or for any other reason, you will invariably have to clone Windows 11 onto your new SSD. But what is disk cloning and how can it help you to transfer Windows 11 to your new storage media? Here’s everything you need to know.
Related: How to Change Drive Letter on Windows 11
What is Disk Cloning?
Disk cloning, as the name suggests, makes an exact copy of your current drive, including your operating system, your apps and settings, and your data, and transfers it to a new storage medium. The advantages of disk cloning are multifaceted.
Disk cloning comes in handy when you’re looking to upgrade to a larger (preferably better) storage media, or as a preventive measure in case your existing drive fails. But perhaps the biggest reason why users clone their disks is when they are setting up a new PC (which can be quite a tedious process). With disk cloning, all the files, apps, and the whole operating system are migrated to the new disk and there’s no need to do much else except set up the new drive.
Since Windows doesn’t have an in-built disk cloning tool, you will inevitably have to rely on a third-party application, of which there are dozens of options out there. However, if you’re averse to using third-party applications, a close substitute for disk cloning is disk imaging.
Related: How To Install Windows 11 From USB
Disk Imaging: A close substitute?
Disk Imaging creates a ‘snapshot’ of your system image and files that are stored on your disk that can later be restored to your new SSD. Even though disk imaging is not the ideal way to ‘clone’ Windows to your SSD, it is a less intrusive version of disk cloning used mostly for data recovery in the event of a disk failure. You won’t get an identical, sector-by-sector copy of your original disk with disk imaging. But if your goal is to get your Windows 11 settings, apps, and data onto an SSD, the compressed image of the disk can get the job done, for the most part.
With all that said, let’s now go through the steps involved in cloning Windows 11 to SSD.
Related: How to Wipe a Hard Drive on Windows 11
Method 1: Clone Windows 11 to SSD using native tools (no third-party app or purchase required)
This method of cloning Windows 11 to an SSD uses system image copying rather than strict sector-by-sector cloning. The only drawback with this method is that you will need to use the Windows Media Creation tool as well as have a USB device handy to install the Windows firmware on the new SSD. But if you don’t want to use a third-party application, then creating a system image of Windows 11 and restoring it to your SSD later is the only other option. Here’s how to do so:
Step 1: Backup your data
Like all things, the safety of your data comes first. If anything goes wrong while transferring Windows to your new SSD, the restore function will come in handy. To create a restore point, follow the steps below:
- Press Start, type “create a restore point”, and hit Enter.
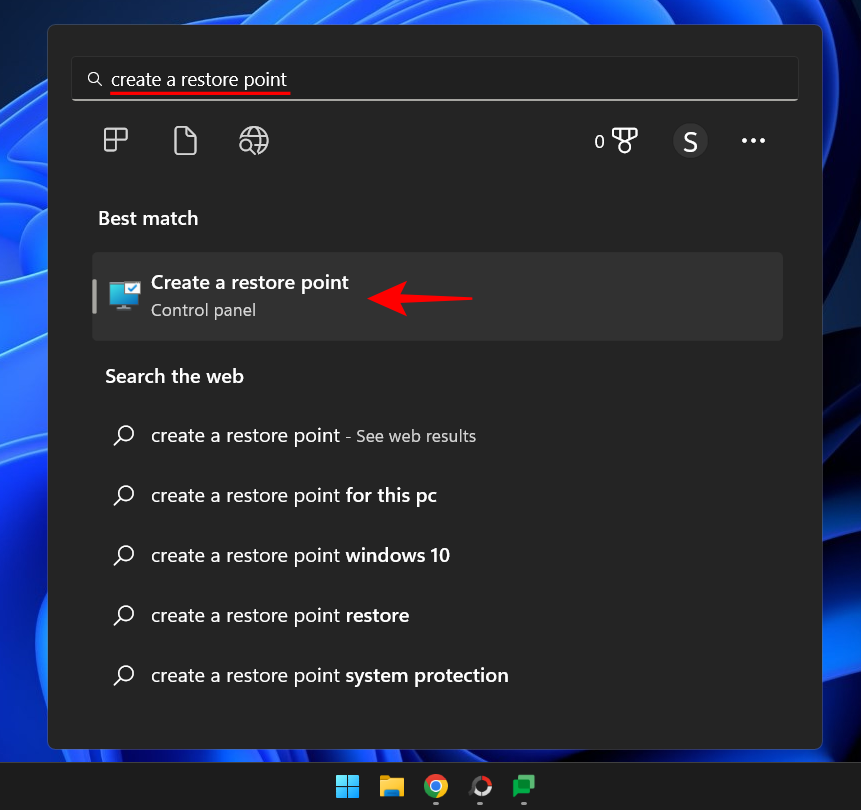
- In the “System Properties” window, click on Create at the bottom.

- Give your system restore point a name and click on Create.
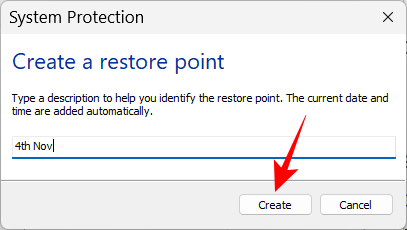
Step 2: Create a System Image
Now that you have a system backup in place, it’s time to start creating a system image. Here’s how to do so:
- Press Start, type “control panel” and hit Enter.

- Then click on Backup and Restore under “System and Security”.

- Click on Create a system image in the left pane.
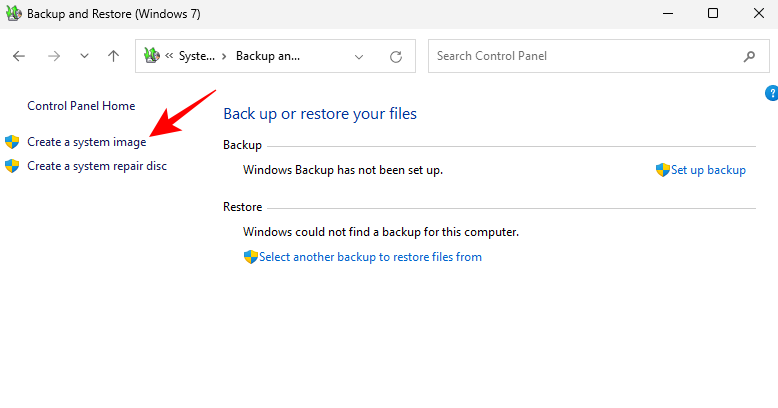
- Now, select On a hard disk and choose your SSD.
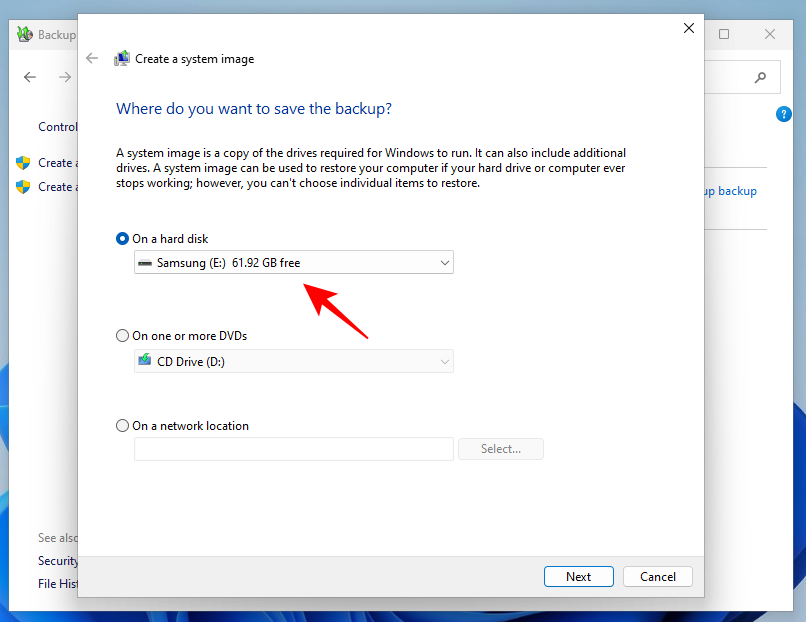
- Then click Next.

- Click on Start backup.
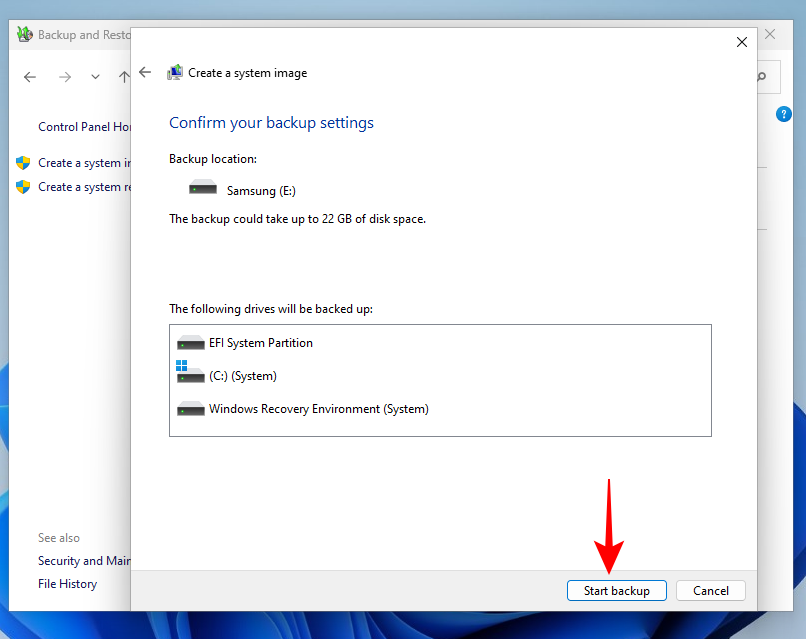
- This will start the system image creation process. Wait for it to finish. Once the process finishes, click on Close.

Step 3: Install Windows on SSD
Now that the system image file is created and saved on the new SSD, it’s time to install a new copy of Windows on it. To do so, we’ll be taking the help of the Windows Media Creation Tool as well as a USB device (8 GB or more in size).
Download: Windows Media Creation Tool
- Go to the link given above and then click on Download Now under “Create Windows 11 Installation Media”.

- Run the downloaded file.

- Once the setup starts, click on Accept.
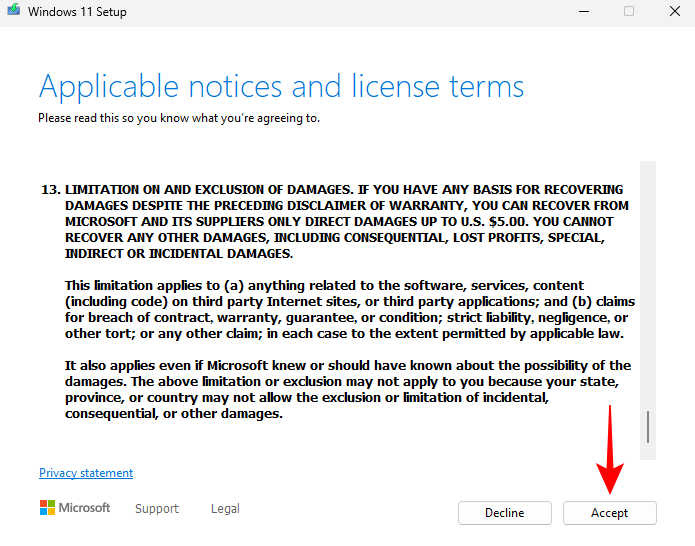
- Click Next.

- Select USB flash drive, then click Next.

- Click Next again.
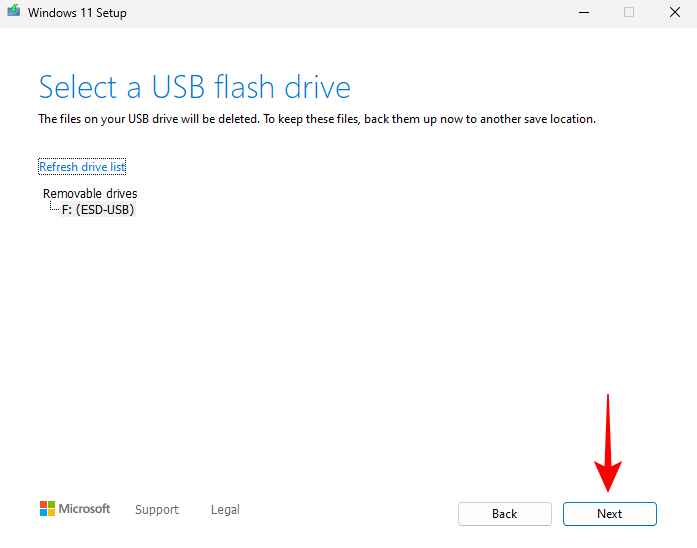
- Wait for the download and the Windows media creation process to finish.

- Once done, click on Finish.
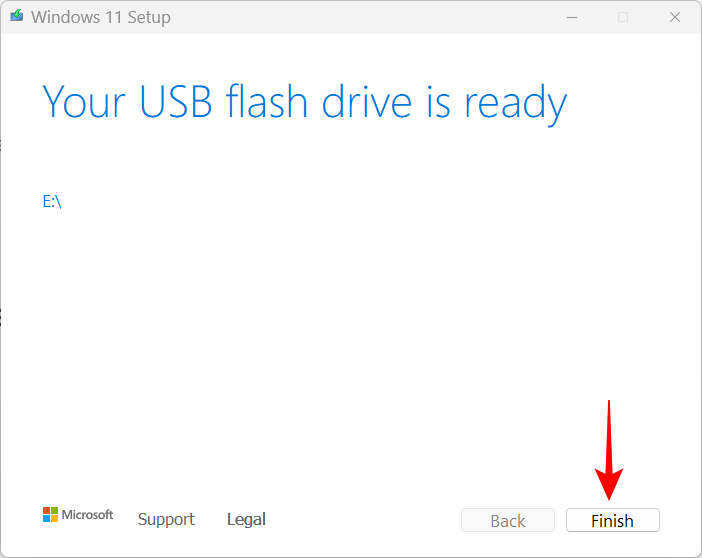
Step 4: Execute System Image Recovery
- Press Start and click on the “Power” button.
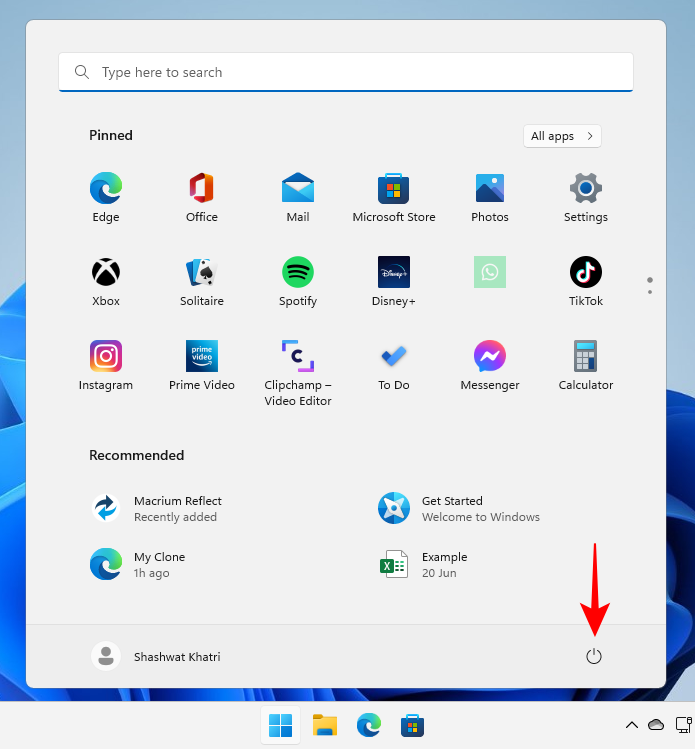
- Then hold down the
Shiftkey and select Restart.
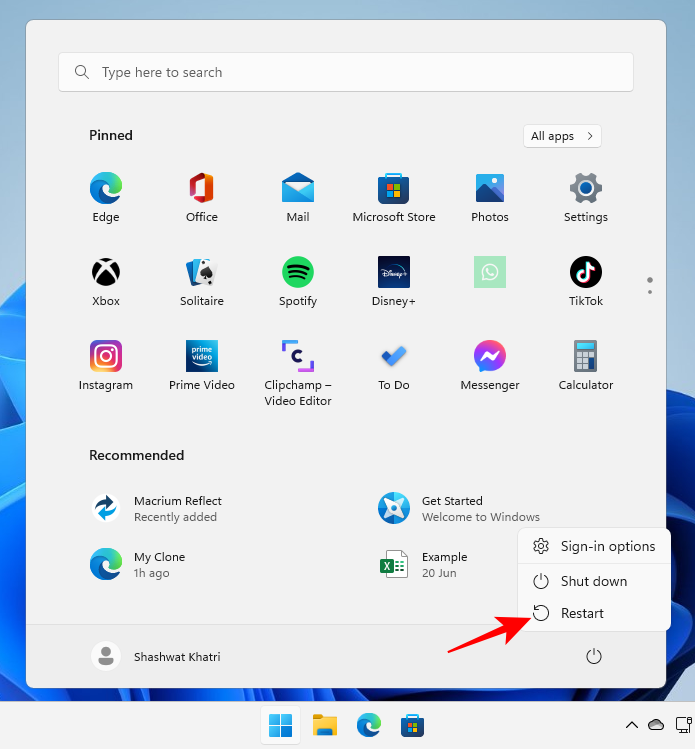
- Your computer will now restart and boot to the Windows Recovery Environment (WinRE). Click on Use a device.
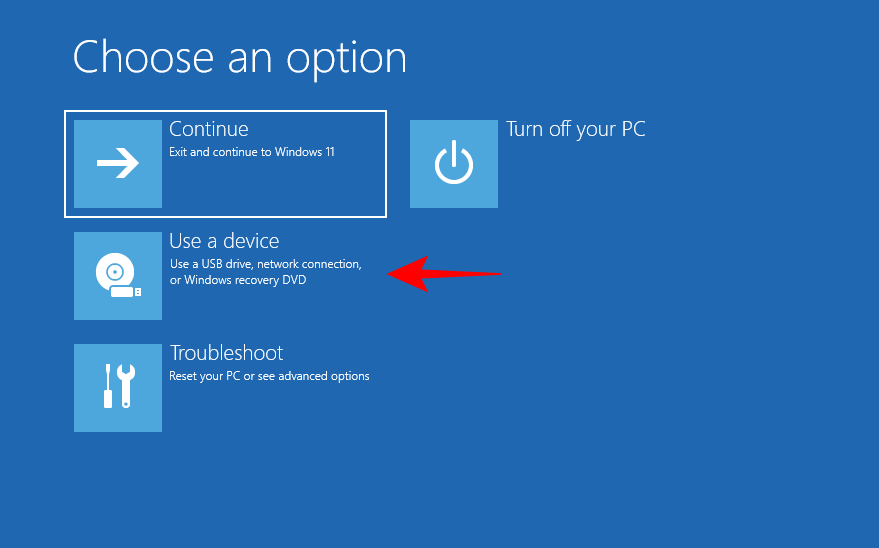
- Then select the USB that has the Windows installation media.

- Once the system restarts, you will see the Windows Setup window. Click Next to proceed.
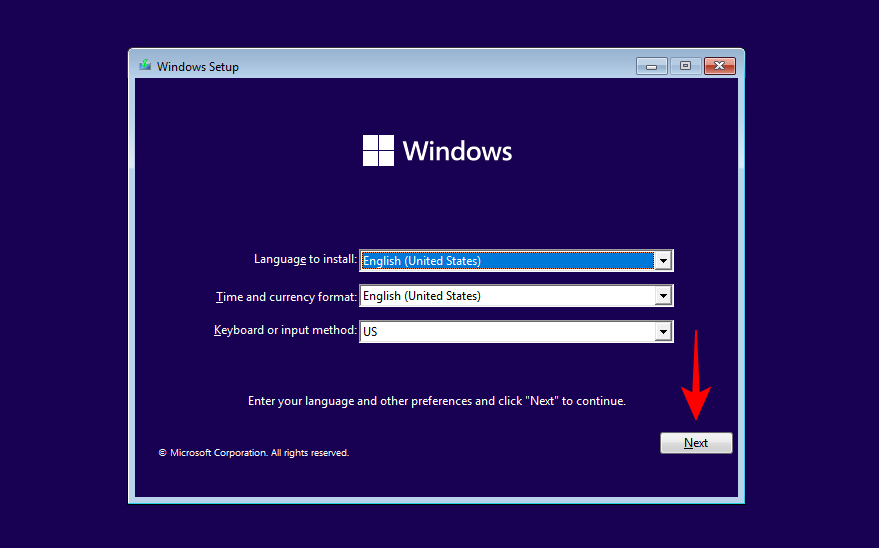
- Now, click on Repair your computer.

- In the new WinRE environment, click on Troubleshoot.
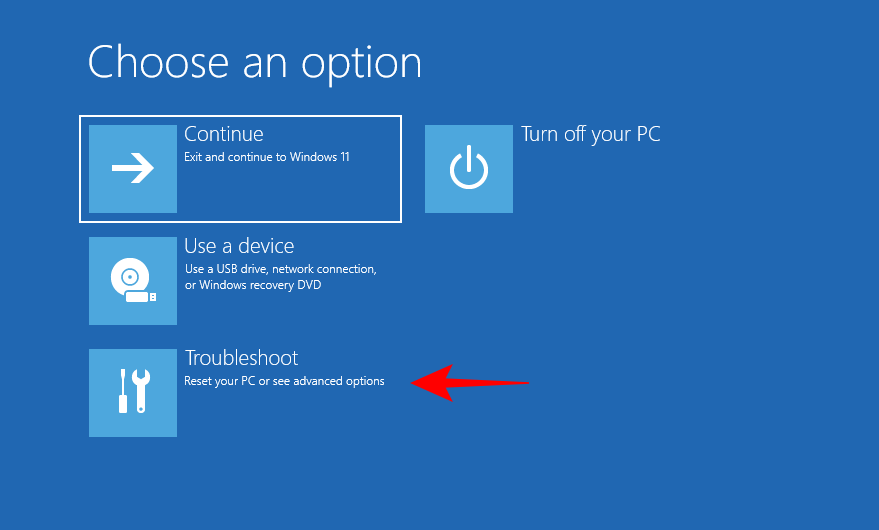
- Click on System Image Recovery.
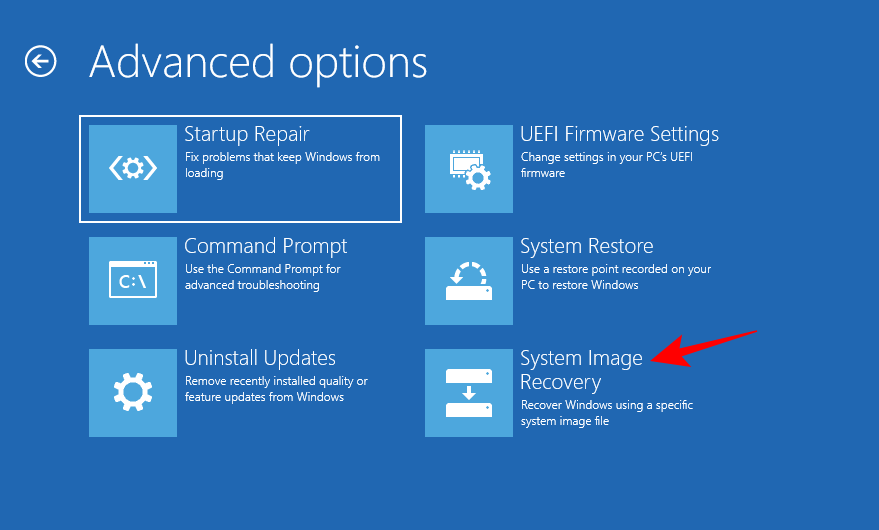
- Click on Windows 11.
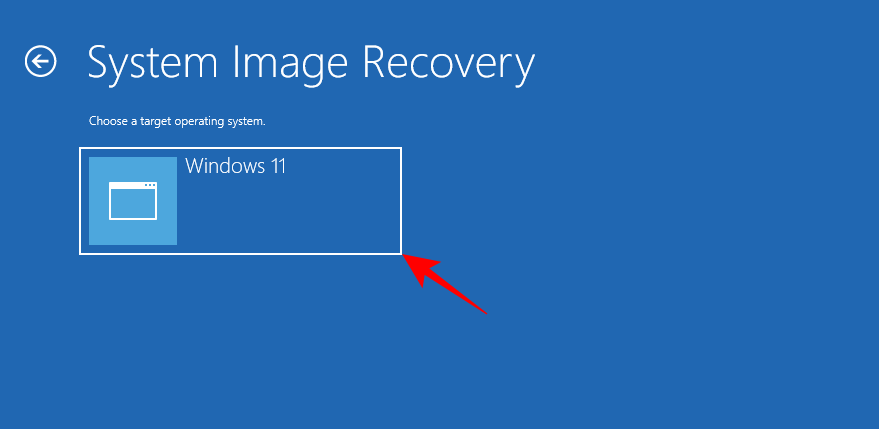
- In the “Re-image your computer” window, select the Use the latest available system image (recommended) option and ensure that the location is your new SSD that has the system image. Then click Next.

- Now select Format and repartition disks. This will ensure that all existing partitions will be reformatted to match the layout of the system image. Then click Next.

- Click Finish.

- When prompted, click on Yes.
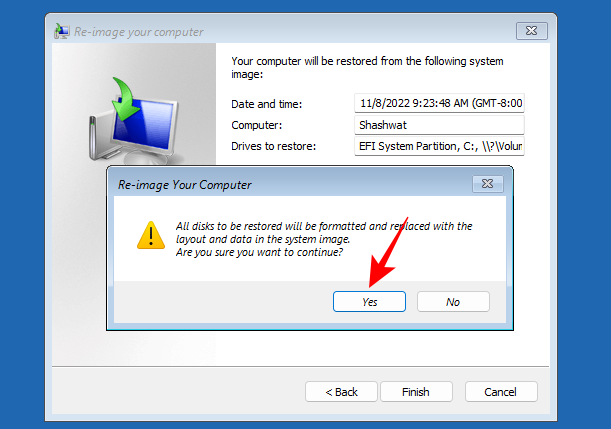
- Now wait for the process to complete.

- Once it is done, restart your PC normally and Windows will now be on your new SSD.
Related: How to use chkdsk Repair Command in Windows 11
Method 2: Clone Windows 11 to SSD using a free third-party app (without reinstalling the OS)
As mentioned earlier, there is a garden variety of third-party apps that can help you clone Windows 11 to an SSD. A few notable mentions are Clonezilla, EaseUS Partition Master, and MiniTool. But, for our guide, we’ll be using Macrium Reflect Free. If you’re using any other third-party application, the steps will be slightly different but the overall procedure will be the same. With that caveat out of the way, let’s begin.
Step 1: Preparing your SSD
First things first, safety! Regardless of which software you use, the first thing to do is to backup your data. All the data on the target storage media (SSD in this case) will be overwritten during the cloning process, so now is the time to back it up. Also, ensure that the SSD has more storage than your original drive.
Additionally, it’s recommended that you create a backup of the system image as well. If you’re unsure how to do so, here’s how to go about it:
- Press Start, type “create a restore point”, and hit Enter.
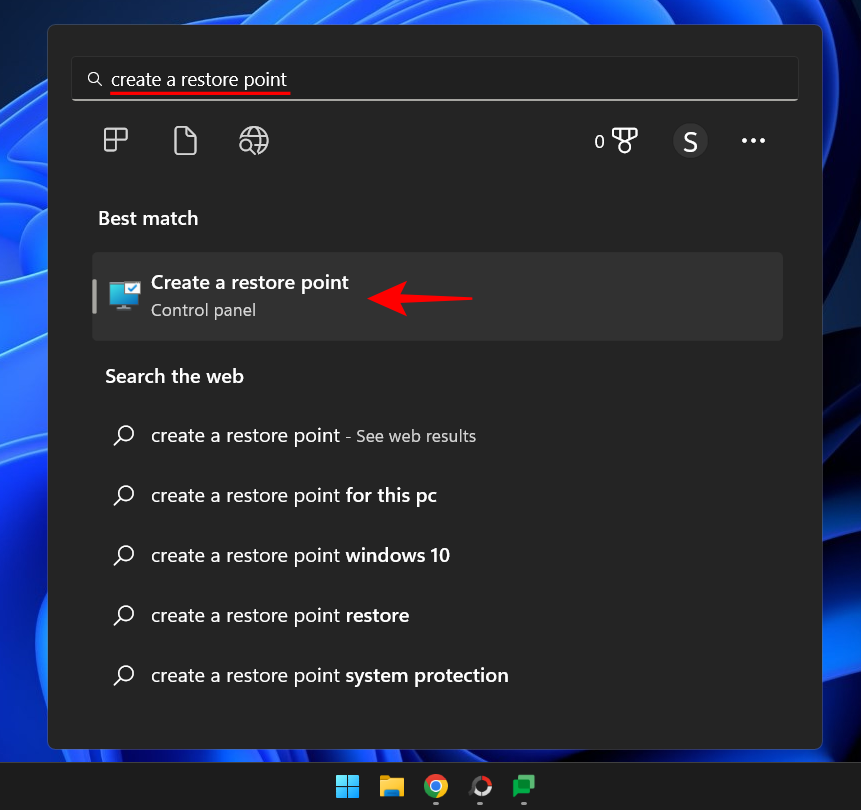
- In the “System Properties” window, click on Create at the bottom.

- If the option is greyed out, select the C: drive, then click on “Configure”.

- Now select Turn on system protection.
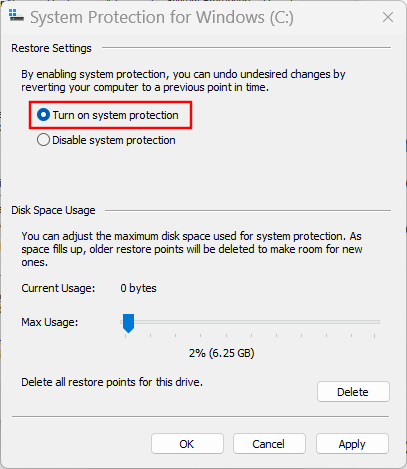
- Click OK.

- You’ll be able to click on “Create” now.
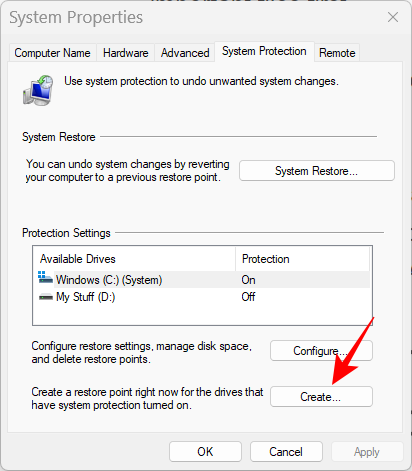
- Give your system restore point a name and click on Create.
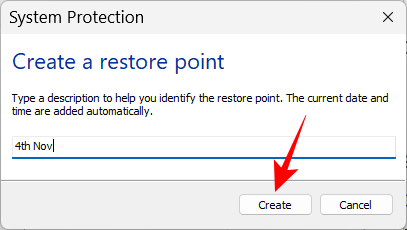
Step 2 Download and install a disk cloning software
As mentioned, we are using Macrium Reflect Free for our cloning purposes.
Download: Macrium Reflect Free
- From the link above, scroll down to the bottom of the page and click on Download Free under “Reflect 8 Free”.
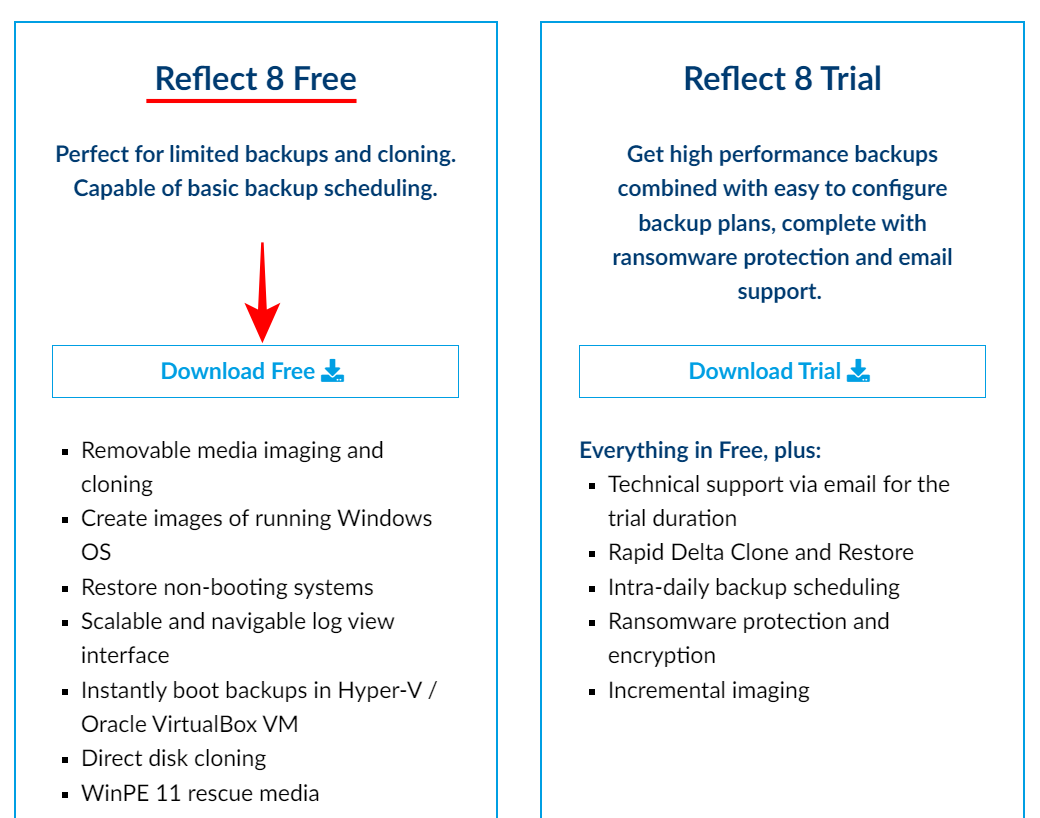
- Select “I need a personal free license”, enter your email address and click on Continue.
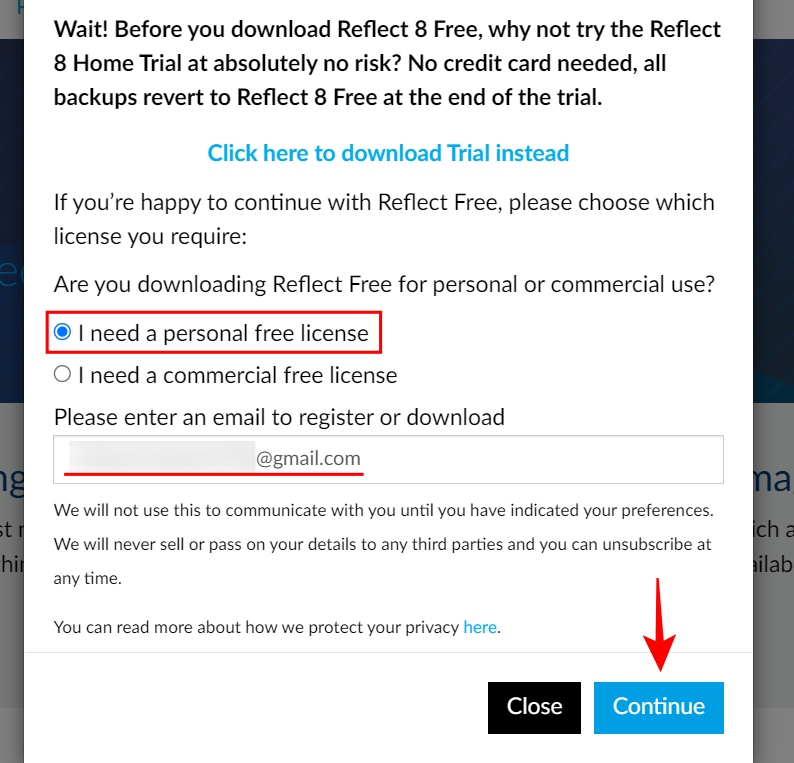
- The link to get the downloading agent as well as the registration code will be sent to your email. Once you have the download agent, run it and click on Download.

- Once the download is complete, click on the setup file and click on Next to start the installation.

- Now simply follow the on-screen instructions to finish installing Macrium Reflect Free.
Step 3: Plug in and set up the new SSD
If you’re cloning Windows 11 on a used SSD that is already plugged in, skip this step and go straight to “Step 4: Clone Windows 11”. But if you’re going to clone your operating system to a brand new SSD, then you will have to plug it in and set it up first. Here’s a brief guide on how to do so:
- Power off your PC completely.
- Unscrew the side panel of your computer cabinet and remove it.
- Connect the power cable and a SATA connector to the SSD.
- Now screw back the computer side panel and power on your computer.
Once the system has booted up, it’s time to initialize the disk. Here’s how to go about it:
- Right-click on the Start menu and select Disk Management.

- You should see the new SSD in Disk Management. Right-click on it and select Initialize Disk.

- In the “Initialize Disk” window, select the partition style. For better compatibility with Windows 11, choose GPT. Then click OK.

- Once the SSD is initialized, you will see “Online” written under it.

- Now it’s time to begin the cloning process.
Step 4: Clone Windows 11
As mentioned in step 1, if you are using an old SSD, it is recommended that you transfer these files to an external drive as these will be overwritten during the cloning process and you won’t be able to access them later.
Once you have backed up your data, follow the steps below to clone Windows 11 to the SSD:
- Open Macrium Reflect Free. On the main page, you will see a list of drives available on your system. Click on the drive that you want to clone to select it (C drive is the default) and click on Clone this disk.

- Then click on Select a disk to clone to.

- Now select the target disk (the new SSD).

- Click Next.

- In the next window, you’ll be able to schedule when you want the cloning process to begin. Click Next to skip scheduling and start it right away.
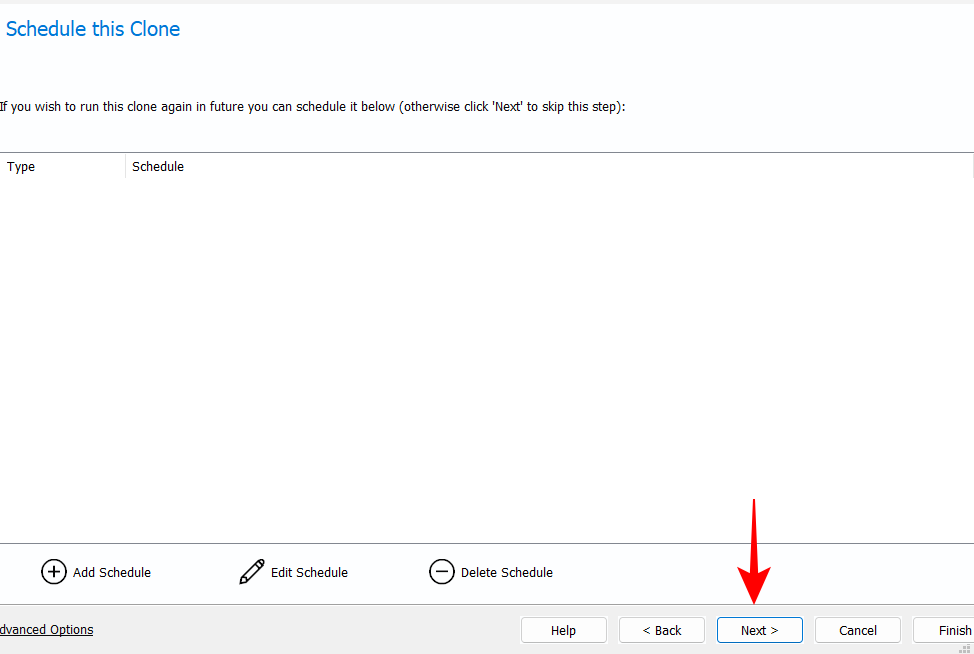
- Click Finish to start the cloning.

- When prompted for backup, make sure the first two options are checked. Then click OK.
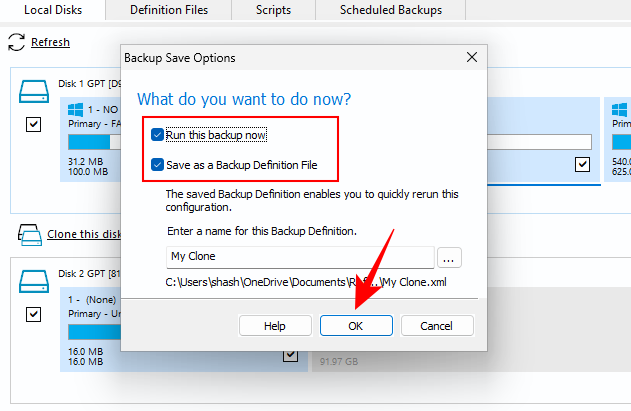
- Wait for the cloning process to complete.
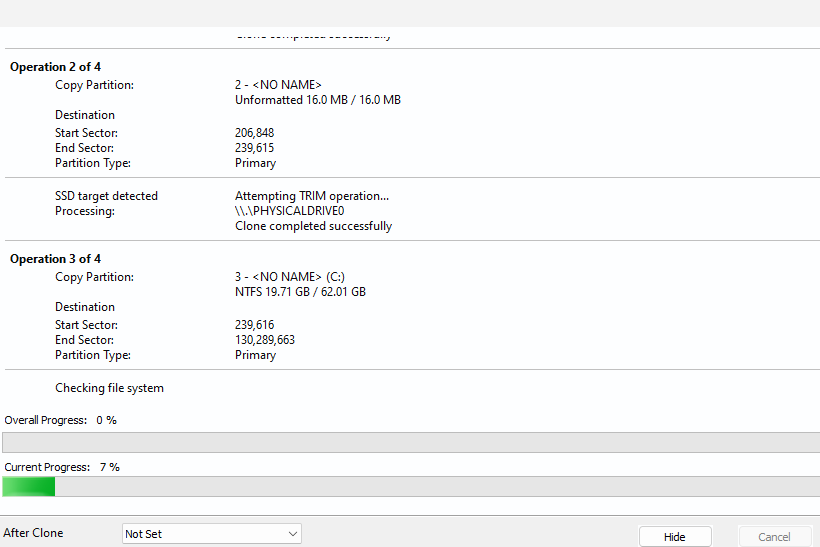
- Once it finishes, you will get a confirmation for the same. Click OK to end.

Step 5: Replace your hard disk
If you’re only going to keep the new SSD on your PC, you will need to replace your old disk with the new one. Doing so is a mechanical process not unlike what we did in Step 3:
- Power off your PC completely.
- Unscrew the side panel of your computer cabinet and remove it.
- Take the old disk out and replace it with the new SSD.
- Now screw back the computer side panel and power on your computer.
Once done, your system will boot from the new SSD.
Step 6: Boot from SSD
If you’re planning on keeping both drives, you will have to change the boot order of your computer such that it now boots from the new SSD. Doing so will require you to make changes to the BIOS.
- Accessing the BIOS can vary depending on your PC’s manufacturer. In most cases, as you’re powering up your computer, you will need to press F8 or F10 repeatedly (before seeing the Windows logo) to get to the BIOS.
- Once you’re on the BIOS setup screen, use the arrow keys to navigate to the “Boot Menu” option.
- Then select the boot option and change it to the new SSD. Save the changes and exit the BIOS.
- Your system will now boot from the new SSD.
Step 7: Extend the SSD partition
If the new SSD is larger than your previous disk, you will have some leftover space that you can use. For this, you will have to tell Windows to extend the partition manually. Here’s how to go about it:
- Press
Win+Ito open the Settings app. With “System” selected in the left pane, scroll down on the right and select Storage.
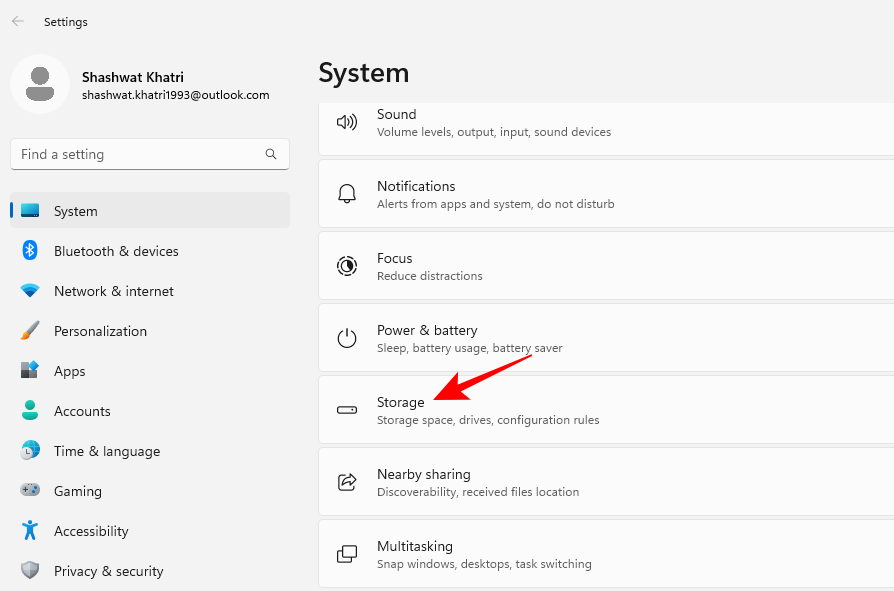
- Click on Advanced storage settings.

- Then select Disks & volumes.

- Click on Properties for the volume that has Windows 11 cloned.

- Now click on Change size.

- If you have any additional space, you will see a difference between the “Current” and the “Max” size. To avail of the additional space, type in the maximum space available in MB, then click OK.
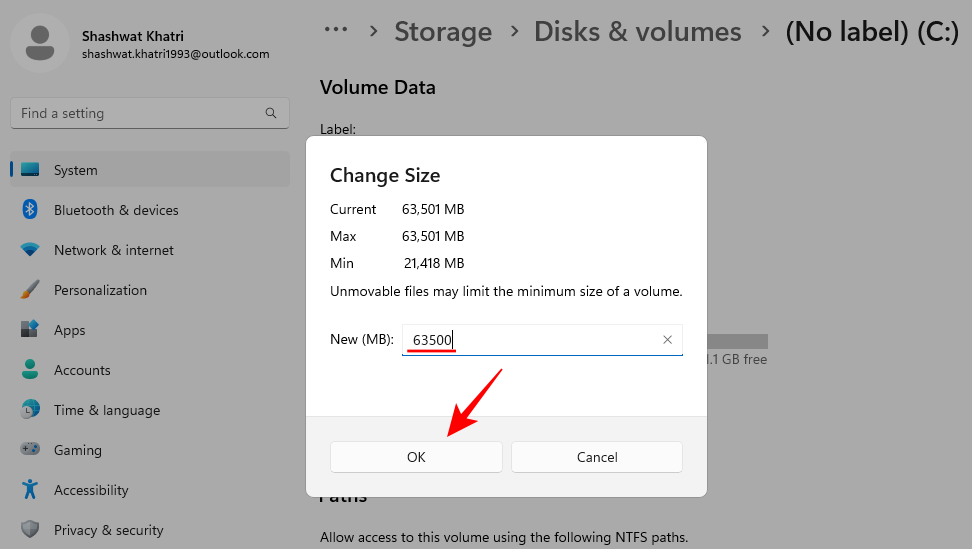
FAQs
Since the process of cloning Windows 11 to SSD can be a little complex, in this section we answer a few commonly asked queries about it.
1. How do I move Windows from HDD to SSD without any software?
If you don’t want to install any software, you can still move Windows from HDD to SDD. Use Method 2 shown in the guide above to learn how.
2. How do I transfer Windows 11 from HDD to SSD for free?
There are a bunch of free software that you can use to transfer Windows 11 from HDD to SSD. We have shown how to do so using Macrium Reflect Free in Method 1 in the guide above.
3. Does cloning erase the data on disk?
Cloning the disk only erases the data on the new disk (if it’s not a new SSD). No data is deleted from the source disk that currently holds Windows.
4. Is there a native disk cloning tool on Windows 11?
Unfortunately, no. However, the system image creation can be used for disk imaging, which is a close substitute for disk cloning. The only difference between disk cloning and disk imaging is that with the latter, you don’t get an exact copy of the source disk. Rather, what you get is a compressed snapshot of the disk that holds Windows 11 that can later be transferred to the new SSD. Refer to method 2 in the guides above for the same.
We hope you now know how to clone Windows 11 to a new SSD. Since Windows doesn’t have a native tool that can be used for this purpose, you will invariably have to rely upon a third-party application. But if that doesn’t sit well with you, at least the disk imaging process can be used as a substitute.
RELATED
- How to Remove Appraiserres.dll to Bypass Requirements When Using Setup
- How to Fix 100% Disk Usage issue on Windows 10 or 11 [18 Ways]
- How to Clear Space on Windows 11
- How to Find Large Files on Windows 11: Step-by-step guide, Tips, Best Apps, and More!
- How to Sideload APK on Windows 11 Automatically With a Double-click
- How to Extend Volume Windows 11 or Windows 10





