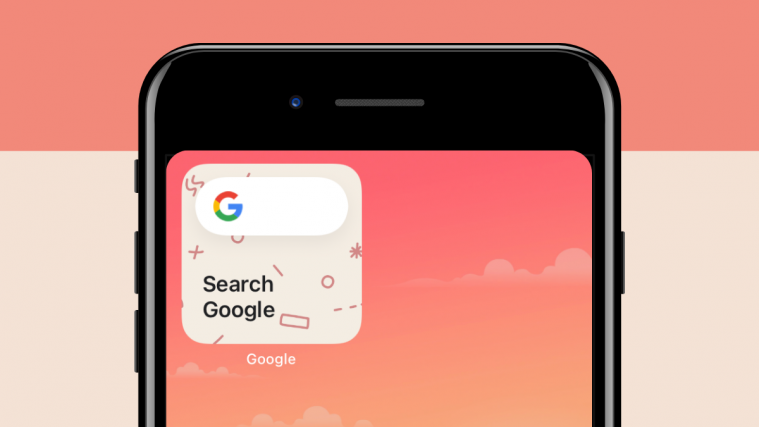The Google app offers a couple of widgets on iPhones to allow users to make quick searches. The app also provides customization options for these widgets by letting you change their backgrounds and personalize your Home Screen differently every day without needing to switch your device’s wallpaper.
In this post, we’ll explain how you can change the widget theme for the Google app on your iPhone.
How to change themes for Google widgets on iPhone
Google offers different categories for users to choose from based on what they prefer to see and their mood. Additionally, you can also allow Google to “refresh” the themes daily so you wake up to a new home screen every day. If you’re already using the Google app widgets on your Home Screen, you can customize its background by following the steps below.
- Open the Google app on your iPhone.
- When the app loads up, tap on your account picture at the top right corner.
- In the overflow menu that appears, select Settings.
- Inside Settings, select Widgets.
- Next, select Widget theme from the Widgets screen.
- Now, choose a category of themes you want to apply to the Google widgets. By default, System default will be selected which follows your system’s theme and changes between black and white accordingly. You can also select Light or Dark to set it to a single theme.
- However, the highlight of the latest Google update is the addition of a slew of preset themes that you can choose from various categories – Earth, Travel, Abstract Art, and Solid colors. Choose any category you want to select a theme from.
- This will open a list of all the custom backgrounds that are available inside the selected category. Select a theme you want to apply by simply tapping on it.
- Additionally, you can turn on the Refresh daily toggle at the top to allow Google to select a theme for you and apply one every day.
- Now, go back to your iOS Home Screen. You should be able to see the background you selected applied to your Google Widget.
When you apply a background inside the Google app, the selected background is set for all Google app widgets. The app doesn’t offer a way to select different themes for multiple widgets.
What themes can you choose from?
Google offers four theme-able options other than System Default, Light, and Dark themes for its home screen widgets.
Earth
Shows a bunch of aerial-view photos that would look best with natural backgrounds.
Travel
A collection of minimalistic themes that gets you ready for the vacation mode.
Abstract art
Themes that would go with any wallpaper you have to give you that aesthetic look.
Solid colors
For the ultimate clean look, you can go with a solid colored background that matches your wallpaper’s color tone.
That’s all we have on adding custom themes for the Google app widgets.
RELATED
- Chrome iPhone Widgets: How To Add and Use Them All
- iPhone Apps and Widgets Not Working: How To Fix
- How to Show Battery Percentage on your iPhone Home Screen
- How to Make Siri Talk When Your iPhone Is Charging
- How to Customize Widgets on iPhone