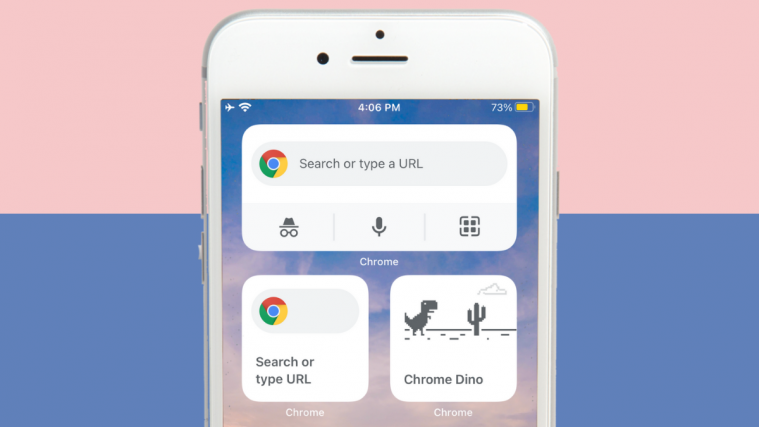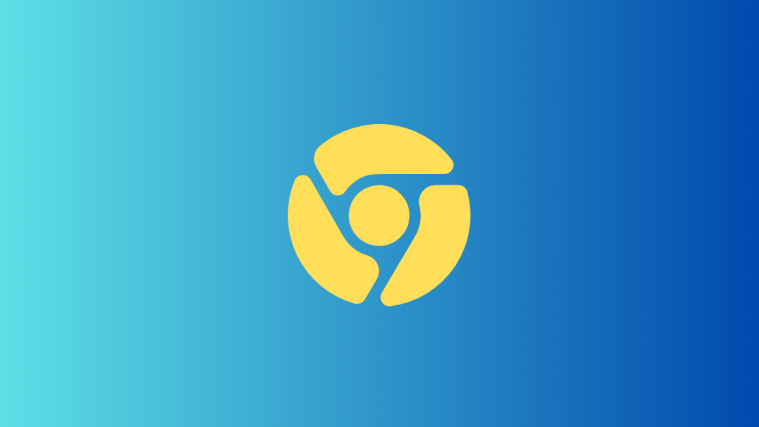Google Chrome is by far the most popular web browser on both mobile phones and computers, regardless of which platforms they run on. The browser is as functional and feature-rich on iOS as it is on Android and is now even more useful thanks to a new update.
To go with changes made to iOS 14, Google is finally bringing native Home Screen widgets to iPhones and iPad. With these Chrome widgets, you can directly access specific functions on Chrome from the comforts of your iOS home screen.
In this post, we’ll explain to you what these new Chrome widgets are all about, how to get them, and use them on your iPhone.
Related: iOS 14: How to Keep YouTube Playing in the Background on iPhone and iPad
What are the new Chrome Widgets all about?
Google has released a new update to its Google Chrome app on iOS that brings a much-anticipated feature – Home Screen widgets. Widgets have been one of the most sought out features by users from third-party apps ever since iOS 14 added widgets support. Chrome’s new widgets is the latest of many widgets that Google has added to its apps on iOS recently.
Prior to this, Google offered Home Screen Widgets for Search, Lens, Voice Search, and Incognito functions through the Google app; Search, Compose, and View unread emails functionality to Gmail app; and Your Memories widget to Google Photos.
With this Chrome app update, Google lets you add three more widgets to your iOS Home Screen – Search, Quick Actions, and Dino game.
Search: As the name implies, this widget offers Google Search functionality in the form of a 1×1 sized widget box and also allows users to type in a URL to open it directly on Google Chrome.
Quick Actions: This is a 2×1 widget that lets you achieve more things than the Search widget above. Similar to the Google app widget, Chrome’s widget allows you to open Incognito mode, search through your voice and scan QR codes directly from your iPhone’s Home Screen.
Dino: The classic dinosaur game that many of us play when Chrome isn’t connected to the internet can now be opened directly from the Home Screen of your iPhone.
What’s more, is that the new Chrome widgets support iOS’ dark mode out of the box and the widgets change from white to dark grey when dark mode kicks in.
Related: iOS 14: How to Make Siri Talk When Your iPhone Is Charging
How to get Chrome Widgets on iPhone
As is the case with any feature update, Chrome’s new iOS widgets are accessible as part of the version 90.0.4430.78 update of the Google Chrome app on iOS. This means the ability to add and use Chrome widgets on your iPhone is only possible if you update the Google Chrome app on iOS to its latest version through the App Store.
To update Google Chrome on your iOS device, open the App Store and tap on your profile picture at the top right corner of the screen.
This should bring up the ‘Account’ screen within the App Store. Scroll down on this screen and look for the Google Chrome app under the ‘Upcoming automatic updates’ section. In case your iPhone doesn’t automatically install the latest app updates, tap on the ‘Update’ button adjacent to the Google Chrome app from this list.
Alternatively, you can access Google Chrome’s listing on the App Store by going to this link on your iPhone which will directly open the app’s page and lead you to the Update screen.
How to add a Chrome Widget to your iOS Home Screen
Once you have updated Google Chrome to its latest version, you may be able to add the new widgets on your iPhone’s Home Screen. To do this, you need to enter the editing mode on your iOS device. The simplest way to do that is by tapping and holding on an empty area on your iPhone until the icons on the screen start jiggling.
In case there’s no empty space on your Home Screen, you can still enter editing mode by tapping and holding on any icon on your screen and then selecting the ‘Edit Home Screen’ option from the overflow menu.
Depending on the phone you own, tap on the ‘+’ icon at either corner at the top (top left corner for iPhone X and above; top right corner for older iPhones).
This should bring up a list of all the available widgets on your device. At first glance, iOS will only preview the most prominent widgets at the top of the list while widgets from other apps will be available at the bottom half of this list.
To add a Chrome widget to iOS, scroll down on this list and tap on the ‘Chrome’ app.

On the next screen, choose the Chrome widget you want to add to the Home Screen by swiping left or right. As explained above, you can choose any of the three widgets that are available to you – Search, Quick Actions, and Dino game.
Add Quick Actions widget
To add the Quick Actions widget, you don’t need to swipe as it’s the one on the far left of all available Google Chrome widgets. When you have this widget selected, you should see ‘Quick Actions’ at the top. On this screen, tap on the ‘Add Widget’ option at the bottom to make it visible on your Home Screen.
This is what the Chrome Widget will look like when it’s added to the Home Screen.
Add Search widget
To add the Search widget, swipe right once until your reach the ‘Search’ screen and then tap on the ‘Add Widget’ option at the bottom to add it.
This is what the Chrome Widget will look like when it’s added to the Home Screen.
Add Dino game widget
Similarly, swipe on the Chrome widgets screen twice to get to the ‘Chrome Dino game’ and then tap on the ‘Add Widget’ option at the bottom to create its widget on your iPhone.
This is what the Chrome Widget will look like when it’s added to the Home Screen.
How to use Chrome Widget on your iPhone
Once the Chrome widgets have been added to your iOS Home Screen, using them is as simple as tapping the widgets or specific options inside them.
Both the Search and Dino game widgets have only single functions assigned to them. So tapping anywhere on either of these widgets will open the assigned feature directly on Chrome. The Quick Actions widget, however, offers more than one utility.
Search on Chrome directly
When you tap on the Search widget, it will open the Search bar on Google Chrome with the keyboard open as well.
You can also access this by tapping the top half of the Quick Actions widget.
When the Search bar appears inside Chrome, it will look something like this.
Play Chrome’s Dino game
Likewise, tapping on the Dino game widget will directly open the classic dinosaur game on Google Chrome.
When the Dino game launches, it will look something like this.
Launch incognito mode
To use the Incognito mode directly from a Chrome widget, make sure you have added the Quick Actions widget on the Home Screen. On this widget, tap on the Incognito icon at the bottom left corner of the widget box.
This will open the Chrome browser’s incognito mode directly.
Use Voice Search
Like anything on Google, you can search for something on Google Chrome using your voice directly on the Home Screen. For this, tap on the microphone icon from the Quick Actions widget.
Scan QR codes
You can also scan QR codes on Chrome directly from your Home Screen by tapping the QR scanner icon on the bottom right corner of the Quick Actions widget.
You can then position the QR code inside the square box on the next screen to access the information available from the QR code.
That’s all we have to share about the new Google Chrome widgets on iOS.
RELATED
- iOS 14 Apps and Widgets Not Working: How To Fix The Issues
- 15 Best Google Chrome Extensions for Screen Recording in 2021
- How to Get and Use Vertical Tabs on Google Chrome for PC
- Best 10 New Tab Extensions for Google Chrome for PC