Windows updates have always been notorious for slowing down PCs when running in the background. They are also infamous for installing on a random restart which all stems from the ability to automatically download updates in the background. Since its initial introduction, Windows updates have come a long way and now allow you to dictate how and when they are downloaded as well as how and when they are installed in the background.
However, you can still disable updates using the Group Policy Editor in Windows 11 Pro or higher. Follow the guide below to get you started.
How to stop updates on Windows 11 using GPO
Press Windows + R on your keyboard, type in the following, and press Enter on your keyboard.
gpedit.msc
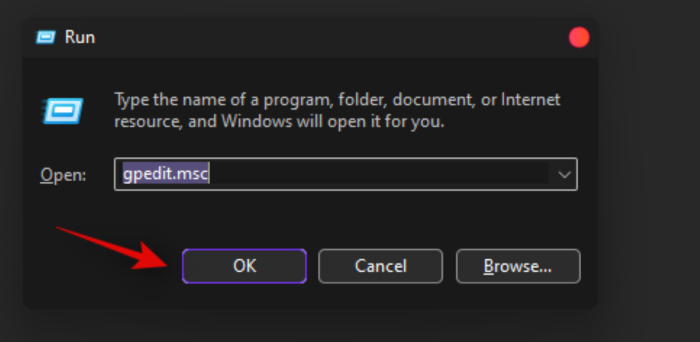
In the Local Group Policy Editor window that will open up, navigate to the path below using the left column.
Computer Configuration > Administrative Templates > Windows Components > Windows Update > Manage end user experience
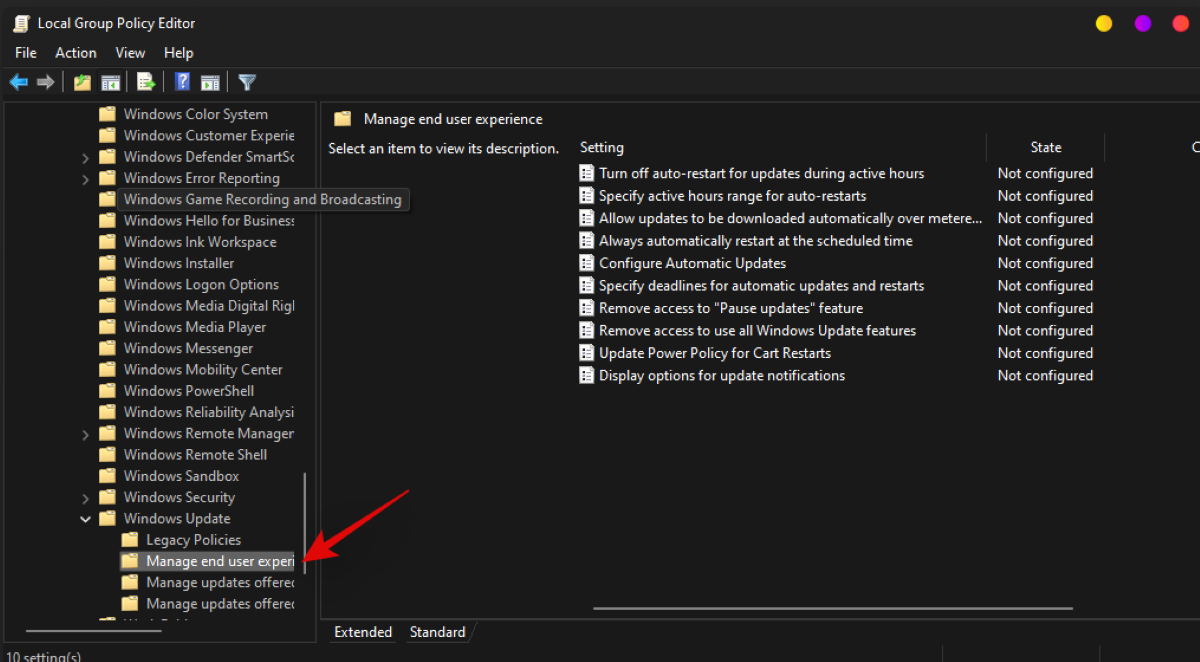
Double click on ‘Configure Automatic Updates’.
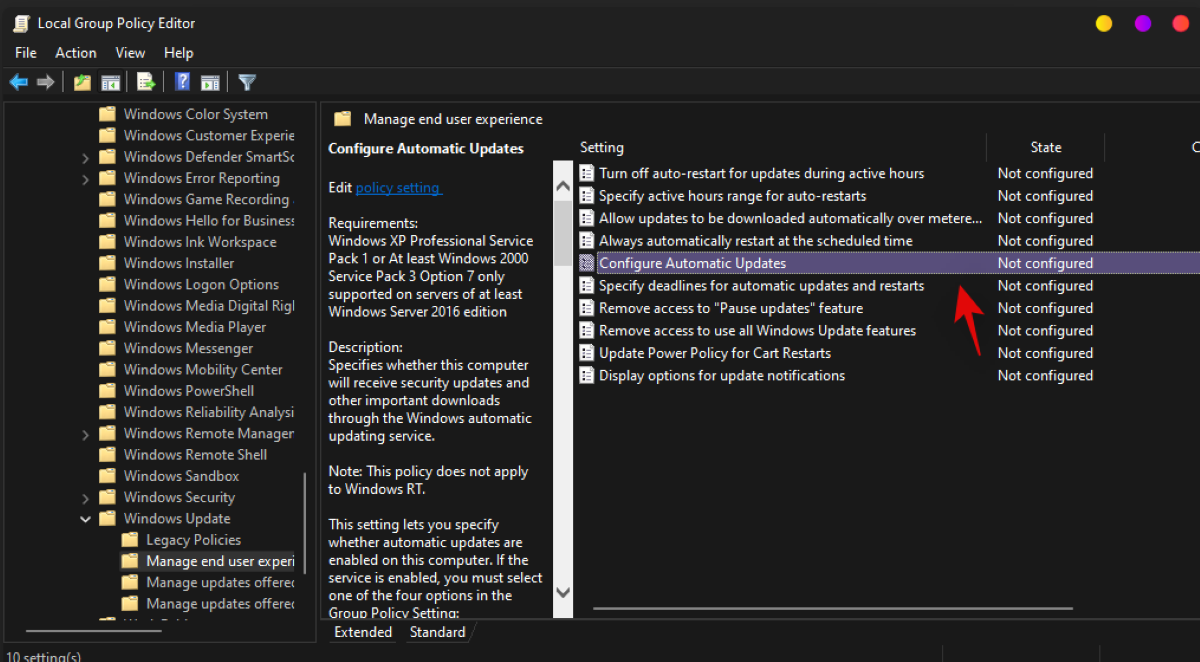
Select ‘Disabled’.
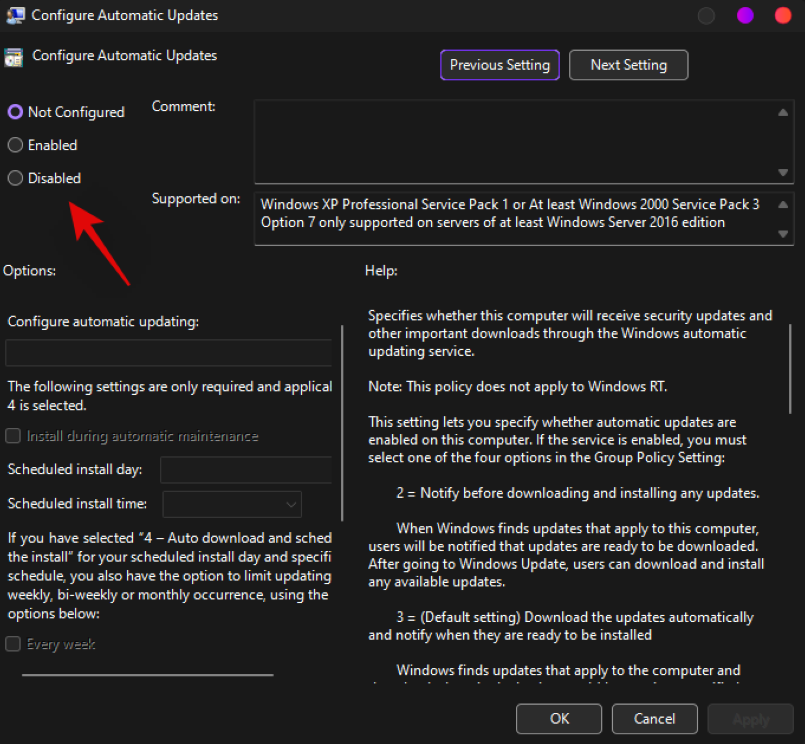
Click on ‘OK’.
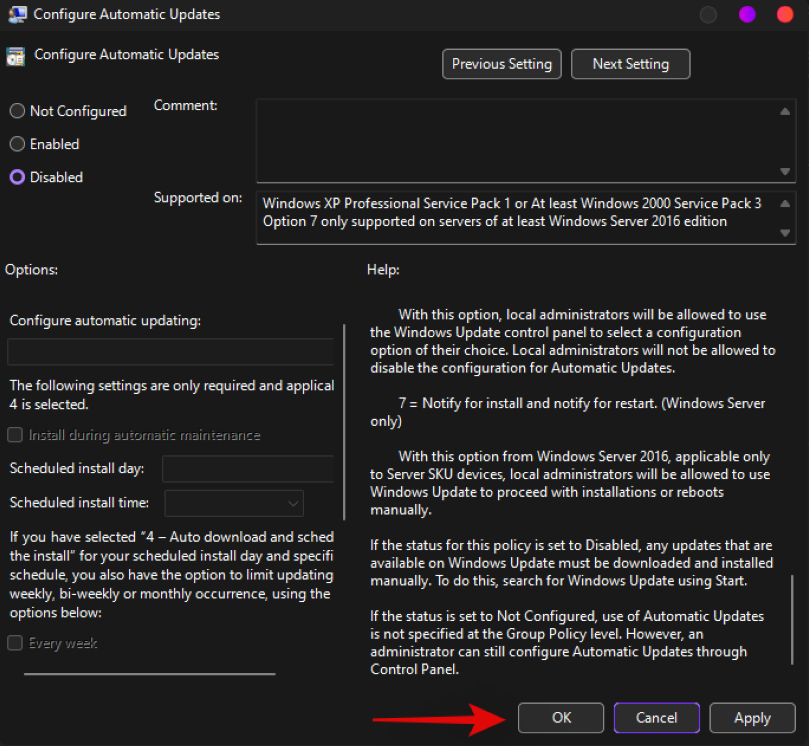
Restart your system for good measure now.
Automatic updates should now be disabled on your system. You can still fetch and install the same manually from the Settings app.
Note: It may take a few restarts for the automatic updates to be completely disabled in the background.
Related: 3 Latest Ways to Bypass Windows 11 Requirements
Is it safe to disable Windows 11 updates?
Unless you have an alternate update policy configured on your system, it is recommended that you do not disable updates on any system. Windows updates help deliver regular security patches and updates that help protect your system against online threats. Outdated definitions and patches can leave your system highly vulnerable to malicious apps, tools, and hackers. We recommend installing a third-party anti-virus if you insist on disabling updates on your system.
We hope this guide helped you easily disable updates on Windows 11. If you face any issues or have any more questions, feel free to drop a comment in the comments section below.
Related:
- What Is Windows 11 Registry Bypass? How to Use It to Install Windows 11 on Unsupported Hardware
- allowupgradeswithunsupportedtpmorcpu: What is it? How to Use & Easier Alternatives
- How to Use Rufus to Disable TPM and Secure Boot in Bootable Windows 11 USB Drive
- How to Download and Install Official Windows 11 ISO
- Will Windows 11 Support More Processors?
- Windows 11 Context Menu: How to Add WinRAR or 7-Zip in the Right-Click Menu
- How to Download and Install Official Windows 11 ISO
- How to Fix Windows 11 Right Click Menu to Show More Options Like Windows 10
- How to Fix “This PC Doesn’t Currently Meet” Error when installing Windows 11

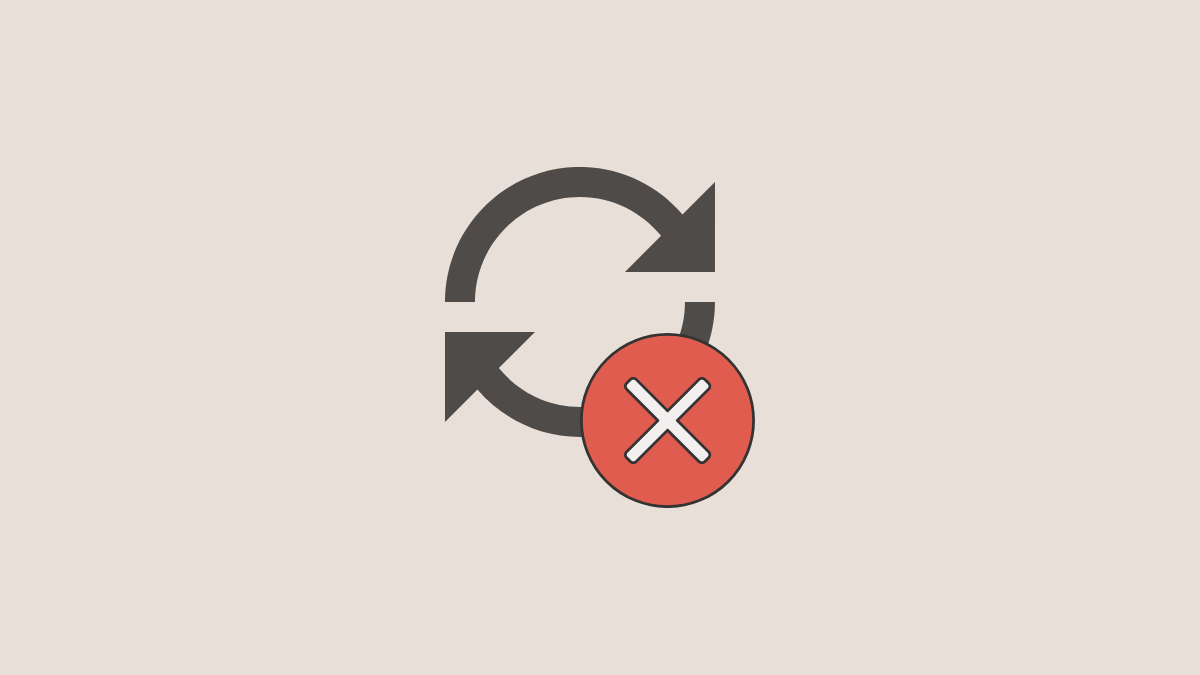









Discussion