2020 was the ultimate scenario of what we can achieve through video conferencing. As we started getting used to remote working and distant collaboration, one problem we all came to deal with was deciding whether or not to dress formally or stay in your casual attire. That’s where filters came into the scene, bringing a sense of life onto people’s faces, quite literally.
Unless you lived inside a cave this past week, you might have come across yet another new filter that apparently transforms your face into that of a cat on Zoom. If you’re one of those wondering how you can apply a cat as your face in a Zoom meeting, then the following post should help you achieve that with ease.
What is the Zoom Cat filter?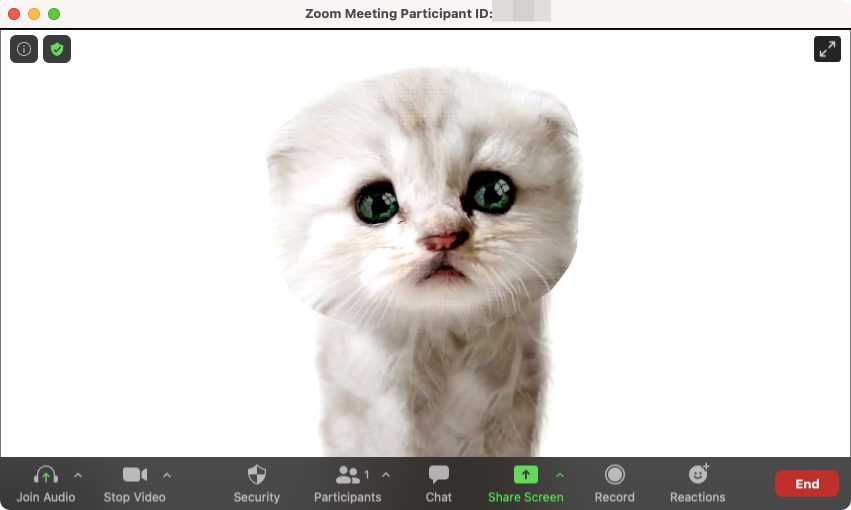
Last summer, you might have seen video meetings hosting a bunch of potatoes as participants and this time around it’s the face of a cat that’s making the rounds. This is all thanks to one viral video of a Texas lawyer who accidentally turned himself into a cat during a virtual court session and failed miserably to turn the filter off in front of a judge.
If you’re lucky enough to watch the video, you’ll see participants of the court session bursting into laughter when the cat says “Can you hear me? I’m here live. I’m not a cat”. Fortunately, you can also make yourself look like a cat on Zoom if you follow the instructions below.
How to become a cat on Zoom
Zoom’s filter catalog doesn’t include an option that lets you add a cat mask onto your face. To transform yourself into a cat on Zoom, you need to install the Snap Camera application installed on your PC or Mac, enable it and then select the filter from the list of options. Here’s how you get started:
Step 1: Install Snap Camera on your PC/Mac
You can install Snap Camera on your Windows PC or Mac by going to the Snap Camera download page on your web browser. When the Download page loads up, enter your email address and agree to the Snap Camera License Agreement. You will now get to choose which device you want to download and install the app on. Select ‘Download for Mac’ or ‘Download for PC’ depending on the machine you own. 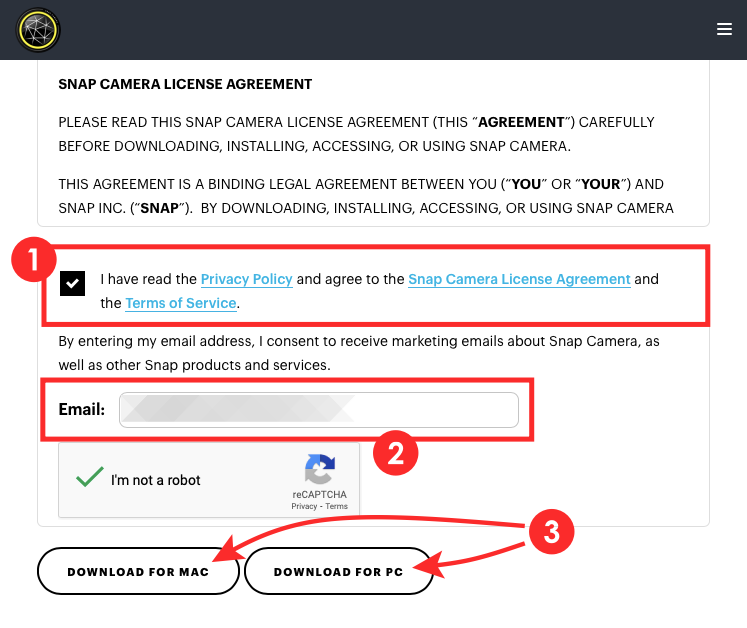
Once the app package has been downloaded, open it and follow the instructions on the screen to successfully install Snap Camera on your computer. 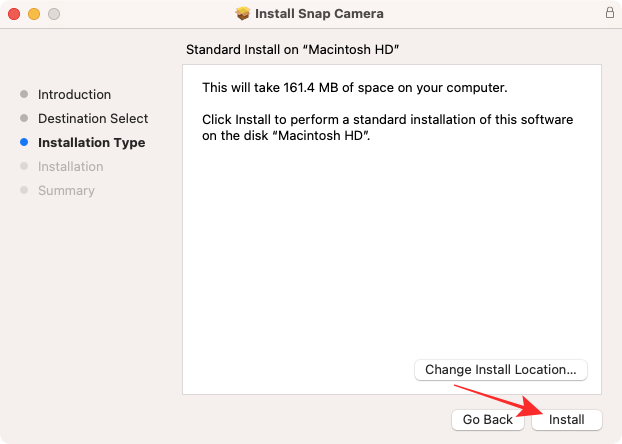
After Snap Camera is installed on your system, you can proceed to enable it on Zoom, and only then would you be able to apply filters to your face.
Step 2: Enable Snap Camera on Zoom
To enable Snap Camera on Zoom, open the Zoom application on your Windows PC or Mac and go to its Preferences/Settings screen. You can get there by:
- On Windows: Hitting the profile picture and clicking on ‘Settings’.
- On Mac: Clicking on Zoom in the menu bar and selecting ‘Preferences’.

Inside the Zoom Settings screen, click on the ‘Video’ tab from the left sidebar and select Snap Camera as your default camera on the screen.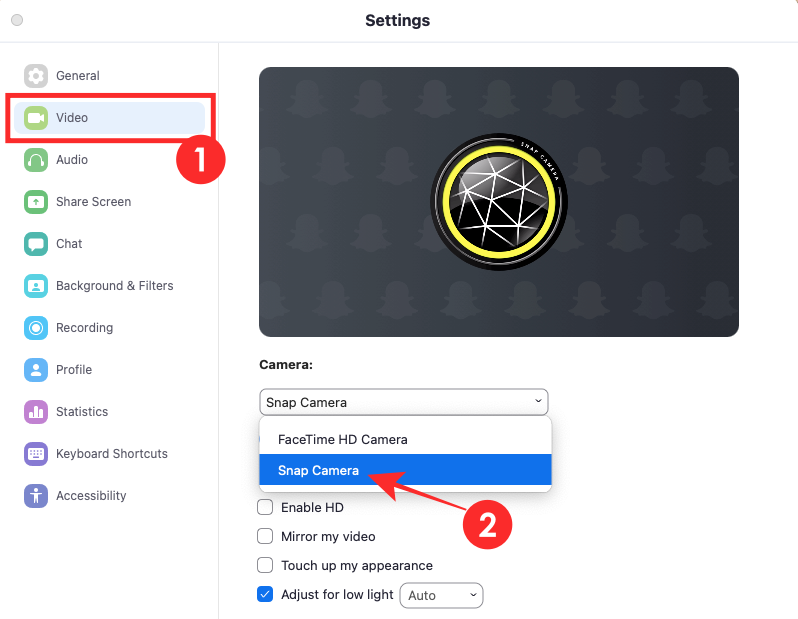
There you go, you have successfully enabled Snap Camera on Zoom.
Step 3: Turn yourself into a cat
After you have switched your default camera to Snap Camera on Zoom, it’s now time to turn yourself into a cat. To do this, open Snap Camera on your PC or Mac and grant all the necessary permissions (camera and microphone) for it to function properly.
When you have given the application all the permissions, you will be able to see a preview of your computer’s physical webcam at the top and below it, a bunch of Featured Lenses available on Snap Camera. 
Since you’re reading this for the sole purpose of making yourself a cat on Zoom, you can do exactly that by clicking on the ‘Zoom Cat 3D’ filter under the Featured Lenses list. Your face will instantly turn into that of a cat. 
If you cannot find this filter, click on the ‘Search Lenses’ search box under the camera preview. 
Here, search for ‘Zoom Cat’ and you should be able to find the ‘Zoom Cat 3D’ filter in the search results. Alternatively, you can go to this link to get to the ‘Zoom Cat 3D’ filter page using your web browser. 
You can now start a meeting on Zoom or join an ongoing meeting to greet others as a cat but with your voice on it. Move your head sideways and open your mouth to make the cat more lively. Others should also be able to see the cat’s face move while you’re speaking during the meeting.
How to remove cat filter from Zoom
Becoming a cat is fun indeed but when you’re called into meetings with your colleagues or clients, being a cat might prove to be cat-astrophic. It’s thus important to check if your face is being presented properly when meetings require you to be serious.
Method 1: Before a Zoom meeting
To disable the Cat filter that you applied using Snap Camera on Zoom, open the Zoom application on your PC/Mac and then click on the cogwheel icon at the top right corner of the Zoom window. 
When the Zoom Settings window appears, click on the ‘Video’ tab from the left sidebar and select your physical webcam or default camera that you usually use for meetings. 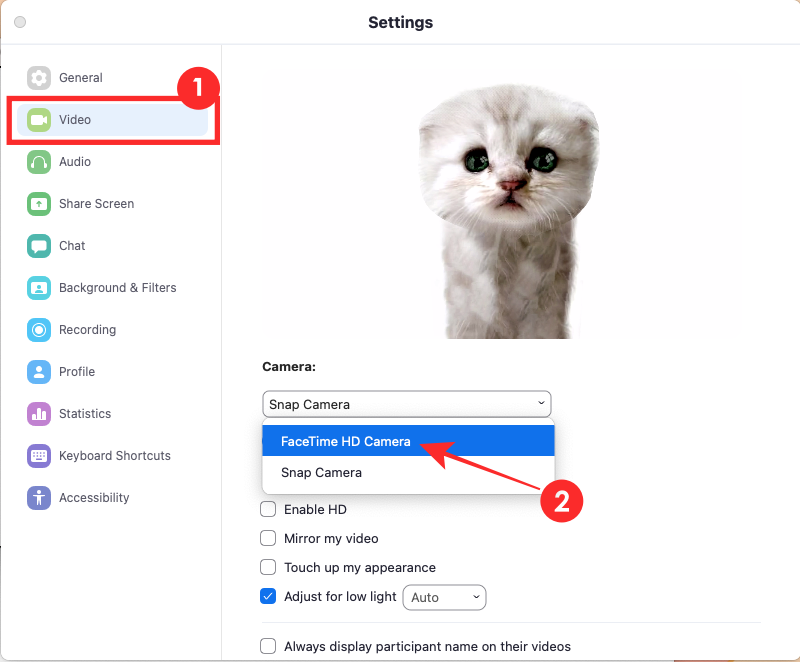
You can now close the Zoom Settings window and the meeting will now feature your actual face instead of that of a cat.
Method 2: During a Zoom meeting
When you’re already in a Zoom meeting and you forgot to disable the Cat filter before joining, you can still switch it off by click on the Up arrow adjacent to the ‘Stop Video’ tab from the bottom toolbar. 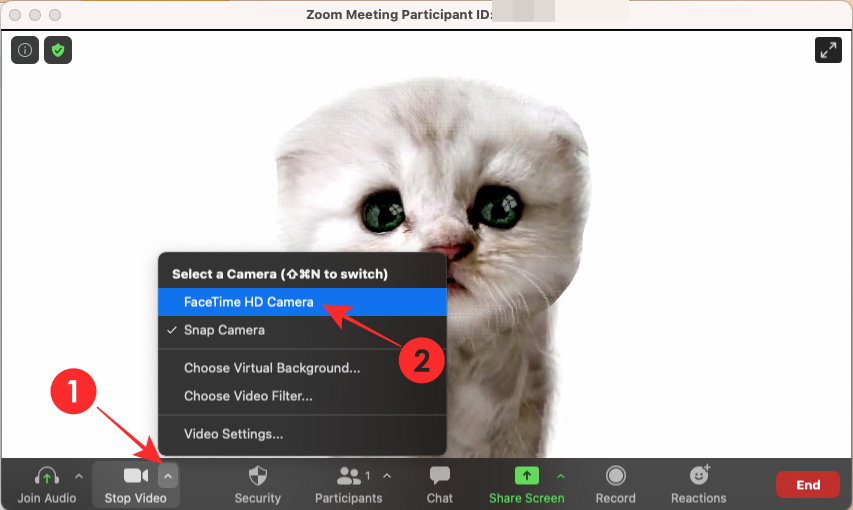
Select your physical webcam or default webcam from the popup menu that appears. On macOS, your main webcam will show up here as “FaceTime HD Camera”. Select it to switch the cat filter off and use your built-in camera for the Zoom meeting you joined.
That’s all there is to know about Cat filter on Zoom. For more stories on this, check out our dedicated Snap Camera and Zoom sections.
RELATED
- Snap Camera filters for Zoom, Microsoft Teams, WebEx, Skype, Google Hangouts and more: Download, Setup, and How to Use Tips
- Snap Camera not working? Here are 21 ways to fix that
- How to Uninstall Snap Camera on your PC
- How To Leave Zoom Meeting and What Happens When You Do So
- How To See Multiple Screens on Zoom






Thanks!
shit