Snap Camera is an easy to use fun software from the house of Snapchat that allows you to use Snapchat filters on your desktop webcam. The app works by capturing your webcam output virtually and overlaying it with filters. This means that these filters can work within various apps that are popularly used for video calls and video conferencing like Skype, Zoom, Microsoft Teams, Twitch, and more.
These filters are a great way of enhancing your live streams and increasing the appeal of your video chats. But these filters are very resource-intensive and depending on your output resolution could end up taking a toll on your RAM and GPU.
RELATED: Download Cool and Free Zoom Backgrounds for Video Calls and Meetings
The app is also known to bug out on some operating systems and create glitches with some streaming and video calling services as well. If you’re encountering any of these issues and wish to remove Snap Camera from your system, then you have landed on the perfect webpage. We have compiled a simple step by step guide that will help you uninstall Snap Camera from your system. Let’s get started.
RELATED: How to turn off Snap filters super quickly
On Windows
Snap Camera installs its uninstaller application in Windows. Follow these simple steps to run it and remove Snap Camera from your PC.
Step 1: Hit Windows+E shortcut to open My Computer window.
Step 2: Click the Uninstall or change the program option at the top (under the System group). You will reach a screen which will display all the software installed on your PC.
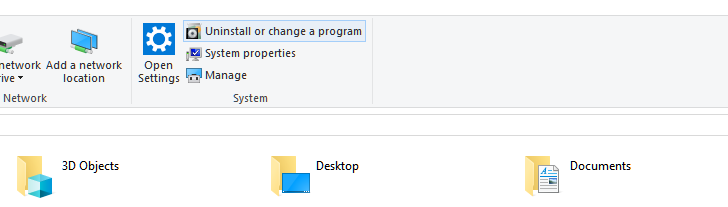
Step 3: Search for the Snap Camera by typing its name. Or, just typing snap as it would be enough.
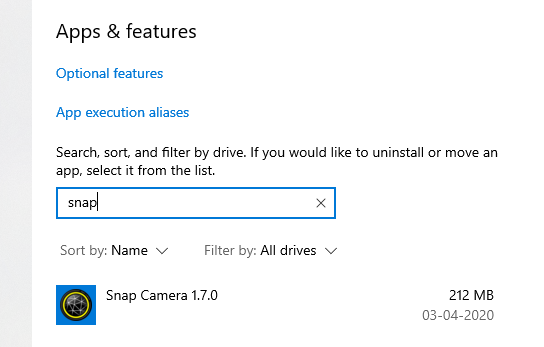
Note: Open task manager by pressing ‘Ctrl + Shift + Esc‘ on your keyboard and find Snap Camera in your processes. Now right-click on it and select ‘End Task‘ to kill the application. You can alternatively select the application and click on ‘End Task‘ in the bottom right corner of your window as well.
Step 4: Click on the app’s name to expand the menu. Now, click on the Uninstall button.
Step 5: Click the Uninstall button (again) in the small pop-up now to confirm the action. Done, the app will be completely removed. Your video calls now won’t have surprise filters for you. You may reboot the PC now.
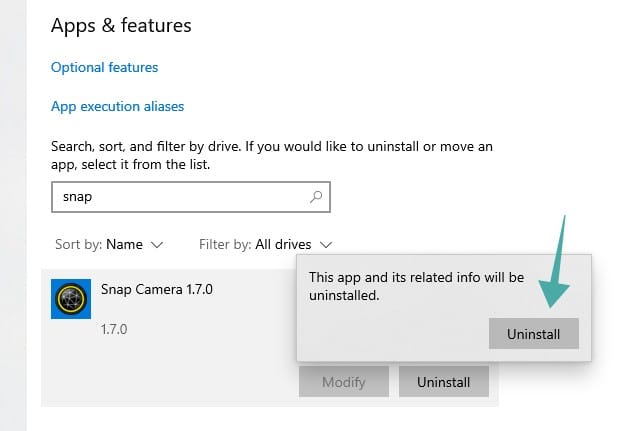
On Mac
Step 1: Open ‘Finder’ from your dock and click on the ‘Applications’ folder in the sidebar.
Step 2: Scroll to find the ‘Snap Camera.app’ file in the application list.
Note: By default, the apps are sorted in alphabetical order.
Step 3: Right-click on the app and select ‘Move to trash’.
Note: You might be prompted to enter your password depending on your security settings.
Step 4: After a few moments, you will see a dialog box that will say ‘Do you want to remove all Snap Camera related data?’. Confirm your selection by clicking on ‘Yes’.
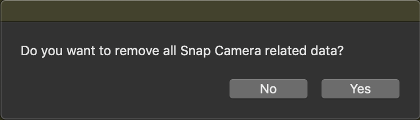
Step 5: Reboot your Mac.
Snap Camera should now be completely removed from your Mac upon booting again.
Remove leftover files from Snap Camera on Mac
In case there are any leftover files, especially the virtual camera app in other applications, then follow this guide to remove these files. This is a known issue on Snap Camera which is expected to be fixed soon in the coming updates.
Step 1: Open ‘Spotlight’ and search for ‘Terminal’.
Step 2: Double-click the terminal icon from the search results to run the terminal.
Step 3: Now copy the commands given below one by one and run them in the terminal window.
launchctl remove com.snap.AssistantService rm ~/Library/LaunchAgents/com.snap.AssistantService.plist rm -r ~/Library/Caches/Snap/Snap\ Camera rm -r ~/Library/Preferences/Snap/Snap\ Camera osascript -e 'do shell script "launchctl remove com.snap.SnapCameraRemover; rm /Library/LaunchDaemons/com.snap.SnapCameraRemover.plist; rm -r /Library/CoreMediaIO/Plug-Ins/DAL/SnapCamera.plugin; exit 0" with administrator privileges'
Note: You might be asked to enter your password after hitting enter.
Step 4: Reboot your Mac once the process is completed.
Snap Camera and the virtual camera app should now be completely removed from your macOS system.
Feel free to share your views and queries with us in the comments section below.

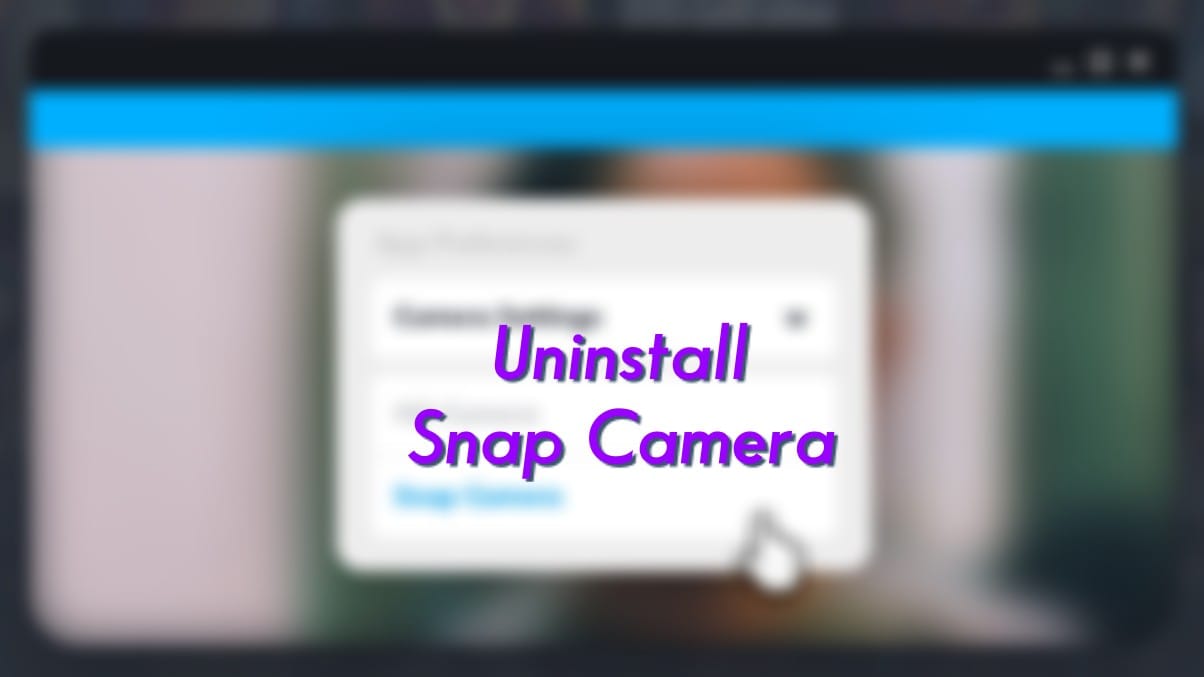










Discussion