Snap Camera is an excellent service that lets you place 3D and 2D backgrounds and filters on your webcam feed in various video calling services like Skype, Zoom, Microsoft Teams and more. You get access to all the Snapchat filters without the need for dedicated extensions for each service.
But these filters can often end up being a nuisance, especially during official calls and meetings. In the rare case, you have Snap Camera enabled during official meetings and calls, there is an easy and efficient way to close it immediately in a matter of seconds. Follow our simple guide to turn off Snap Camera immediately no matter what conference app you may be using.
For Windows users
Turn off
Step 1: Find the Snap Camera icon in the taskbar at the bottom of your screen and right-click on it.
Step 2: Now select ‘Turn off’.
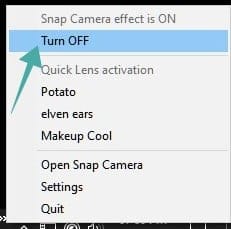
Exit the app quickly
Step 1: Find the Snap Camera icon in the taskbar at the bottom of your screen and right-click on it.
Step 2: Now select ‘Quit’.
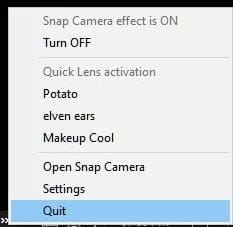
Force close the app
Step 1: Right-click on the taskbar at the bottom of your screen and select ‘Task Manager’.
Step 2: Once the task manager opens, scroll down until you find Snap Camera. Click on it to select the app. Hit the S key to jump between programs whose names start with S, to eventually land on the Snap Camera app in the list. You may need to click on ‘More details’ first to get the list of all apps and background process (Snap camera will be filed under the latter group).
Step 3: Right clock on Snap Camera.exe and then select the ‘End Task’ option.
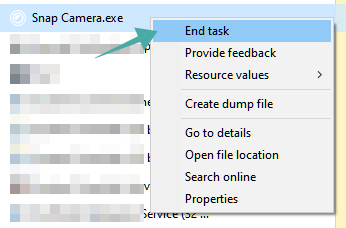
Snap Camera should stop working in the background now and the filters should be immediately removed from your video conferencing app be it Skype, Zoom or Microsoft Teams.
If you are a Mac user then you can follow this guide to close the Snap Camera immediately in case it is enabled during an important meeting or video call.
For Mac users
Quit the app from dock
Step 1: Find and right-click on the Snap Camera icon in your dock.
Step 2: Select ‘Quit’.
Quit the app from app’s menu
Step 1: Click on the Snap Camera in your doc to make it the active window.
Step 2: Now click on ‘Snap Camera’ in the top right-hand corner of your screen and select ‘Quit Snap Camera’.
This should immediately close the Snap Camera app on your Mac in case it is enabled during an important meeting or video call.
How has your experience been with Snap Camera? What is your favorite filter? Feel free to share your views with us in the comments section below.

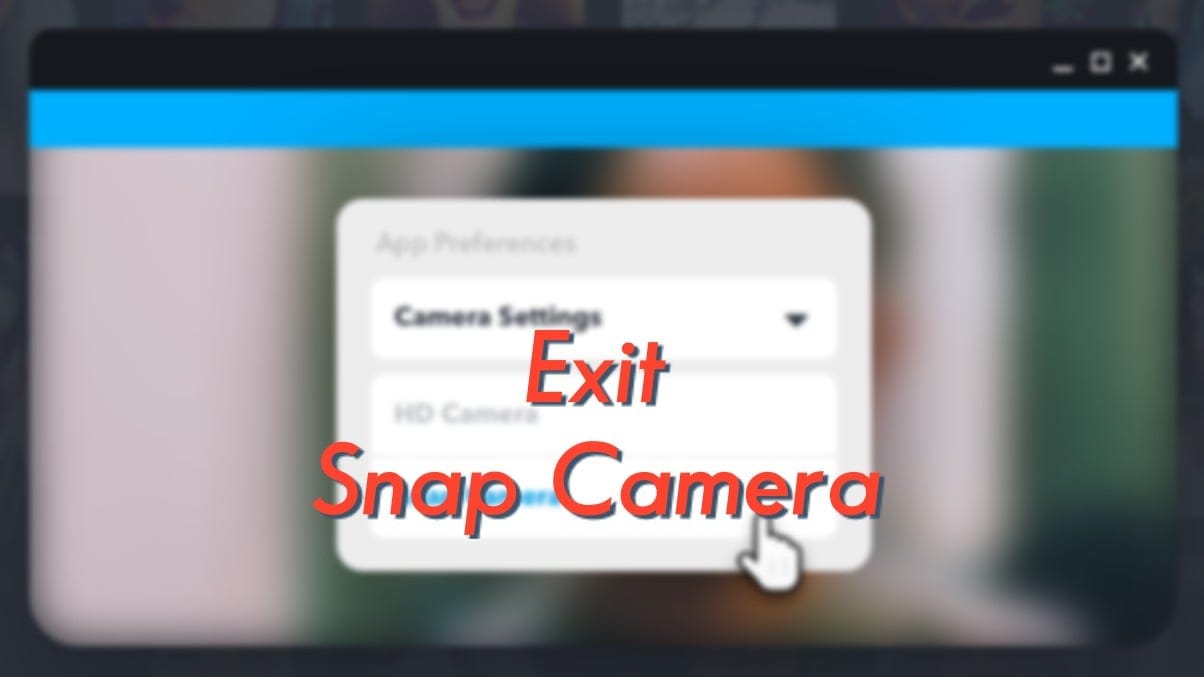










Discussion