The Samsung Galaxy Note 9 is still a great device from Samsung and is also one of the best productivity smartphones currently available. Samsung rolled out the stable update to Android 9 Pie for the Galaxy Note 9 a couple of months ago which brought along several cool new features.
However, the major noticeable change with the One UI article is the complete UI redesign. You’ve probably already seen a bunch of videos or have read a few articles on the latest One UI update and the cool features it brings along; however, the new update does bring along a couple of issues as well.
Fortunately, most of the issues are fairly easy to fix and do not require you to perform a factory data reset. Nonetheless, without much further ado, let’s check out the issues with the new One UI update on the Galaxy Note 9 and how you could fix these issues within a matter of minutes.
Note 9 Android Pie update issues (One UI problems)
Here are a few major issues that some users have been facing after installed the Android Pie update on their Galaxy Note 9.
Unable to hide navigation bar after Pie update

This issue isn’t actually exclusive to the Galaxy Note 9 itself since S8, and S9 users have been raising the same concern as well. Prior to the update, users would be able to hide the navigation bat by double tapping on the hide nav-bar dot which was on the navigation bar.
However, after the One UI update, Samsung decided to do away the option to hide the navigation bar. The only way to get rid of the navigation bar is to toggle it off completely and use the Full-screen gestures feature with One UI.
- Go to Settings.
- Tap on Display and then select Navigation bar.
- Tap on Full-screen gestures.
Unable to view notification content on lockscreen
This issue isn’t actually an issue per se and is rather a feature which gives you the option to hide or display notification content on the lockscreen. Several users are confused as to why their notifications aren’t expanding on the lockscreen and if you too are wondering how to get the notifications to display on the lockscreen, then here’s what to do.
Possible solution:
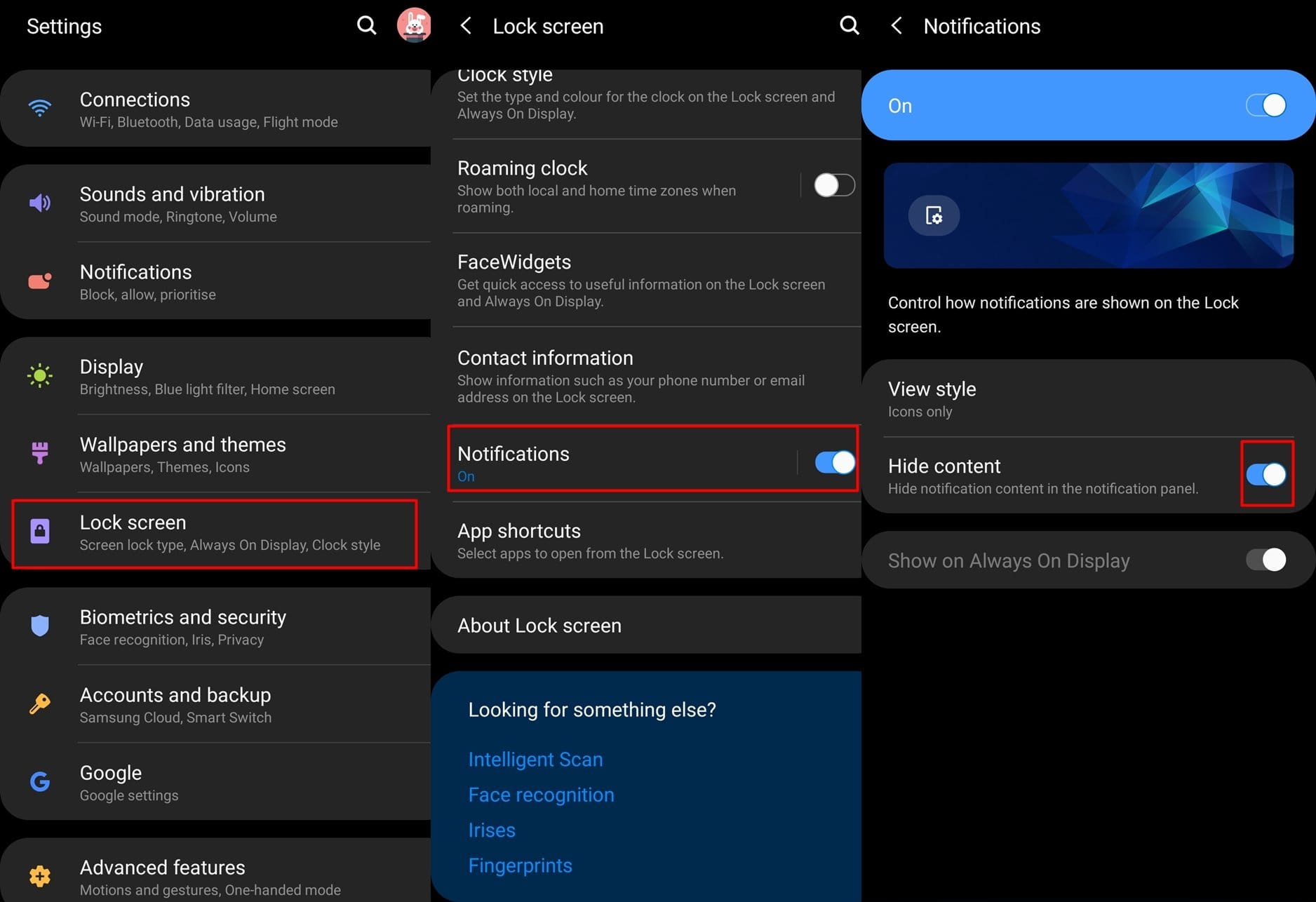
- To view the entire contents of a notification, you must toggle off the Hide content option in the Lockscreen settings.
- Go to Settings > Lockscreen > Notifications > Toggle off Hide content.
Once the option to hide content on the lockscreen is turned off, you would be able to see and expand the notification on the lockscreen; however, others would be able to view the notifications on your device as well without unlocking the phone.
App notifications do not show up
Some users have been reporting that they aren’t receiving certain app notifications on the Galaxy Note 9 running Samsung’s new One UI along with Android 9 Pie comes with a host of new battery saving features.
If you too are facing similar issues, then here’s how to possibly fix the problem:
Possible solutions:
- The app might have been automatically added to the sleeping apps list which is why the notifications no longer appear for the app. To remove the app from the sleeping apps list here what to do:
- Go to Settings and tap on Device care.
- Tap on Battery and then tap on the 3-dots option.
- Select Sleeping apps from the list of options and then scroll through the list of apps which are in the list. If you spot the app you’re not receiving notifications on, simply tap and hold on the application name and then tap on Remove.
- If you still aren’t receiving notifications, try clearing the app cache and data. To do this, follow these steps:
- Go to Settings and then tap on Apps.
- Scroll through the app list and find the app which isn’t displaying notifications.
- Tap on the app and then head over to Storage > Clear app cache and data.
- Lastly, make sure that the notifications option is enabled for the application.
- Go to Settings > Apps > Notifications.
- Make sure the Show notifications option is enabled.
Battery issues

Battery issues are quite common on most devices especially after installing a new update. Fortunately, there are several solutions to help fix battery issues in case you too are facing the issue after installing the Pie update on your Galaxy Note 9.
Possible solutions:
- Uninstall any third-party phone manager or cleaning applications. Most third-party phone manager applications run in the background and drain the battery of the device rather than help saving battery.
- Check the battery usage stats. This would help reveal any app which is misbehaving and draining the battery from the device.
- Go to Settings > Device care > Battery > Battery usage.
- Check to see if any app is responsible for using up more battery than usual.
- If you spot an app draining battery, simply uninstall the application by going to Settings > Apps > Select the ‘app’ draining battery > Uninstall.
- Go to Settings > Device care > Battery > Battery usage.
- You could also try rebooting the device. Press and hold the Power Key and then tap on Restart.
- If nothing seems to work, only then consider performing a factory reset.
- Backup your files on the device to avoid any data loss before resetting the smartphone.
- Go to Setttings > General management > Reset > Factory data reset > Tap Reset.
- Wait for the device to finish the reset process and then set up the device once again and check to see if you notice any issues with the battery again.
Dolby Atmos turns off automatically
Some users are reporting that the Dolby Atmos feature on their Galaxy Note 9 automatically turns off. This seems to be a widespread issue and currently, there’s no concrete information as to what’s causing the feature to be turned off automatically.
To add to the confusion, there’s no quick fix available for the issue but here are a few things to try out:
Possible solutions:
- Make sure you’re running the latest software version on your Galaxy Note 9.
- Head over to Settings > Software update > Download and install. If a new update is available, tap on Download and then tap on Install now once the download is complete.
- When you plug in headphones/earphones, make sure to enable Dolby Atmos since if you leave Dolby Atmos disabled when earphones are plugged in, any time you plug in a pair of headphones/earphones, the feature would automatically be turned off.
Best Android apps:
Auto calling contacts
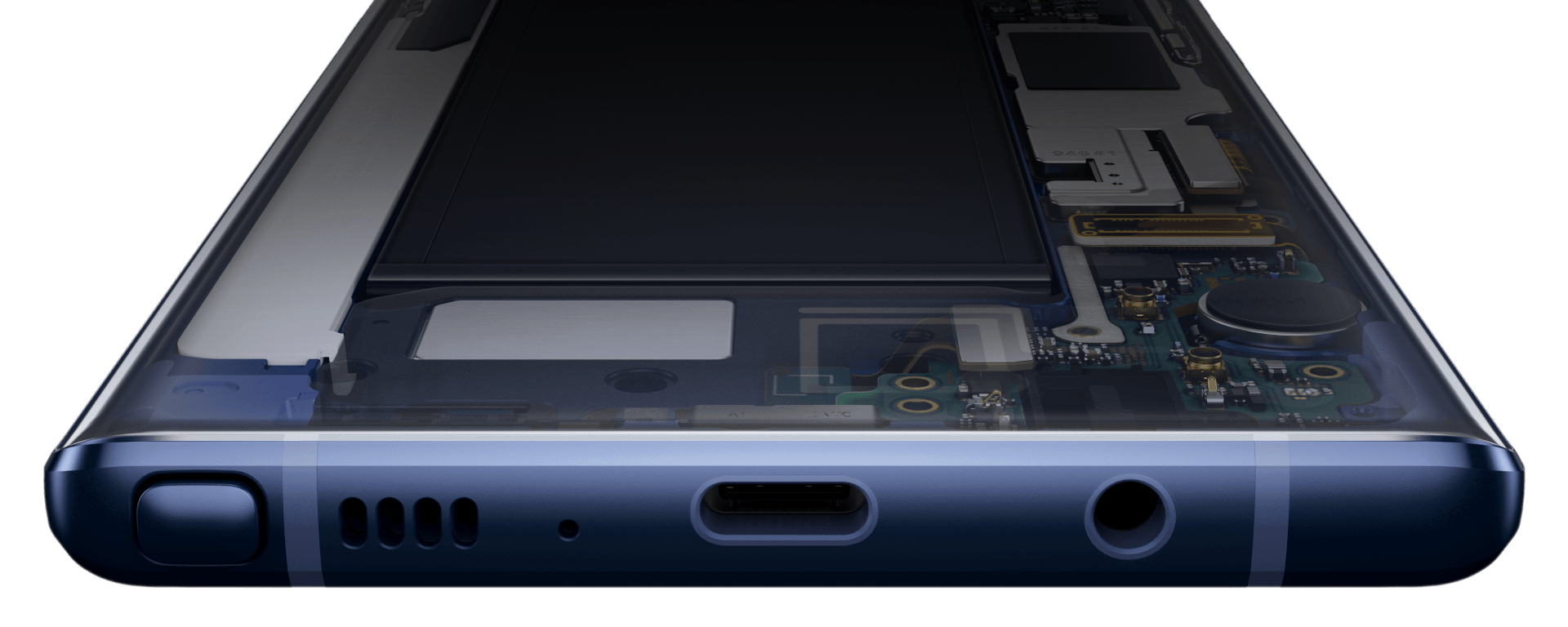
A few users have been reporting that the device often automatically calls contacts when placing the device in the pocket. While this might seem pretty weird, this issue is actually caused by the Direct call feature in One UI.
Direct call is a feature which lets you simply bring your phone to your ear to initiate a call to the contact on the screen; however, this also automatically places a call to the contact on screen if you leave your screen turned on and place the device in your pocket.
Known solution:
- Head over to Settings and tap on Advanced features.
- From there, tap on Motions and gestures.
- Toggle off the Direct call feature.
You should now no longer face the same issue on your device.
Snapchat issues after Pie update
Several users have been reporting issues with the Snapchat application after installing the One UI update on their Galaxy Note 9. Users have been disappointed since the update has broken the application’s camera roll and old photos are showing up as new images.
Possible solutions:
- Clear app cache and data: Go to Settings > Apps > Snapchat > Storage. Clear the app cache as well as the app data and then launch Snapchat and sign into your Snapchat account once again.
- If clearing the app cache does not work, then we’d suggest uninstalling Snapchat from your Galaxy Note 9 and reinstalling it again.
- Go to Settings > Apps > Snapchat > Uninstall.
- After the application has been uninstalled, launch the Google Play Store and search for Snapchat and tap on Install.
- Sign into your Snapchat account once again.
The issue should now be fixed on your device.
Bluetooth devices disappearing
This seems to be a one-off issue since there’s only been a single user report of this issue. The user claims that the saved Bluetooth devices automatically disappear from the saved devices list.
Currently, the only plausible fix for the issue is performing a factory data reset.
Possible solution:
- To perform a factory data reset, follow these steps:
- Go to Settings > General management > Reset > Factory data reset.
Note that performing a factory data reset would completely erase all files and apps on your Galaxy Note 9. We’d suggest creating a backup of the files and data on your device to avoid any data loss.
LTE connectivity issues
Several users have been disappointed after installing the Android 9 Pie update since they have been facing LTE connectivity issues on their Samsung devices including the Galaxy Note 9.
If you too aren’t able to connect to an LTE network after installing the Android 9 Pie update, then here are a few things to do which could help solve the problem.
Possible solutions:
- Turn on Flight mode and leave it on for about 10-20 seconds and then turn off Flight mode and wait for your device to connect to the nearest mobile network.
- Pull down the notification tray and tap on the Flight mode toggle.
- Alternatively, go to Settings > Connections > Flight mode > Toggle off.
- Reset the network settings:
- Go to Settings and tap on General management.
- Then tap on Reset and select Reset network settings.
- Now, tap on Reset and confirm your action.
RECOMMENDED











Discussion