What to know
- Your computer’s model number can be found on physical labels stuck on the back of the computer or the battery.
- The model number can also be found within the Settings app, the System Information app, the DirectX Diagnostics tool and terminal apps like PowerShell and CMD.
- You can also check your unit’s packing, and the purchase receipt, or open the BIOS to find your computer model number.
Knowing your computer’s model number comes in handy in several scenarios, not least when you need to upgrade a component of your system. This article will help you to simplify your search for the model number of your computer.
What is a Computer Model Number?
The model number of a computer refers to a unique number that is given to each product made by the manufacturers. It usually identifies a specific line of computers and other identical computers belonging to the same line will have a slight difference in their model names and numbers.
These numbers consist of letters, and numbers, and sometimes also include the name of the series. The model numbers help ease the work of manufacturers by keeping track of hardware to identify parts when required.
Related: How to Check Windows 11 Version
11 ways to find computer model on your Windows 11 PC
Here are the different ways to search for your computer model.
Method 1: On the label attached to your computer
Nowadays, computers come with labels that help users find the model numbers of their systems easily. The easiest way to view your system’s model number is to flip your laptop and you will find a label attached to it. The label will have the model number written on it.
Model numbers can be found at the back, side, or bottom of the system.
Related: 14 Ways to clear cache on Windows 11: Step-by-step guide with pictures
Method 2: Using Settings
- Press
Win+Iand open the Settings app. - You will be able to see the model number at the top of the screen. However, for other specifications of your system, follow the next step.
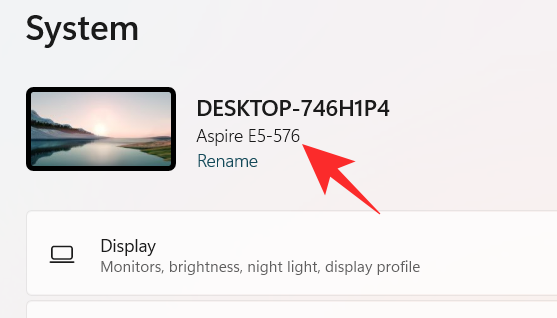
- Click on System, then scroll down and click on About to view other device specifications of your system.
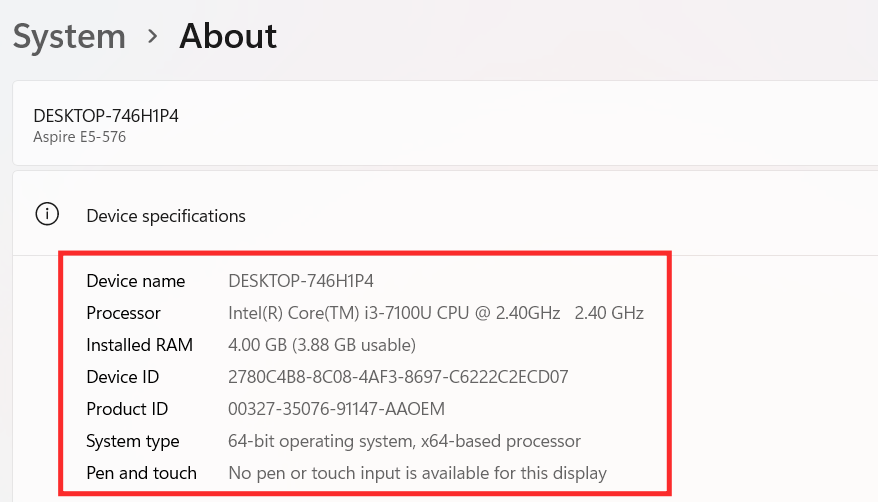
Method 3: Using Powershell
- Press
Windows + Rkey on your keyboard to open the Run dialog box. Type Powershell in the box and press the Enter key.
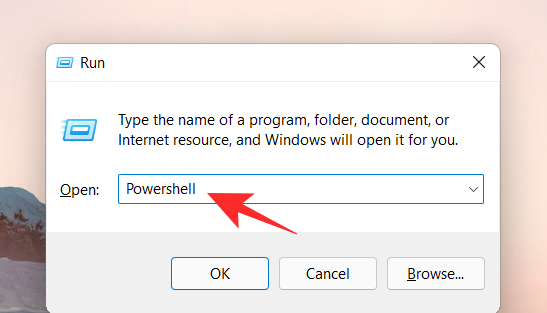
- Windows PowerShell window appears on the screen. Now, type the following command:
Get-CimInstance -ClassName Win32_ComputerSystemand press Enter to check the model number or your computer.
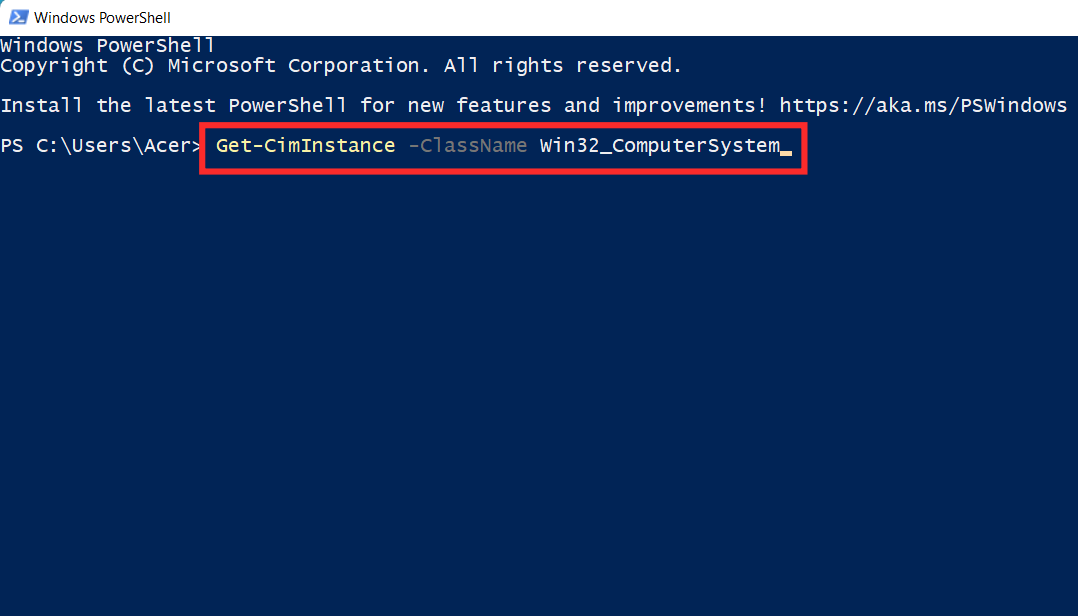
- Your model number will be visible on the screen.
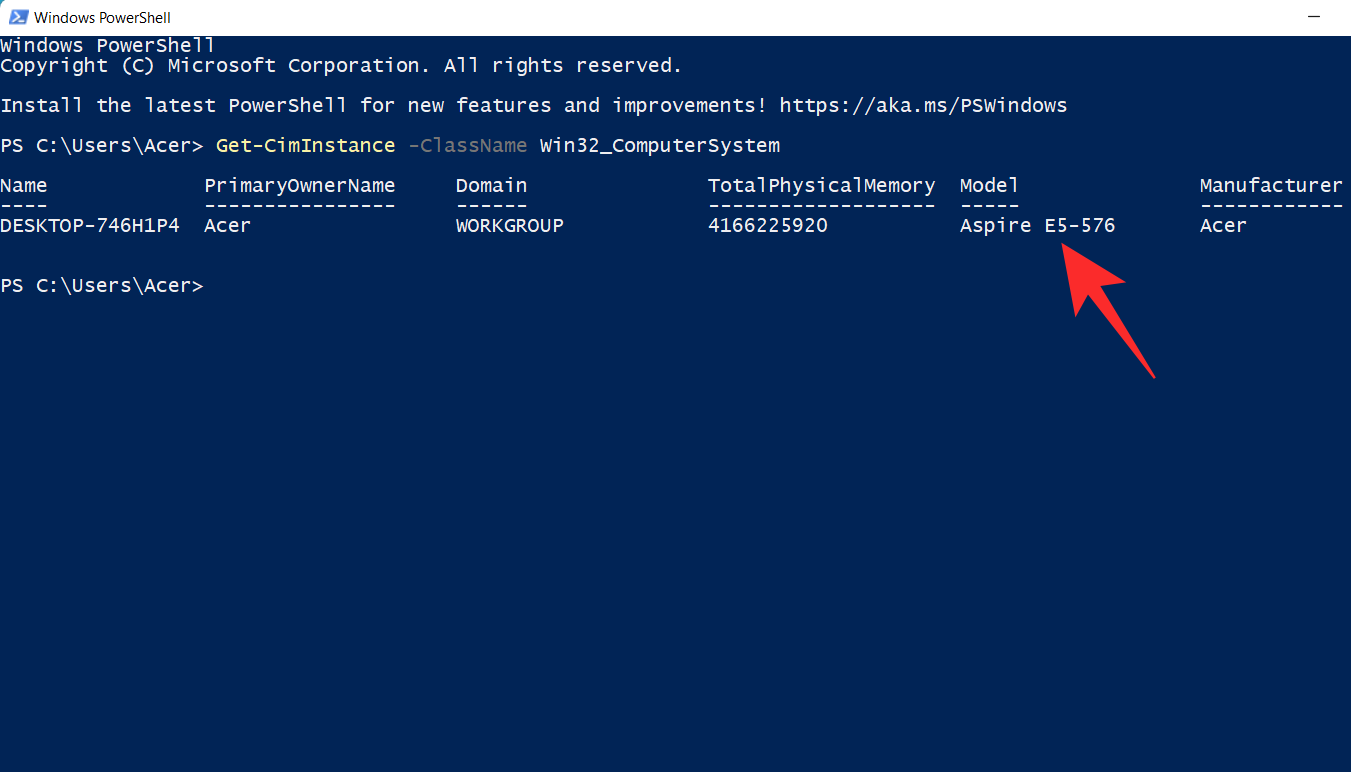
Related: Where is ‘My Computer’ on Windows 11? How to Find ‘This PC’ Easily!
Method 4: Using Command Prompt
- Click on the Search icon just beside the Start button at the taskbar.
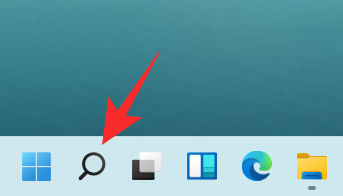
- Type cmd and select Command Prompt.
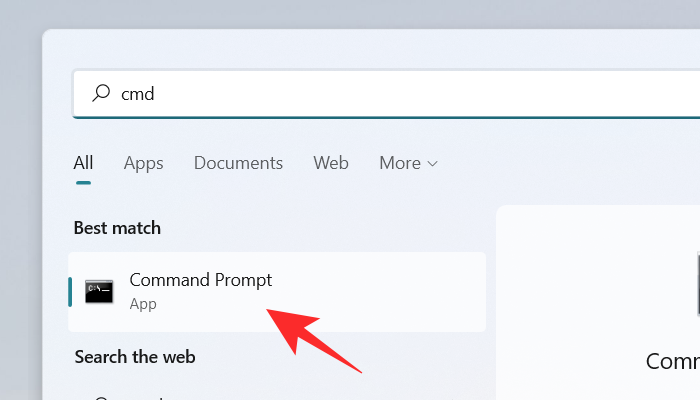
- The command prompt window appears on the screen. Now, type the following command:
wmic computersystem get model,name,manufacturer,systemtypeand press Enter to check the model number of your computer.
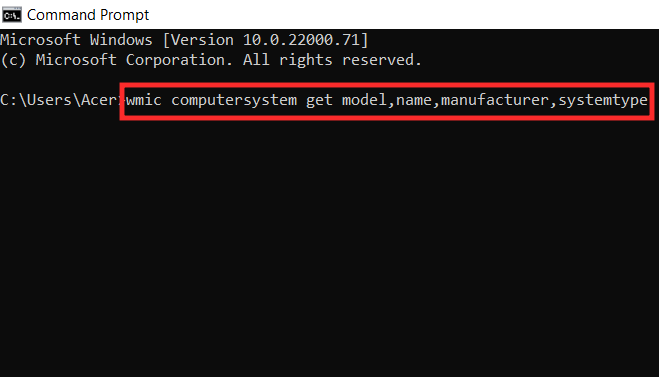
- Your model number will be visible on the screen.
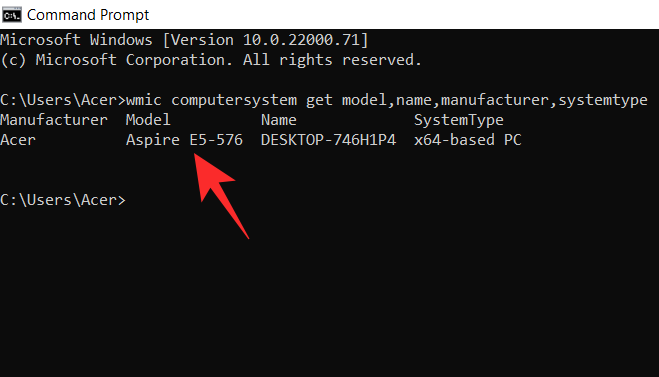
Related: How to Search in Windows 11 [4 Ways Explained]
Method 5: Using the System Information app
- Click on the Search icon just beside the Start button at the taskbar, type System information, and select the app.
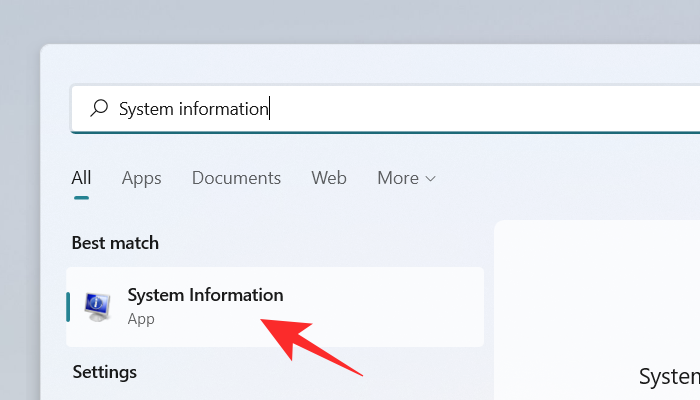
- By default, the System Summary tab will open on the System Information app. If it does not open in your case, click on the System Summary tab on the left side of the screen.
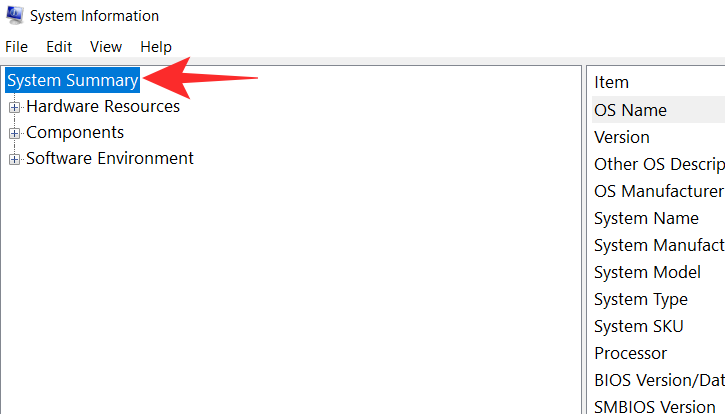
- Check the model number of your device written beside the System Model option.
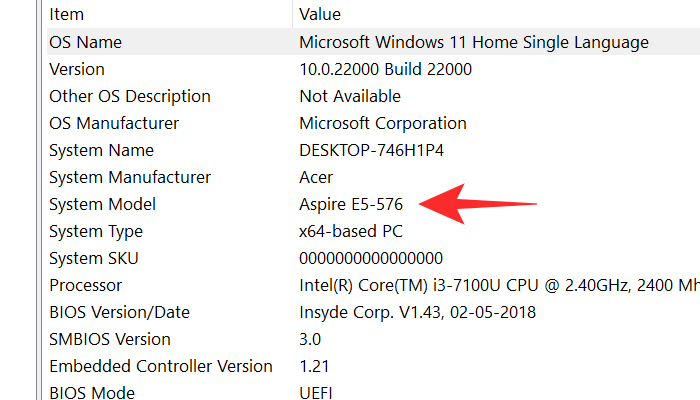
Method 6: Using the DirectX Diagnostic Tool
Another way to check your computer model number is by the DirectX Diagnostic tool. Here’s how:
- Press
Win+Rto open the RUN box, type dxdiag and hit Enter.
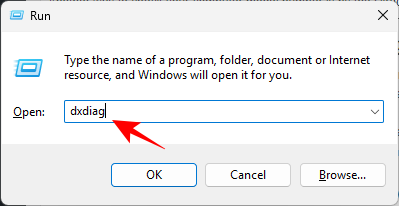
- Under the ‘System’ tab, find your computer’s complete model number next to ‘System Manufacturer’ and ‘System Model’.
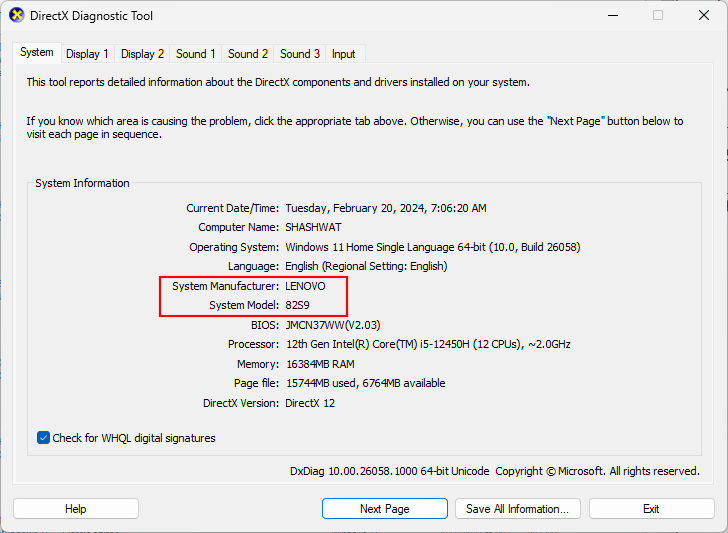
Method 7: Check your unit’s packaging
This is another great way to find the model number of your unit. Simply check the OEM box or packaging used to ship your system to you. The packaging usually has a receipt for your region which apart from the price, manufacturer, and importer, also has the model and serial number of your unit.
If you do not wish to go through the hassle of sifting through software details and columns, then you can simply check your unit’s packaging for its model number. However, if you do not currently have the original box for your unit, then you can use one of the guides below instead.
Method 8: Check your purchase receipt
Another way to check for your model number would be to check your purchase receipt. If you bought your system in the past 5 years then chances are that you made a digital purchase. Digital purchases automatically include all the details of the bought goods including the serial and model number.
You can check your purchase receipt to look for the model number of your system. In case you purchased through an online retailer like Amazon, then you can even visit the product page for more details and generate a new invoice as well which should contain the model number of your unit.
Related: How to Create Start Menu Folders in Windows 11 and Rename Them
Method 9: Use your OEM support app
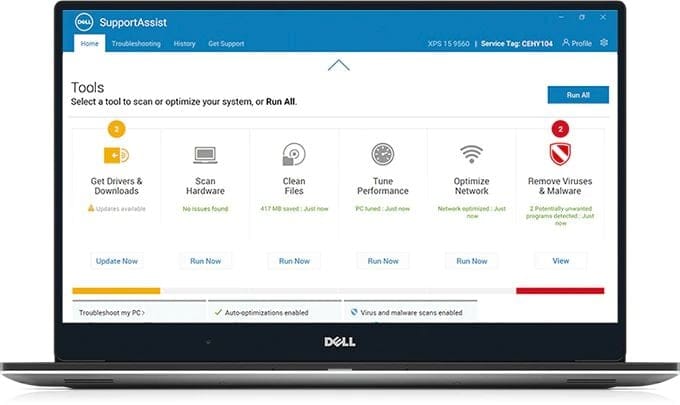
This method is only applicable to pre-built and OEM systems. Laptop users can also use this method to determine their model number. Most OEMs nowadays bundle their units with a support app that helps resolve queries and issues easily. These apps help support agents perform basic troubleshooting and diagnosis on your system.
They can also be used to source the latest drivers for your unit and even help generate support tickets in case of a hardware failure. These apps can help you identify the exact make and model of your unit as it will be registered under your username.
You can also use these apps to check for your valid warranty. Simply launch the support app on your system and navigate to your profile or account page. Your device should be listed on this page with its exact model number and serial number listed below it.
Method 10: Check your battery compartment

This method is for users who are unable to find an OEM sticker at the bottom of their units. If you are facing this issue, then chances are that your system came with a removable battery. Adhering the sticker to the inside of the battery compartment is a long-standing way of preserving details and ensuring that the model and serial number do not get lost with wear and tear.
If the sticker seems to be missing then we recommend you remove the battery from your unit and check the battery compartment. The sticker could also be stuck on the battery itself depending on your system’s make and model.
Method 11: Use a model number detection website
While model number detection websites are a thing of the past, you can still use one if you wish. These websites detect components and your OEM which is then used to identify the make and model of your system. We recommend you use noteb.com as it is an open-source website with minimal cookies.
Enter the necessary details of your device on the left side of your screen and noteb.com will help you find the exact match of your system from the OEM. You can then note down the model number of your unit from the website for future purposes.
However, keep in mind that noteb.com can not help you source your serial number, and more importantly, the wrong model can be displayed if you enter your system’s details incorrectly.
Method 12: Using BIOS
This must be the last option for you if all the above methods do not work out properly. BIOS stands for Basic Input/Output System and it is one of the most reliable ways to find out the model number of your system.
For this, all you need to do is restart your computer and press the F2 or Delete key or Esc key immediately. The BIOS screen will appear on your screen with all the specifications including the model number of your computer.
RELATED: How to Get to BIOS in Windows 11
How is knowing the computer model of your PC useful?
The specifications and the makings of your computer are denoted by the model number and so you must understand the necessity of the model number of your computer. Knowing all the specifications of your computer is useful in various ways. In case you face some problem while handling your PC and you need to contact technical support, the help that will be given to you via phone call will be based on the model number and certain other specifications of your PC.
The model number of your computer is also important while performing an upgrade of any component of your system such as the memory, display, hard drive, and so on. The model number simplifies the search and finds a proper replacement for your component.
How is the model number different from the serial number?
A model number is vastly different from your serial number. A model number is a number used to specify the make of your unit and its components. It is not unique to your unit but it is unique to its configuration and entire setup. This means that multiple units of the same model number will all be using the same parts and have the same system configuration. However, a serial number is a number that is totally unique
to your unit. It is assigned at the time of manufacturing and is used to identify the batch number and the year in which your unit was created. The serial number helps identify units affected by bugs and manufacturing issues on a large scale and is usually used to trace back manufacturing defects and faulty units. Class action lawsuits and other refund programs use your serial number to help determine your eligibility for the program rather than using your model number in most cases.
So, if you have recently installed Windows 11 in your system and are not sure where to find the model number of your computer, you can opt for any of these five methods to view the specifications of your PC.
Related:

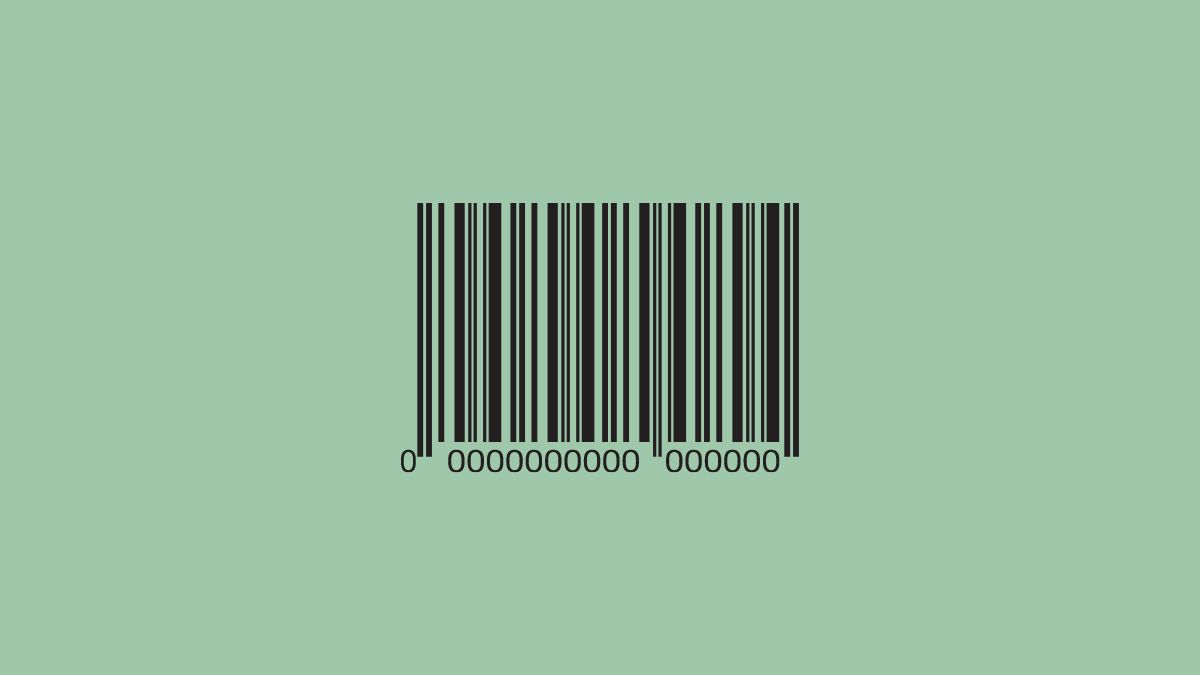









Discussion