Windows Defender is an integral part of Windows 10 and 11. It allows you to keep using your Windows PC as you see fit without worrying about the sites you are visiting or the files you are downloading. Whenever a threat pops up, Windows Defender rushes to your rescue. However, that does not mean Windows Defender does not carry its fair share of problems, especially if your computer does not have the best of configurations.
Today, we will talk about one common issue of Windows Defender — high CPU usage in Antimalware Service Executable — and tell you how to fix it for good.
Related: How To Dual Boot Windows 11 with Windows 10
What is Antimalware Service Executable on your Windows PC?
Antimalware Service Executable is the formal name of the MsMpEng (MsMpEng.exe) process. It is used by the Windows Defender program, which is meant to keep malicious applications at bay. However, the process has a reputation for being a bit too power-hungry and might end up slowing down your entire system if you are not careful.
Why is it taking so much CPU?
The Antimalware Service Executable is invoked when a scan is running in the background or when it is searching for malware while you are working. This forces the CPU to overwork and results in noticeable crashes and stuttering. Additionally, if Windows Defender runs a routine scan — while booting up your computer or otherwise — it will eat up a significant portion of your CPU power.
If you have a quad-core CPU, your system is more susceptible to the high CPU issue. Since Microsoft has never clarified, we do not know what causes it.
Can you delete or kill Antimalware Service Executable?
Since it is a System process, Windows does not allow you to kill it. Killing it will also stop the real-time protection of Windows Defender, which is also undesirable when you do not have a backup Antivirus.
How to fix Antimalware Service Executable High CPU usage issue
Below are the most reliable solutions to solving the Antimalware Service Executable high CPU usage issue on Windows PC.
Fix #1: Configure Windows Defender appropriately
Hit Windows + R to bring up Run. Now, type ‘Control Panel’ and hit Enter.
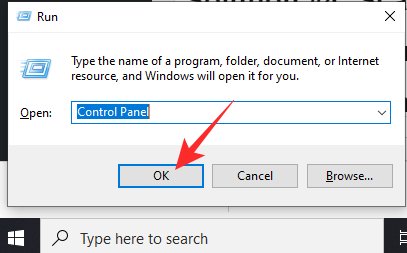
Next, go to ‘Administrative Tools.’
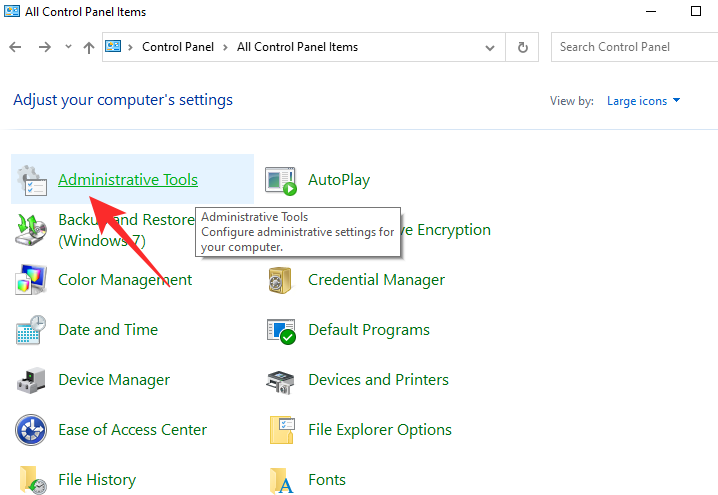
Now, click on ‘Task Scheduler.’
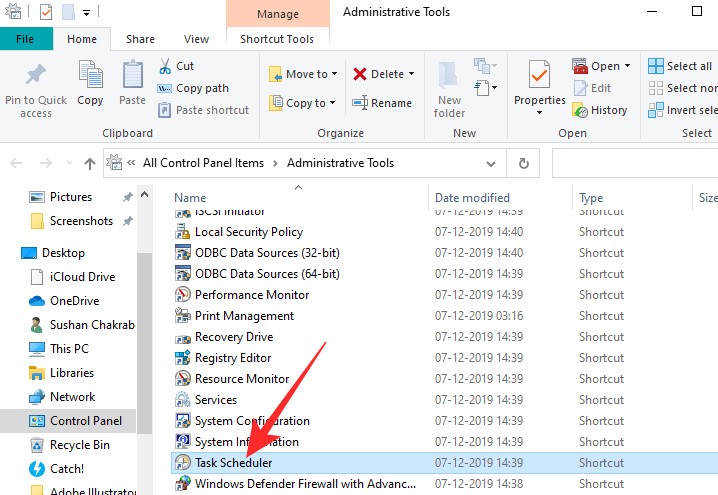
On the left-hand side panel, navigate to Library > Microsoft > Windows > Windows defender. On your right, you will see the name of the processes. Open ‘Windows Defender Scheduled Scan.’
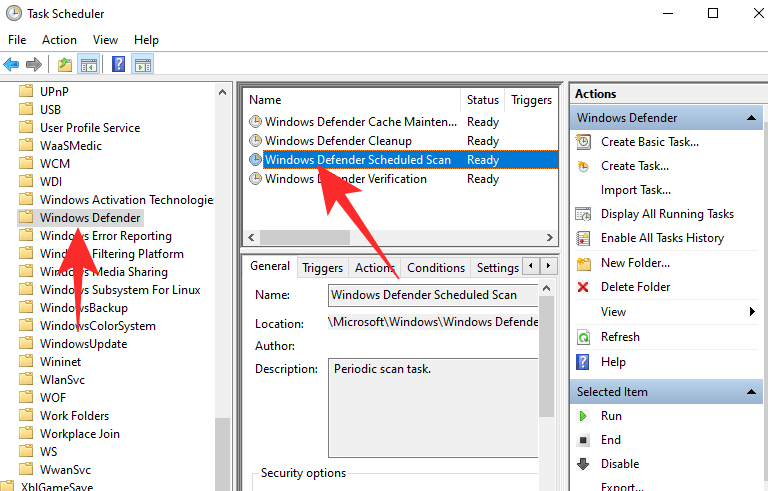
Then, go to the ‘General’ tab and uncheck ‘Run with highest privileges’ option.
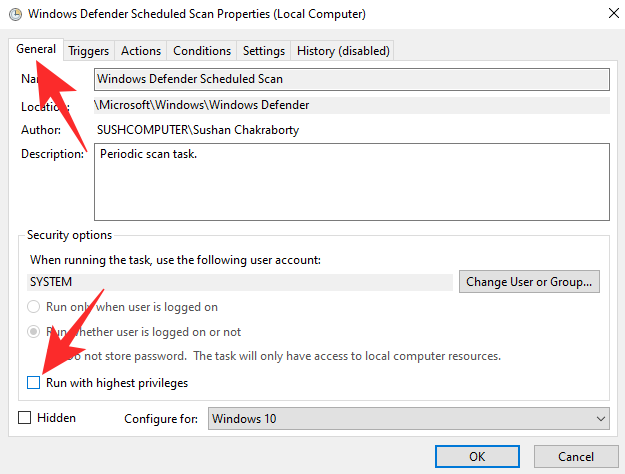
This will make sure Windows Defender does not hog your CPU power for a single scan. Next, go to the ‘Conditions’ tab and uncheck the option under ‘Power.’
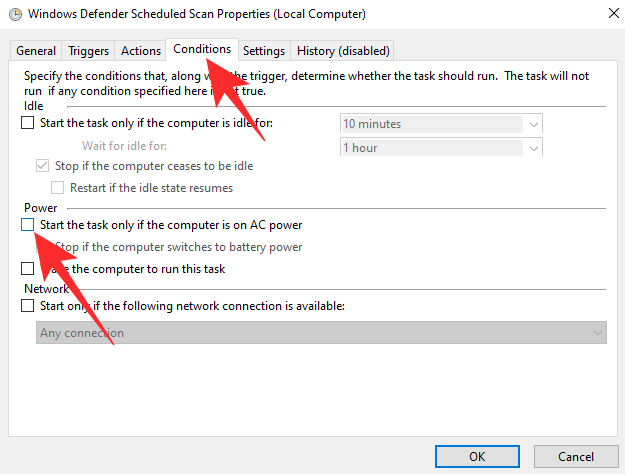
Then, go to the ‘Trigger’ tab and click on the ‘New’ button.
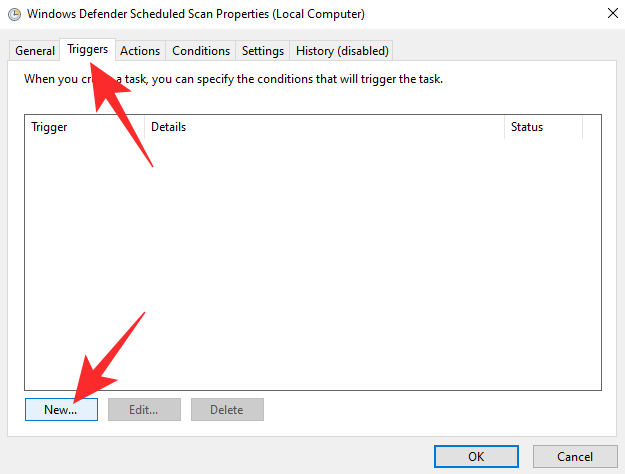
Now, set the scan settings to ‘Weekly’ and pick an appropriate day for the scan. Press ‘Ok’ to save that change.
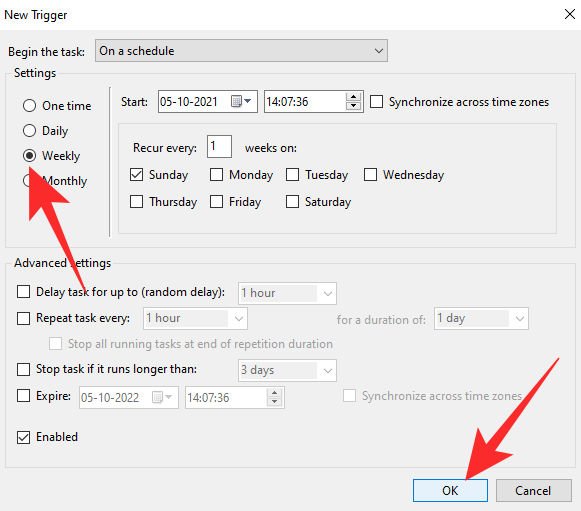
Finally, click on ‘Ok’ again to save all the changes made so far.
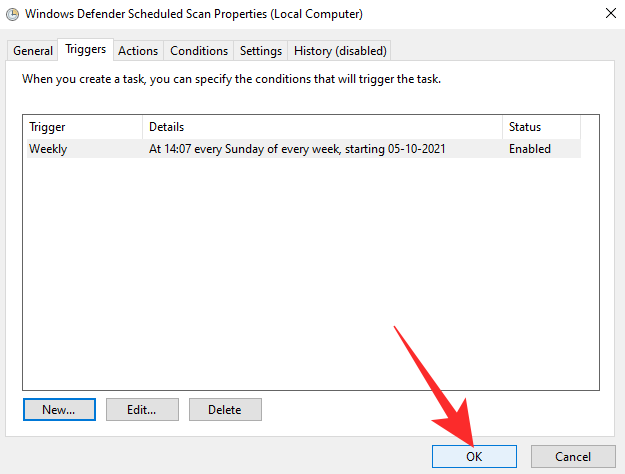
Fix #2: Remove damaged updates from Windows Defender
Like every other Windows component, Windows Defender can be affected by a rogue update. So, if you suspect foul play, do not hesitate to clean up Windows Defender’s updates. Click on the search bar at the bottom left of your screen and look for “cmd.” When Command Prompt pops up, click on ‘Run as administrator.’
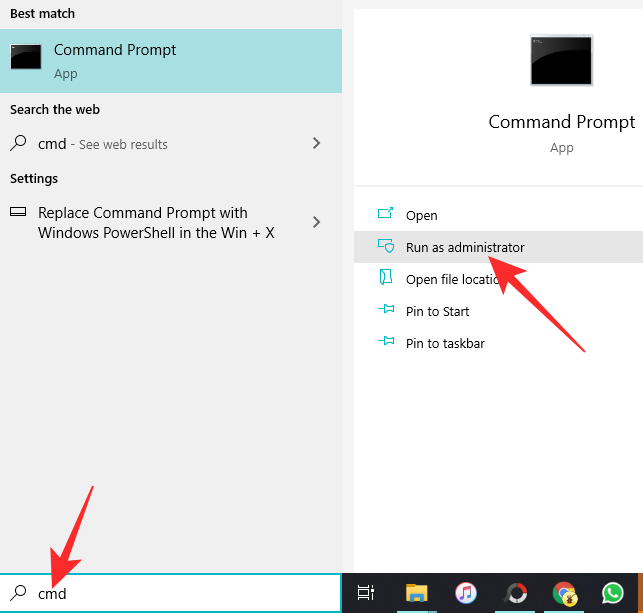
Now, run the following command.
"%PROGRAMFILES%\Windows Defender\MPCMDRUN.exe" -RemoveDefinitions -All
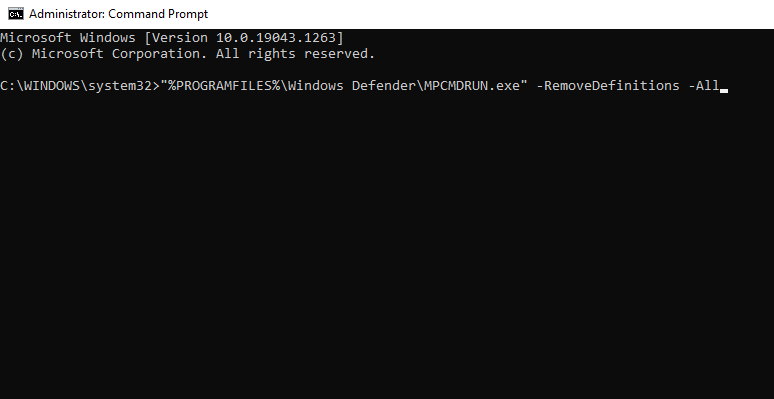
Next, run:
"%PROGRAMFILES%\Windows Defender\MPCMDRUN.exe" -SignatureUpdate

Wait for the rendering to complete and see if it fixes the issue.
Related: What Windows 11 Services to Disable Safely and How?
Fix #3: Disable Windows Defender
You can also turn off Windows Defender to get rid of the high CPU usage issue for good. We have covered it extensively, in an article. Click on this link to learn the quickest methods of disabling Windows Defender.
Related: How to disable Windows Defender (2 Easy Ways!)
Fix #4: Scan for malware
Malware often latches on to System processes to stop being killed. If your system has been affected by something of this sort, you will have to get a third-party Malware cleaner to perform a thorough sweep. Click on this link to check out Avast’s malware cleaner.
Fix #5: Turn off Process Mitigation
By turning off Process Mitigation, you will be able to stop Windows Defender from looping. That way, CPU utilization will not soar up even if Defender fails to delete a file and thinks about trying again. Here’s how to turn off Process Mitigation:
First, click on the search button and look up Command Prompt. Make sure to run it in administrator mode.
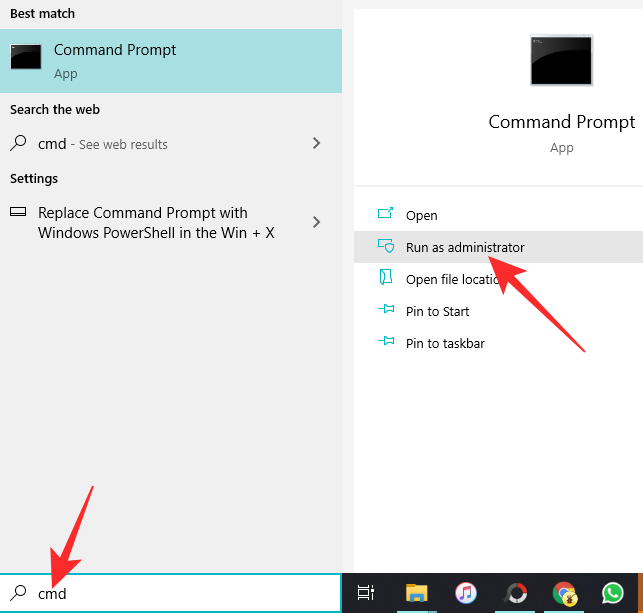
Now, paste the following command and press enter:
powershell “ForEach($v in (Get-Command -Name \”Set-ProcessMitigation\”).Parameters[\”Disable\”].Attributes.ValidValues){Set-ProcessMitigation -System -Disable $v.ToString().Replace(\” \”, \”\”).Replace(\”`n\”, \”\”) -ErrorAction SilentlyContinue}”

It will take a bit to process. After you are done, Restart your Windows PC and see if it has helped.
Fix #6: Perform a system restore
If nothing works, you should try to restore your computer to an earlier date, to a time where your CPU usage issue was well within limits. If you are not familiar with System Restore, we have just the right article for you. Click on this link to learn all about System Restore. The linked article also teaches you how to Reset your Windows PC completely.
RELATED

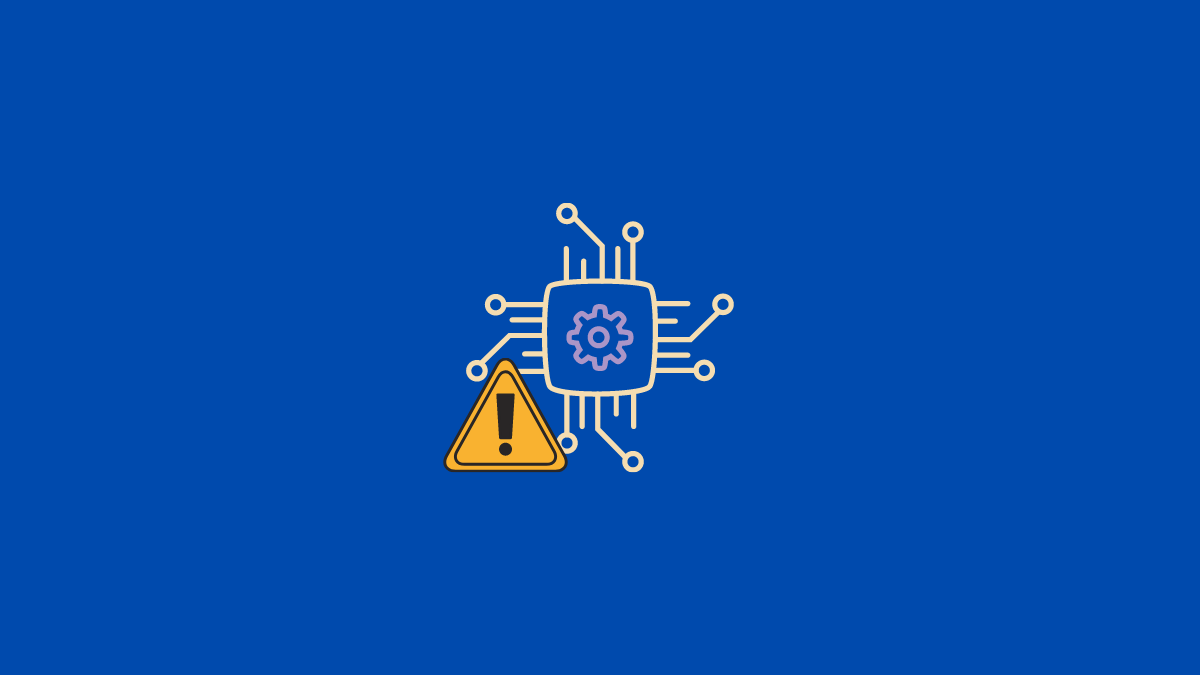










Discussion