Windows 11 Beta Channel users can now Android apps but surprisingly, the same is not available for the Insiders under the Dev channel. You would be forgiven to think the Dev channel will receive the new feature first of all. But anyway, here’s a way to install Windows Subsystem for Android on a Dev Channel Windows 11 build and be able to run Android apps.
How to install Windows Subsystem for Android
You can download the .msix bundle individually hosted on the web after being sourced from Micorosft or you can source it from the Microsoft Store yourself. Once you have the .msix bundle on your local storage, you can either use PowerShell or Terminal to install Windows Subsystem for Android on your system. Use one of the methods listed below depending on your preferences.
Method 1: Use PowerShell and a manual download
In this method, we will be using the .msix bundle hosted on One Drive and Google Drive from us. You can then use PowerShell to install and use Windows Subsystem for Android on your PC. Follow the steps below to get you started.
Step 1: Download Windows Subsystem for Android Msixbundle
Visit this Google Drive link (via) (Mirror: OneDrive) to download the Msixbundle file for Windows Subsystem for Android. Click Download.
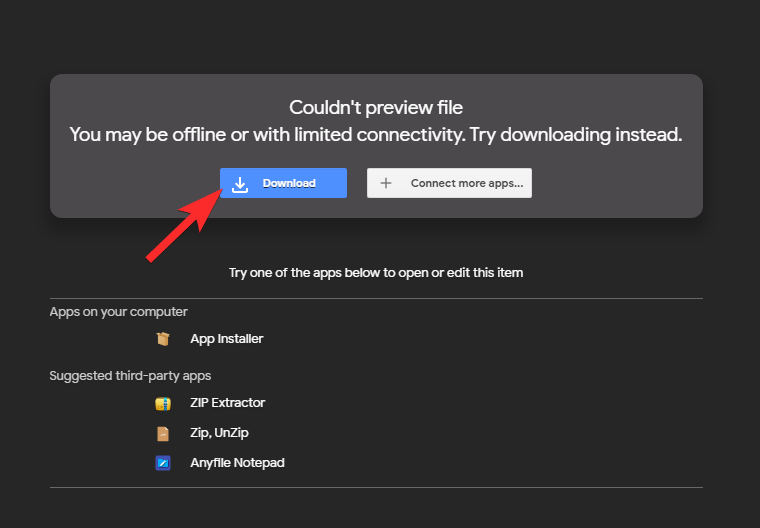
Click Download anyway.
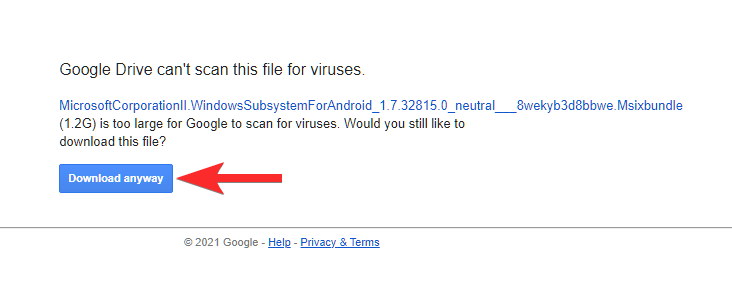
Related: How to Ungroup Icons on Windows 11 Taskbar With a Registry Hack
Step 2: Install Windows Subsystem for Android Msixbundle
Copy path of the Msixbundle file. Open the folder where your downloaded file is saved. Right-click on the file and select Copy as path.
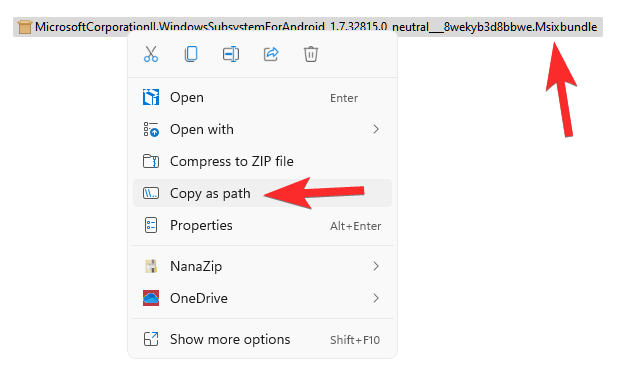
Open Powershell. Press the Windows key and then type Powershell. From results, click Run as administrator.
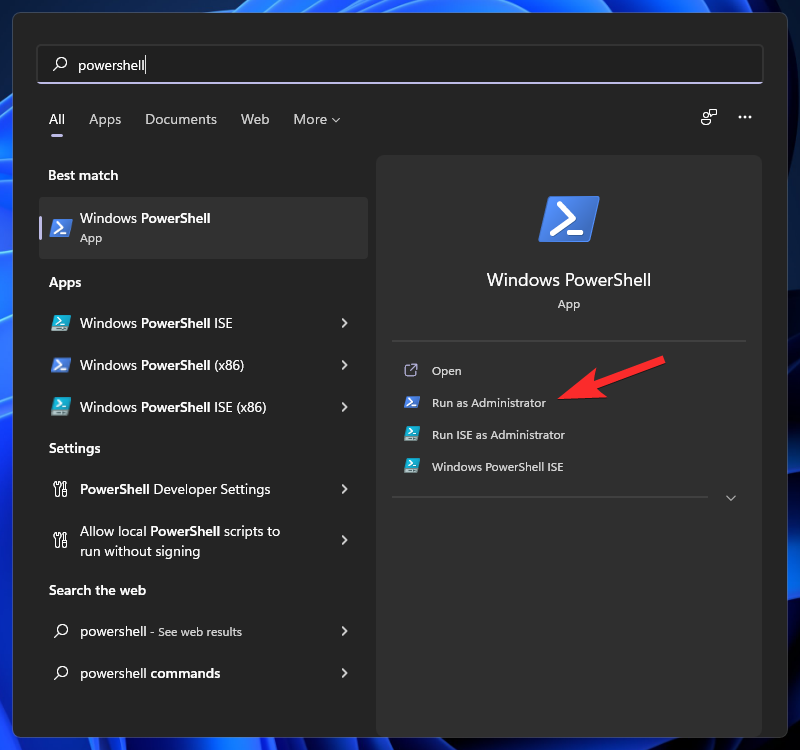
In your Powershell window, type the command below:
Add-AppxPackage -path "path-of-the-file-comes-here"
Tips about the command above:
- You can paste the file’s path in the command above. You have already copied it with the Copy as path command above. So, simply press ctrl+v to paste after typing the part of the command preceding it (that is, Add-AppxPackage -path ).
- Do not remove the quotation marks around the filename.
- If our file’s path (from Copy as path) is this:
“C:\Users\kapil\Downloads\1quick\12\MicrosoftCorporationII.WindowsSubsystemForAndroid_1.7.32815.0_neutral___8wekyb3d8bbwe.Msixbundle” - Then our command will be this:
Add-AppxPackage -path “C:\Users\kapil\Downloads\1quick\12\MicrosoftCorporationII.WindowsSubsystemForAndroid_1.7.32815.0_neutral___8wekyb3d8bbwe.Msixbundle”
Here’s how it looks on our PC.
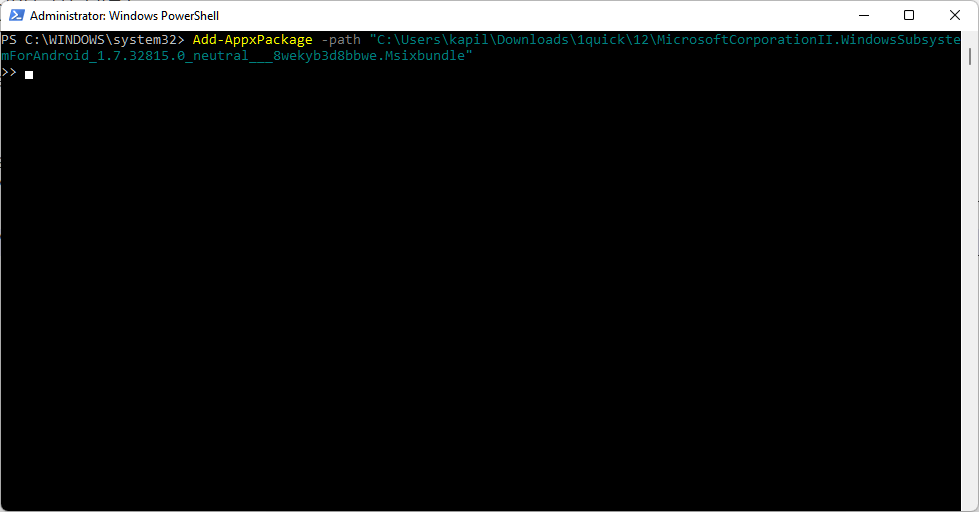
Hit the enter key to run the command.
You will get a message showing ‘Deployment operation progress’ and when it is done, the Windows Subsystem for Android will be installed on your PC with Windows 11 Dev channel.
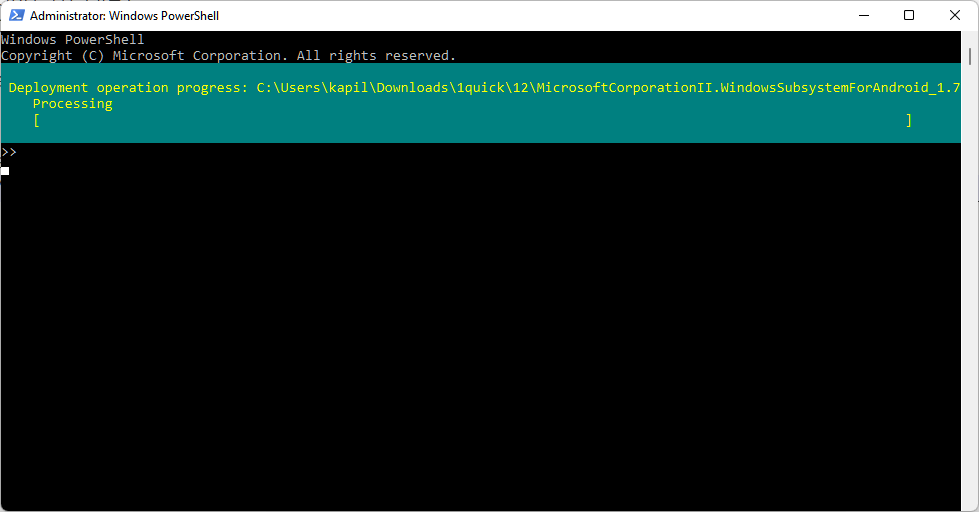
When done, type Exit and then hit enter to exit Powershell.
To open Windows Subsystem for Android to run Android apps, press the Windows key and search for Windows Subsystem for Android.
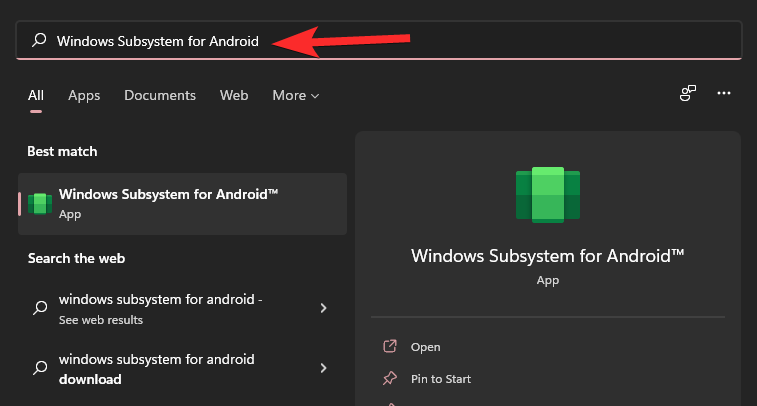
Click Windows Subsystem for Android. Or click Open.
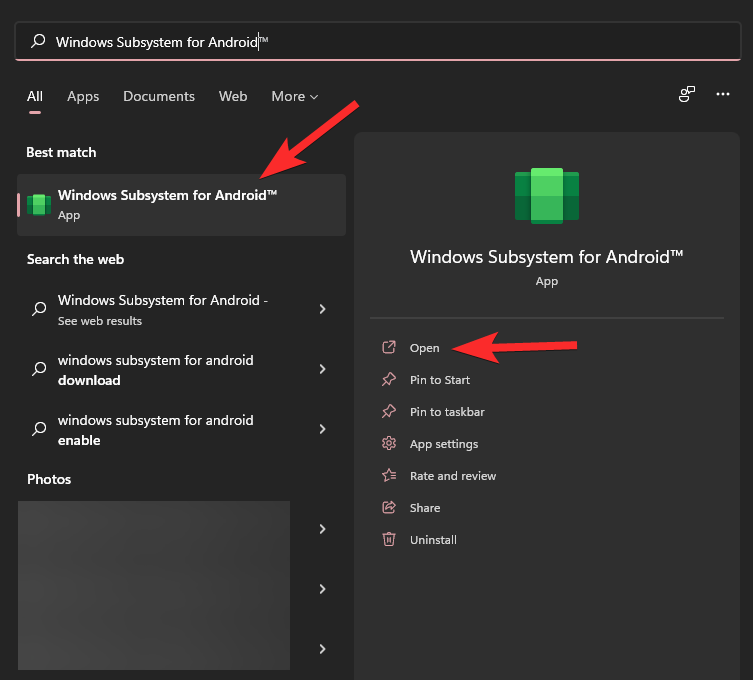
Now, you can run Android apps on your Windows 11 PC running Dev Channel builds. Hopefully, the official support comes over soon.
Method 2: Get .msix bundle directly from the Microsoft Store
If you’re not happy with the method above or for some reason you are unable to download the file then you can use this guide instead. Here we will source the .msix bundle for Windows Subsystem for Android directly from the Microsoft Store. Follow the guide below to get you started.
Step 1: Download Windows Subsystem for Android Msixbundle
Open this post in your desktop browser and copy the ‘Windows Subsystem for Android’ Store link to your Clipboard.
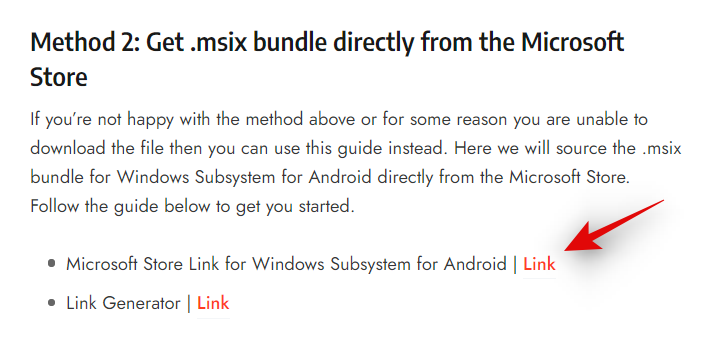
Now visit the Link Generator in your browser and paste the copied link in your clipboard in the text field on your screen.
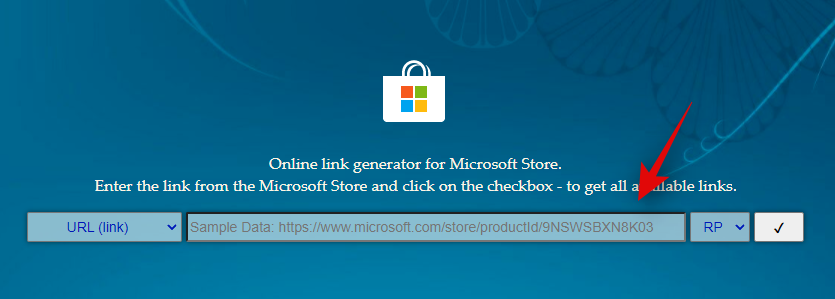
Click on the drop-down menu beside the text box and select ‘Slow’.
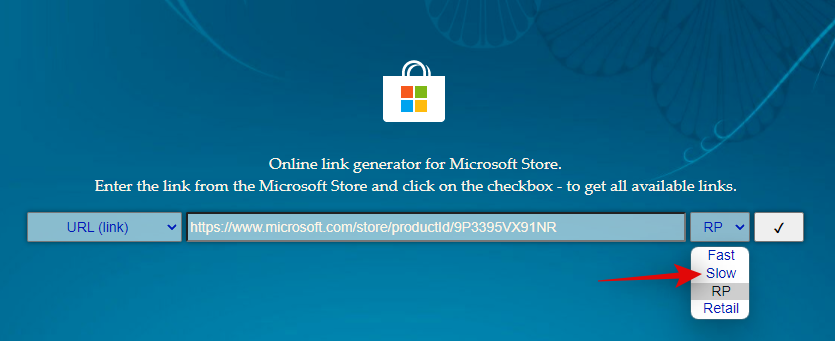
Click on the ‘check mark’ to process the store link you pasted earlier.
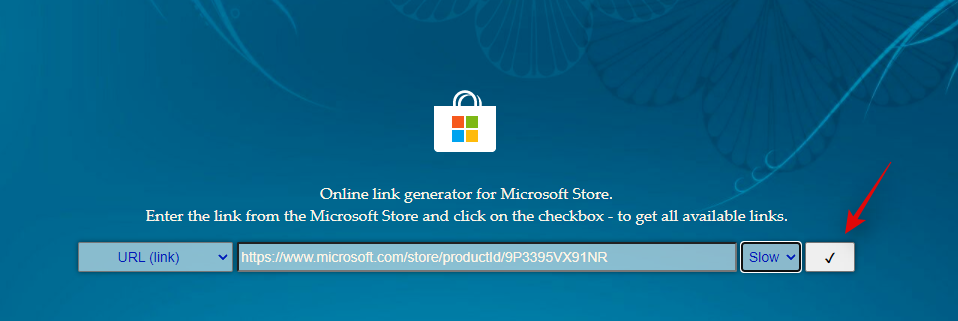
You will now get download links for all the files queued for download when downloading Windows Subsystem for Android. Scroll to the bottom and right-click on the ‘.msix’ bundle which is 1.2 GB in size.
Now click on ‘Save as’ and download the file to a convenient location on your PC.
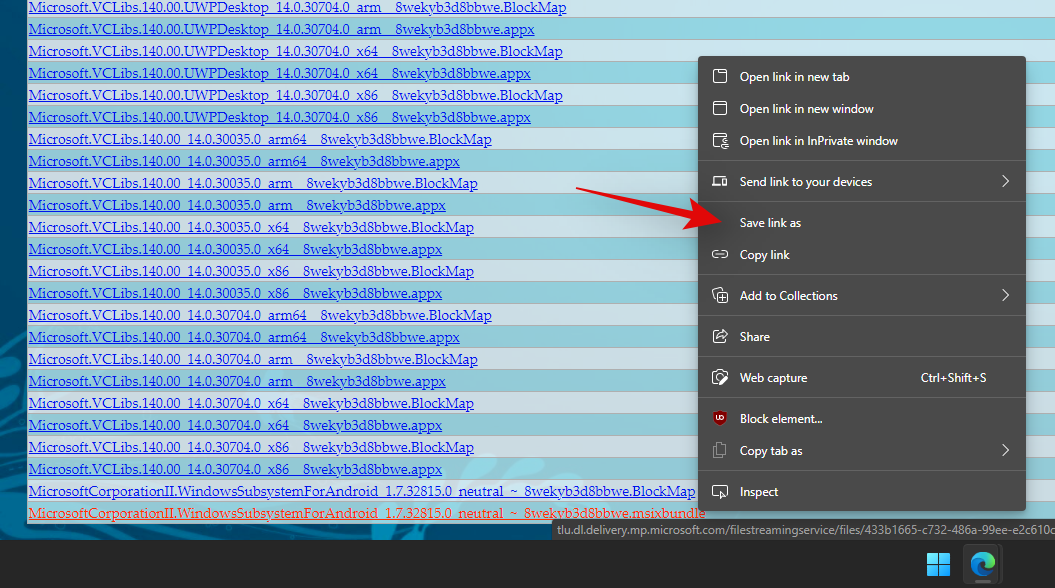
Once the file is downloaded, use the guide below to install the Windows Subsystem for Android on your PC.
Step 2: Install Windows Subsystem for Android Msixbundle
Navigate to the folder where you downloaded the .msix bundle on your system and right-click on the file. Select ‘Copy as path’ from the context menu.
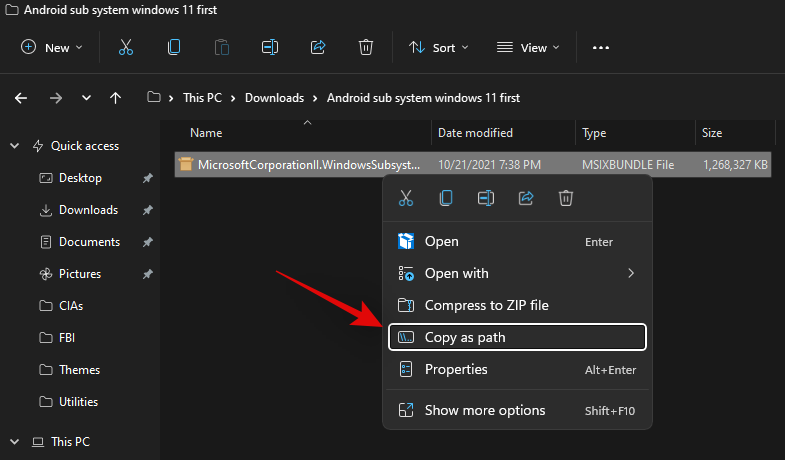
Press Windows + X and click on ‘Windows Terminal (Admin)’.
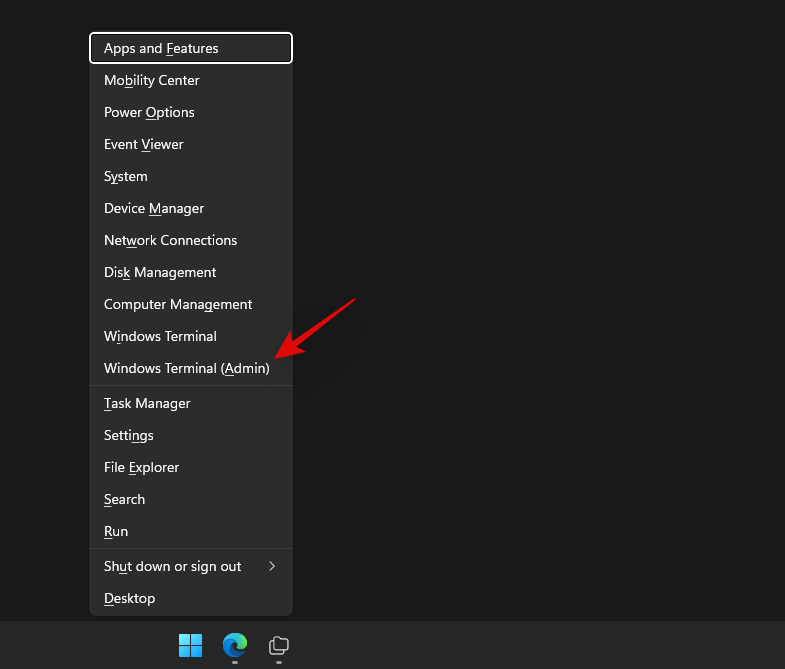
Now type in the following command. Replace ‘PATH’ with the path to the .msix bundle we copied to your clipboard earlier.
Add-AppxPackage -Path PATH
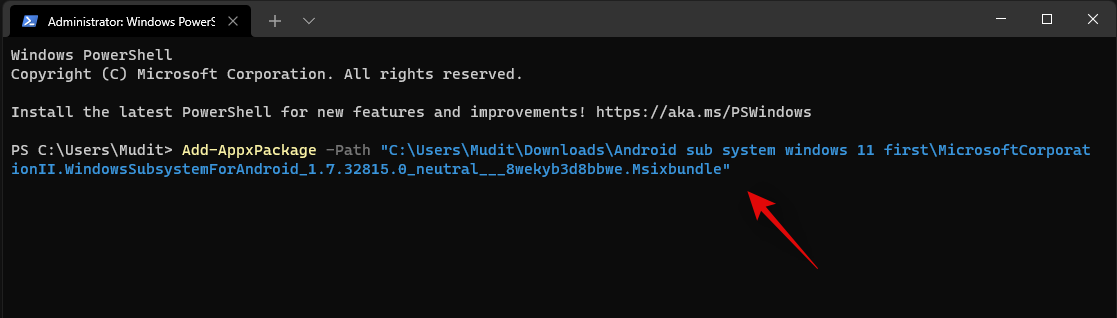
Windows Subsystem for Android will now be installed on your system.
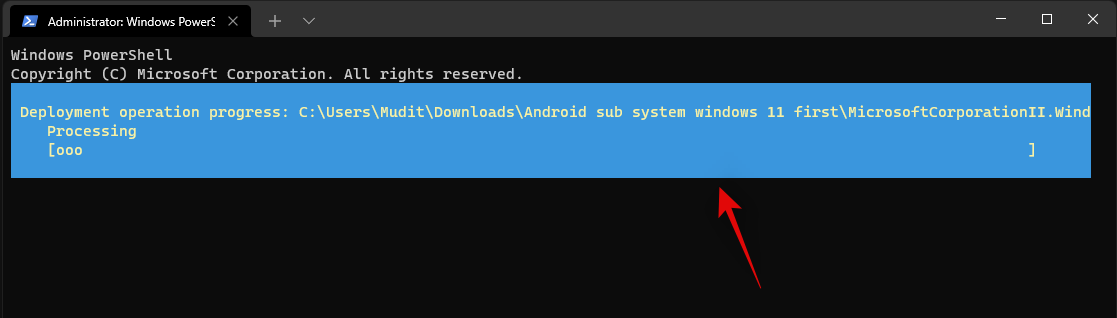
Type in Exit to close Terminal.
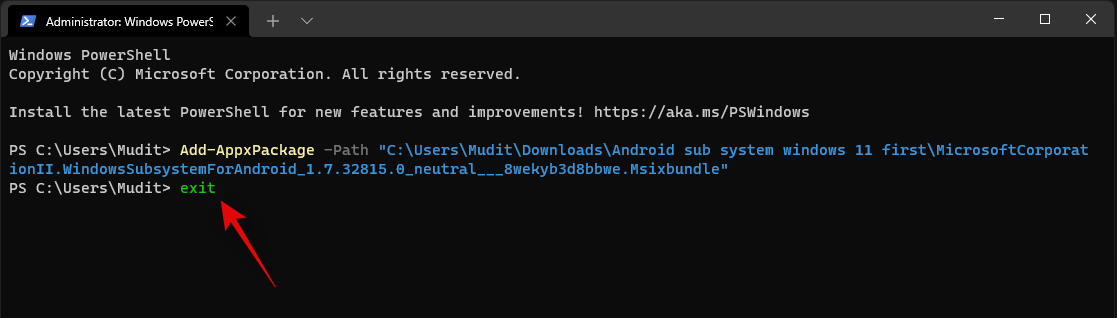
You can now configure it from your Settings app and use the guides below to troubleshoot installing Android apps if you face any issues.
Unable to use Windows Subsystem for Android? Try this!
If you run into an error called Unable to Start Windows Subsystem for Android, then check out our guide below to fix it.
How to install Android apps
You will need to install apps using ADB (ADB install command, that is). Here is how to do this.
Read: How to Install Android Apps on Windows 11: Sideload APK Using Windows Subsystem for Android
Fix the error ‘Virtual Machine Platform can not be found’
This is a nominal error and it simply means that you’re missing one of Windows’s add-on features. Use the guide below to install the Virtual Machine Platform on your system.
Press Windows + i on your keyboard to open the Settings app and click on ‘Apps’ on your left.
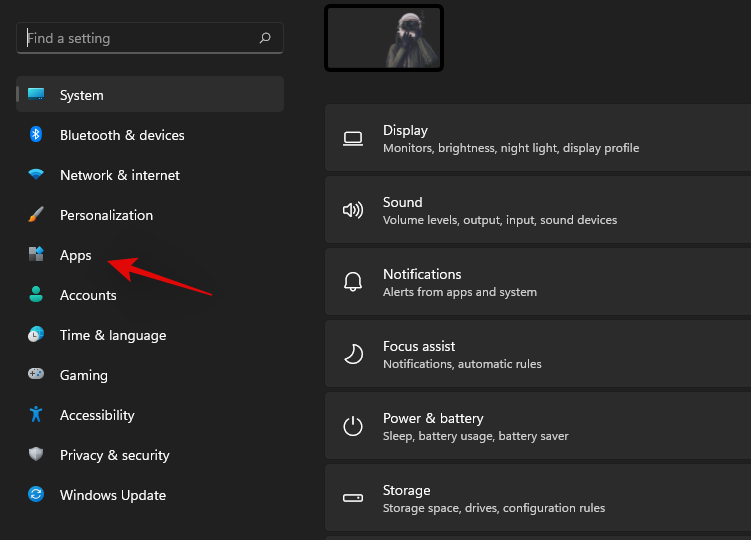
Click on ‘Optional features’.
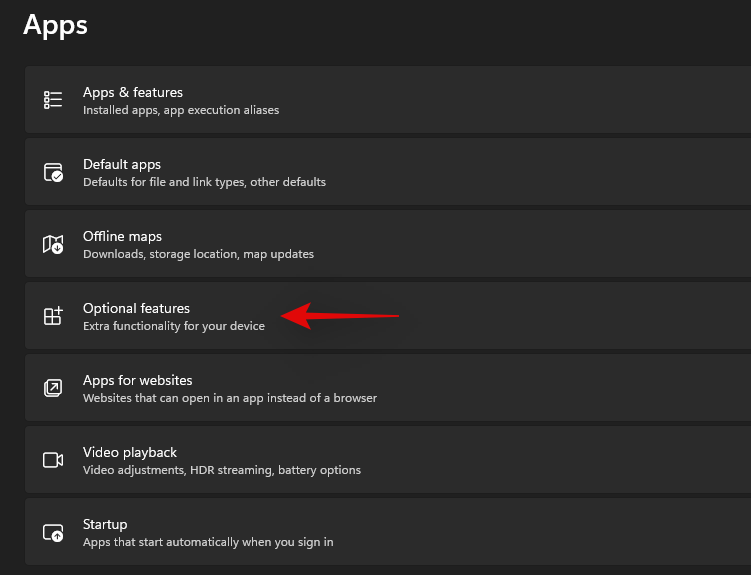
Click on ‘More Windows features’ at the bottom.
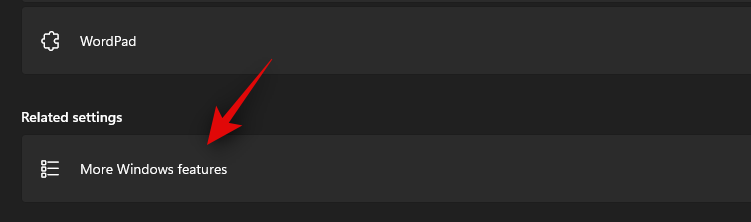
Find ‘Virtual Machine Platform’ in this list and check the box beside it.
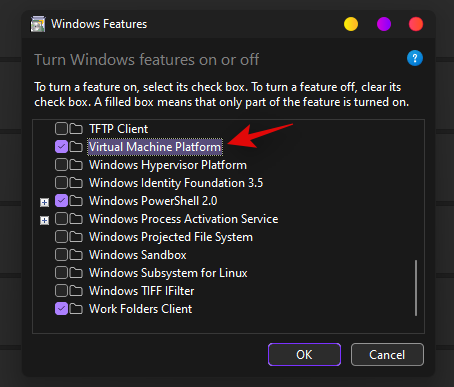
Now click on ‘Ok’.
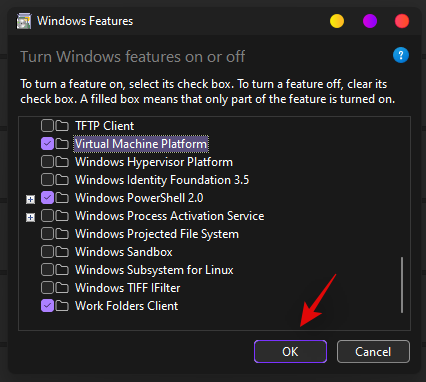
The feature will now be installed on your PC. Once installed, you will be prompted for a restart. It is highly recommended that you restart your PC at this point.
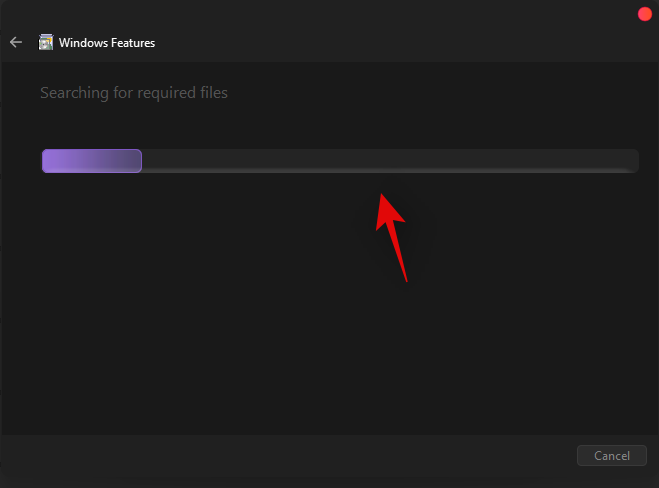
Click on ‘Restart Now’ to get you started.
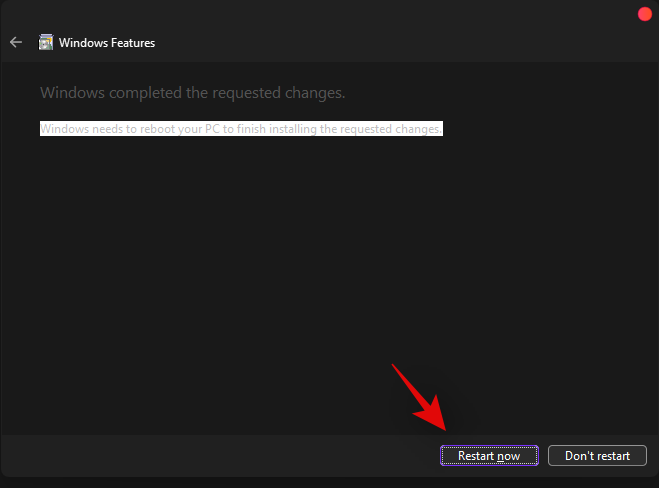
Once your system restarts, Windows Subsystem for Android should be up and running on your system.
How to use the Amazon App Store?
If you wish to use the Amazon App Store to download your apps then you will need to activate a VPN and change your region to USA for now. This will allow Amazon App Store to connect to the necessary servers which will allow you to log in to your Amazon account and download apps on your PC.
That’s all.
If you need any help regarding this, get in touch with us via the comments section below.
Happy Androiding on Windows!
RELATED
- How to Check and Change Refresh Rate on Windows 11
- How to Get Classic Shell on Windows 11 Via Open Shell
- Windows 11 Context Menu: How to Add WinRAR or 7-Zip in the Right-Click Menu
- How to Use Rufus to Disable TPM and Secure Boot in Bootable Windows 11 USB Drive
- How To Remove or Replace appraiserres.dll in Windows 11 Setup
- How to Download and Install Official Windows 11 ISO
- How to Exit Full Screen on Windows 11

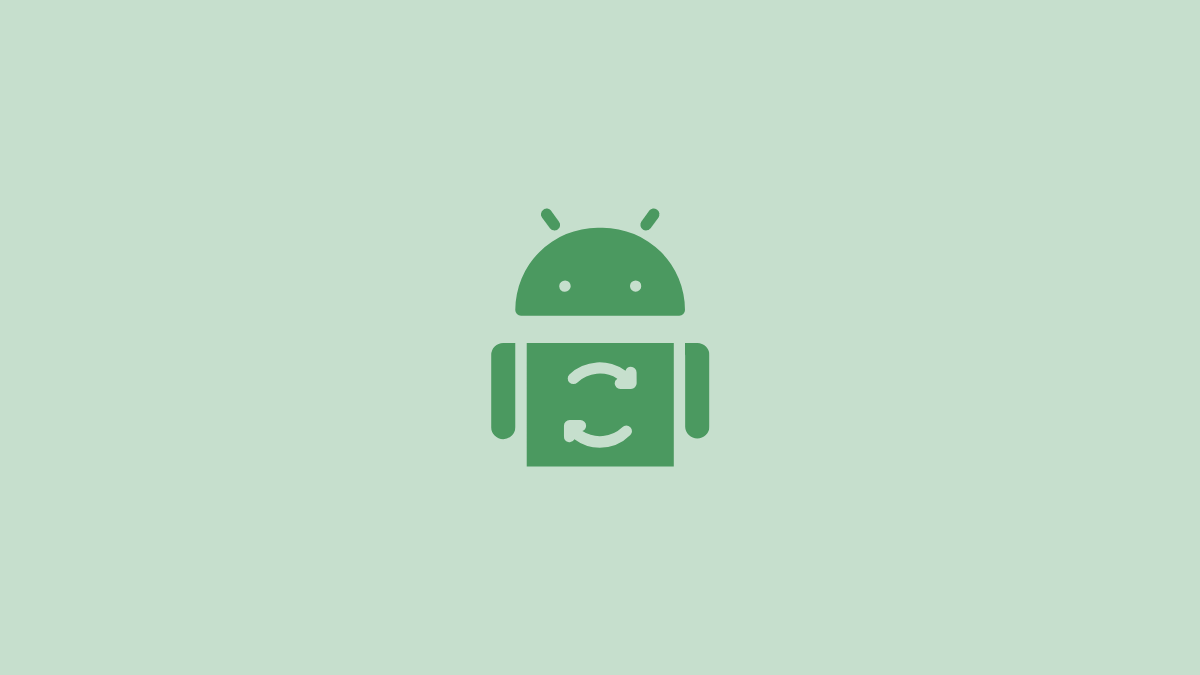










Discussion