The feature-rich Google Camera app has been hailed as the best Android camera out there. Even regular folks can notice a marked difference between the quality of a photo taken from the GCam and other camera apps. But unlike other camera apps, GCam never had the full split-screen support that would have opened doors to do a variety of things that one could do with the camera app.
With Android 12 Developer Preview 2, Google has made its camera app compatible with split-screen. The GCam now works flawlessly on split-screen and the same can be expected on the stable release as well. Here’s how you can use GCam on a split-screen.
Related: Android 12’s New UI is the Most Exciting Update In Years
Use GCam on a split-screen
First up, open Google Camera.
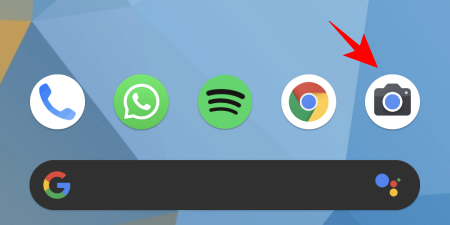
Then bring up the recent apps screen by tapping the square button at the bottom of the screen, or using gesture navigation.
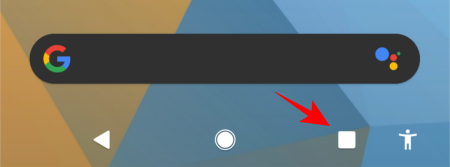
Now, go to the GCam app, then tap the logo on top. In previous Android versions, the logo was stuck to the app window. But on Android 12 DP2, the icons float on top of the apps, making it easier to access the options by tapping on the logo..

Tap on “Split screen”.

Now, the GCam app will appear on the top screen.
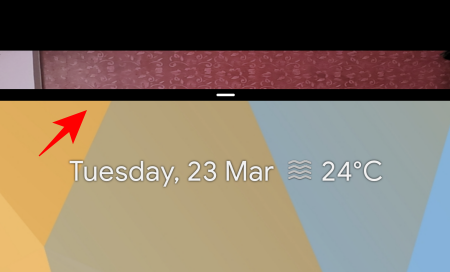
On the screen below, open up another app. In our example we’re opening the Gallery. But one can open any app to go with the Google camera split-screen.
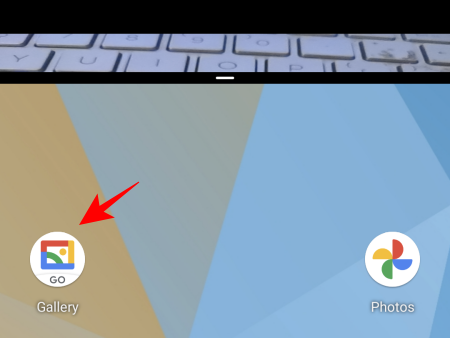
Now your Gcam is available in split-screen. To resize the two split screens, simply drag the margin in the middle up or down.
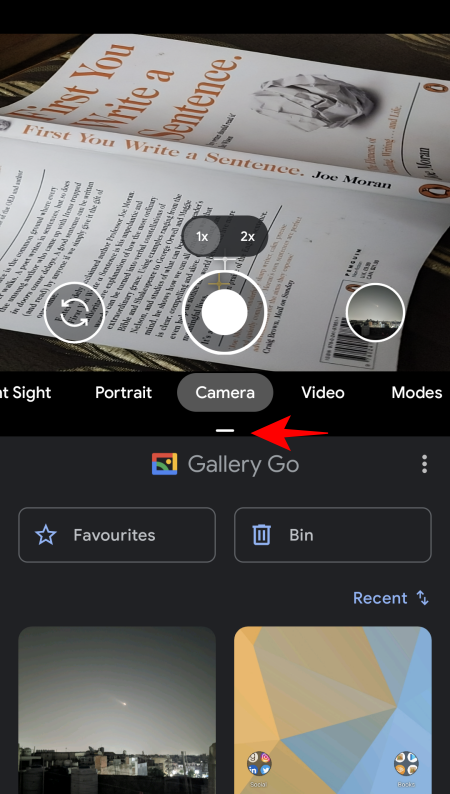
The split-screen support works great in landscape mode as well and will give you more space to have the two apps run side by side.
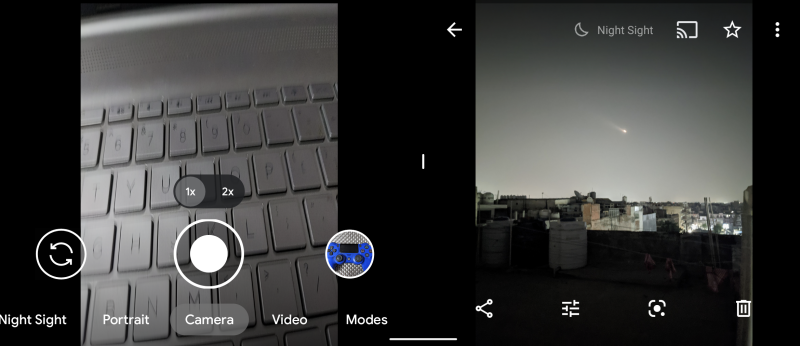
So now that GCam is on split-screen, what can you do with it? Here are a few examples to get those creative juices flowing.
Related: Here is What’s New in Android 12 Settings
What can you do with Google Camera on a split-screen?
The split-screen functionality allows you to do a bunch of things. One would be to open up your Gallery or the Photos app to see a picture side by side and take a similar shot from the GCam. This is quite useful for comparing the quality of the two photos without having to switch apps.
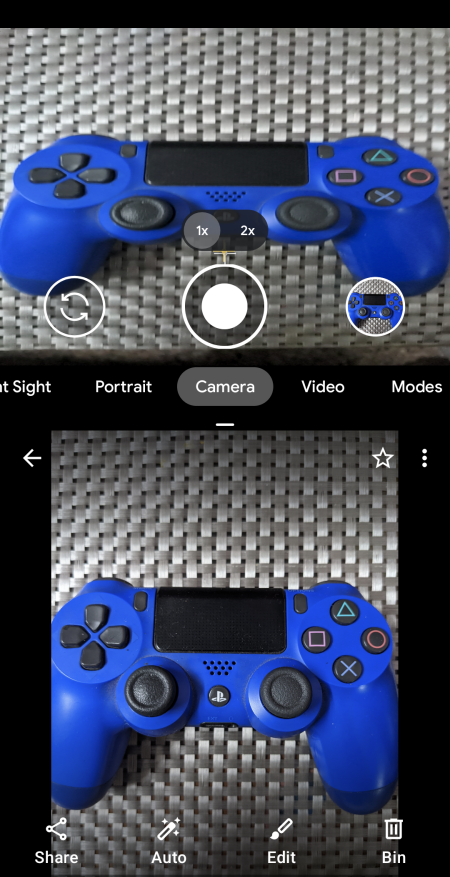
Different camera apps also have different modes so it’s a good way of comparing them against the ones found in Google Camera.
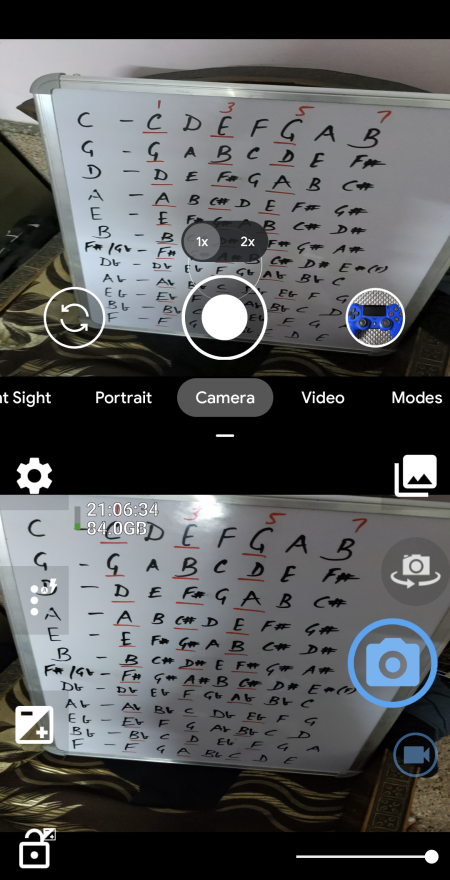
You could even have a video running in one app and record another one from the Google camera app, or record yourself giving a presentation while reading the cues from your phone.
Google camera is unbeatable when it comes to astrophotography so if you’re looking to capture the stars, having a planetarium app such as Stellarium or Sky Map opened up next to it will tell you exactly what you’re looking at – constellations, planets, moons, or some obscure part of the sky.
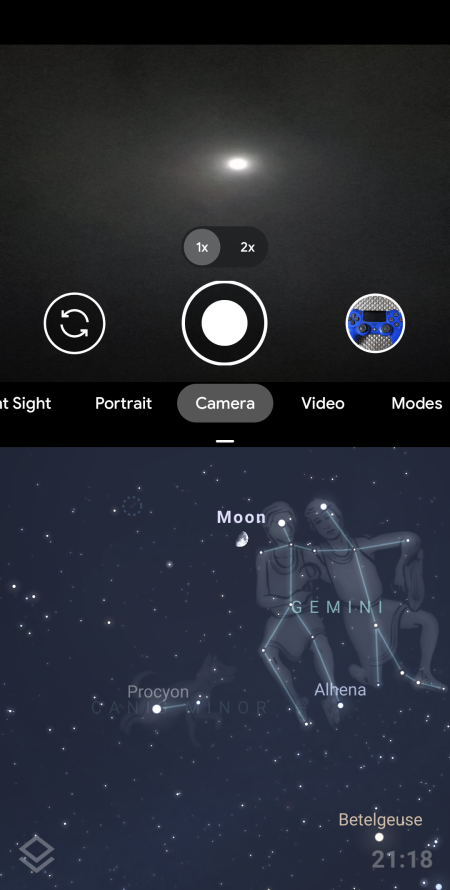
These are only a few examples of what you can do with GCam’s split-screen support. Users can potentially come up with a ton of different creative ways to simplify their tasks and improve productivity. How will you use GCam’s split-screen functionality? Let us know below.
RELATED
- Android 12: What’s New in Settings, Options and Visuals
- How To Add Widgets on Android 12
- What’s New in Android 12 PIP Mode?
- Android 12: How To Enable Swipe Down To Pull Down Notifications Shade Anywhere
- How to enable One-handed mode in Android 12
- Android 12: How To Edit Any Image With Markup Editor
- How To Hide Selfie Camera on Android 12 on Pixel 4a and 5

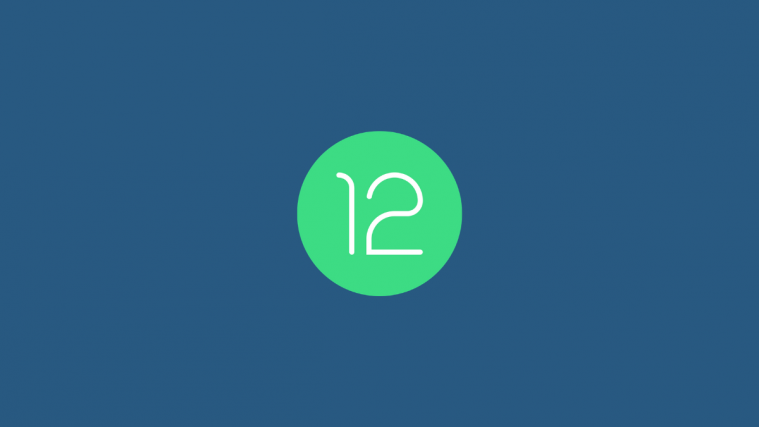




What happened to this?! I have the full release of Android 12 and it isn’t there… i really want to use gcam in split screen.