Android 12 is all about visual changes particularly if you’re using a Google Pixel phone. With Material You being the foundation of the whole redesign, most of the new UI elements have been welcome by large parts of the crowd but there are a few changes that haven’t been well received.
One feature that has infuriated Pixel users ever since the Android 12 rollout is the digital clock that appears bigger than it has ever been on the Lock Screen. This huge digital clock appears when there aren’t any unopened notifications on your phone. If you’re not a fan of this new clock design, then the following post will explain how you can change its size or remove it from your Android 12 lock screen.
Related: Android 12 Scrolling Screenshot: Step-by-step guide
How to change the lock screen clock on Android 12
If you want to change the lock screen clock on Android 12, you will have to follow any of the methods below on your Pixel device.
Method #1: Disable the Double-line clock in Settings
When Android 12 was released, there was no official way to change the huge clock layout on a Pixel. Thanks to growing negative feedback, Google eventually released an update to the Pixel line that added an option to disable the huge lock screen clock by turning off the Double-line clock inside Settings.
You can change your lock screen clock inside Android 12 directly inside your phone’s settings. To do that, open the Settings app on your Pixel and go to Display.
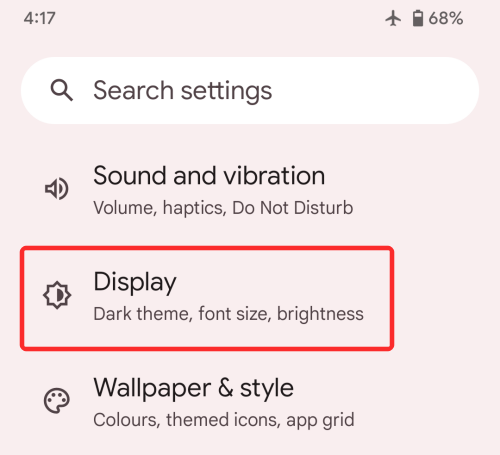
Inside Display, select Lock screen under “Lock display”.
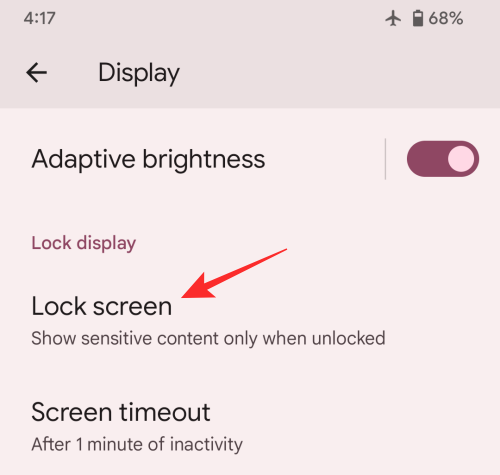
On the next screen, turn off the Double-line clock toggle under “What to show”.
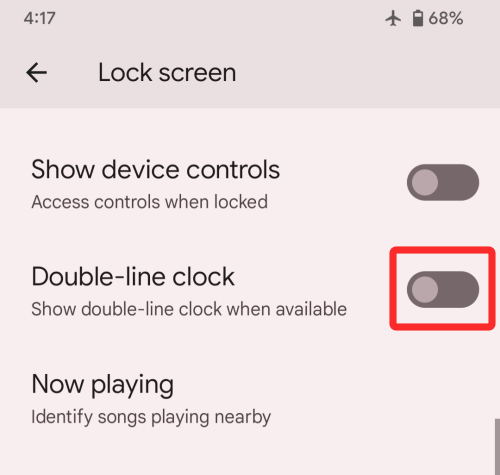
By disabling the Double-line clock, the clock will switch to a single-line clock, meaning the digital time will appear in one line instead of being split into two horizontal rows. Your lock screen’s clock will, thus, shrink down to a smaller size at the top left corner taking only one-eighths of your entire screen. You don’t require to keep persistent notifications or use another app to reduce the clock size.
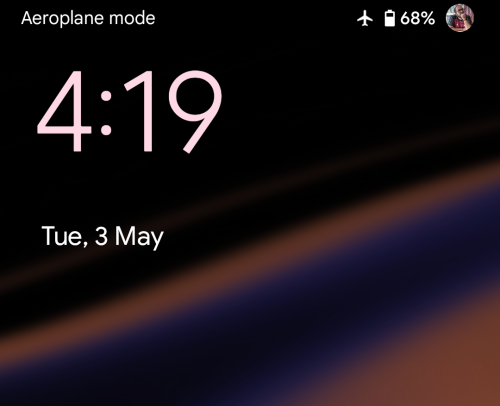
When the Always-on display appears, the clock will take up the same space as on the Lock Screen, leaving the rest of the screen blank.

Credit: Thanks a ton to our commentator Li for the awesome tip!
Method #2: Keep unread notifications
The digital clock on the lock screen and AOD screen is only large when there are no notifications on your phone. The moment any kind of an alert comes in, the clock shifts to the top left portion of the screen.
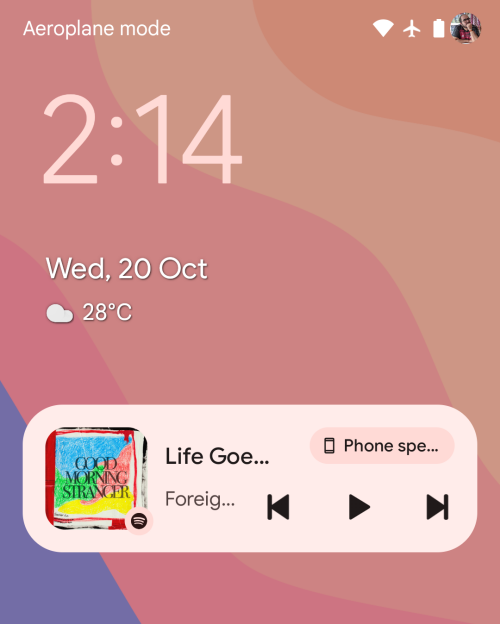
Instead of a row each for the hour and minute digits, the clock on the lock screen will now be a single row affair, replacing the original positions of the weather and date elements. These elements will now be visible below the smaller clock module and will be followed by all the notifications present on the screen.
For the always-on display, the clock layout will follow that of the lock screen with a smaller module to show the time at the top left corner followed by the icons of apps you have notifications from or some other data.
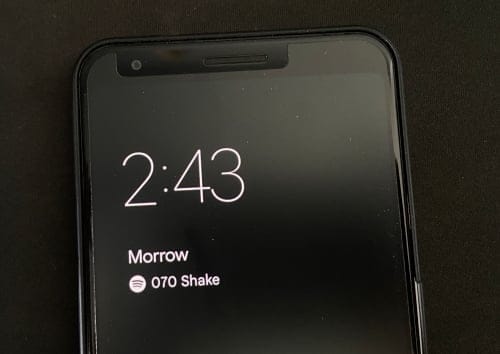
Related: How to Customize Material You on Android 12
Method #3: Change your wallpaper accent
If the bigger clock on the Lock Screen isn’t your problem but the color it takes up is, then fret not, you can actually change the clock module’s font color on the lock screen from the Wallpaper & style screen on Android 12. By default, Android picks up the color it thinks is right based on the wallpaper you have applied on your home/lock screen.
Based on the different colors present in this background, you can change your clock’s color by first long-pressing on your Home Screen and then selecting the ‘Wallpaper & style’ option.
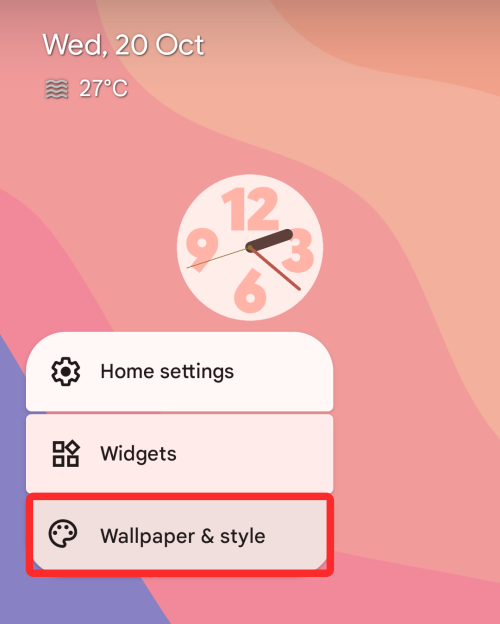
from there, you can choose different color options under the ‘Wallpaper colors’ or ‘Basic colors’ sections on the next screen to apply your preferred clock color.
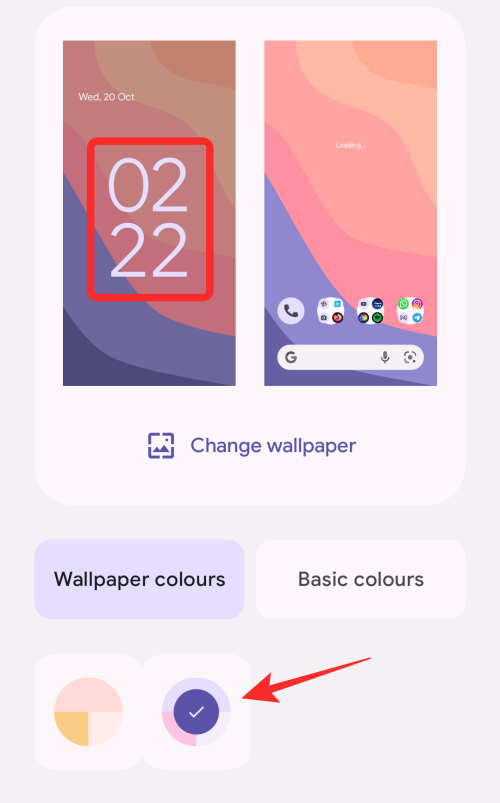
Related: How to Copy a URL From Recents on Android 12
Method #4: Disable Always-on Display

If the big ol’ clock is what’s annoying you the most, you may disable it from the one screen that it appears the most on – the Always-on Display. This way, you won’t be bothered by the clock when your phone is not in use and you’ll only see it when you press the power button and are greeted by the lock screen.
To disable the Always-on Display on your Pixel smartphone, open the Settings app and select ‘Display’.
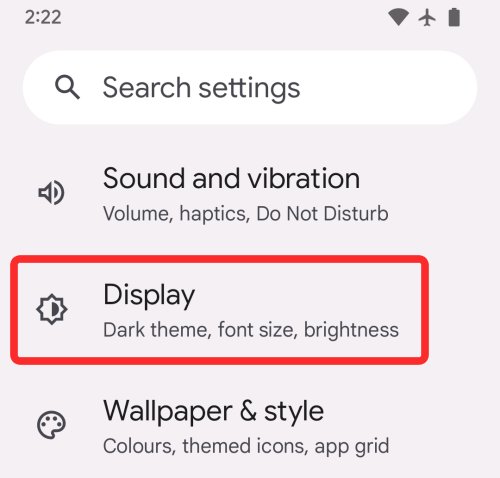
On the next screen, tap on the ‘Lock screen’ option under ‘Lock display’.
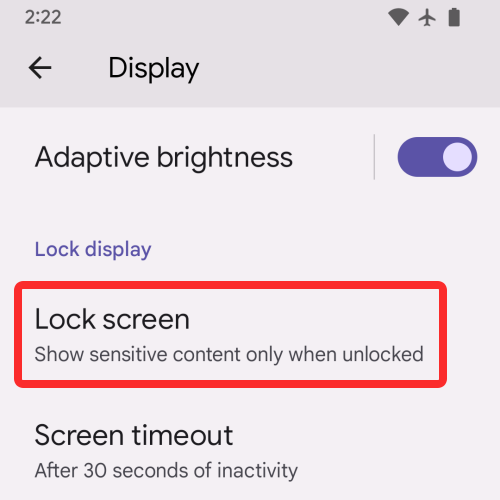
You can now disable the Always-on Display on your phone by turning off the toggle adjacent to ‘Always show time and info’.
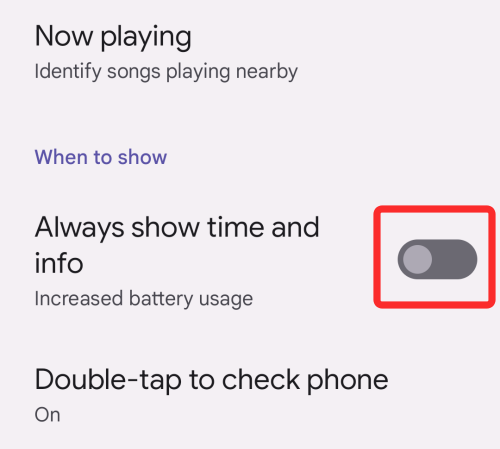
When you disable this option, your Pixel phone’s display will be turned off entirely when you lock it with the Power button.
Related: How to Auto Rotate Your Screen With Face Detection on Android 12
Method #5: Turn on Android’s screen saver
One alternative to using a lock screen clock is enabling a screensaver on your Pixel phone. However, unlike your regular Lock Screen, the downside to this option is that you will need to turn on the screen saver every time you want to see it unless your phone is plugged in for a charge. On Android 12, the screensaver clock takes up inspiration from Material You with a dollop-like shape.
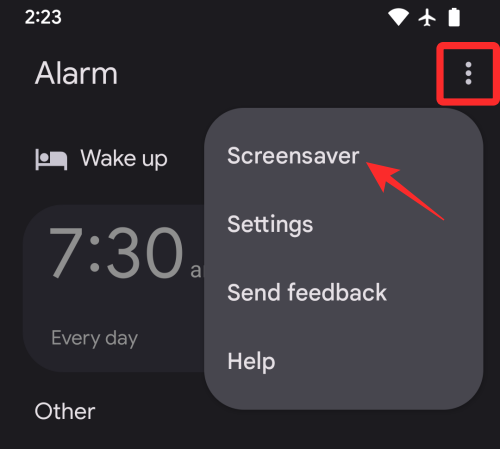
To enable this screensaver, open the Clock app on your Pixel device, tap on the 3-dots icon at the top right corner, and select the ‘Screensaver’ option.
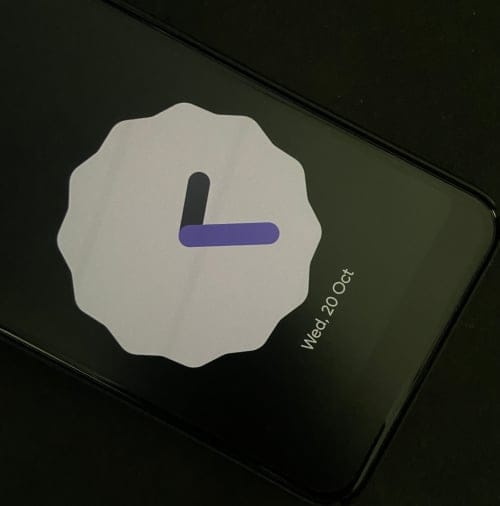
The screensaver will now show up on the screen. If you want to configure the way this clock looks, you can go to Settings > Display > Screen saver and choose when you want the clock to show up, toggle between analog and digital clocks, and enable Night mode (for a dimmed down display).
Method #6: Enable Persistent Notifications for apps
Android 12’s most distinctive design aspect is to make every element on your phone look bigger than it previously was. If you don’t like the large-size clock on your Lock Screen or Always-On Display, we have mentioned that you can shrink it to a smaller layout if you have a pending or unread notification on your device. However, it’s not possible to not access your pending notifications for longer periods. But if you want the shrunken-down style of the clock to appear at all times, there’s a way to do that – by enabling persistent notifications for one of your apps.
Persistent or ongoing notifications are those alerts that stay permanently on your Notifications shade, Lock Screen, and even on the Always-On Display. These alerts appear for longer durations than other notifications and indicate that an app is running a foreground service in the background. Since persistent notifications are non-dismissible, they’ll show up in the Notifications shade and Lock Screen of your Android device at all times, for as long as the app is running.
While they may be annoying for some, you can use persistent notifications to display a smaller clock on the lock screen and AOD. This way, you can avoid the huge clock that you’d otherwise see when there are no pending notifications on your phone. Since there’s no native way to see non-dismissible alerts for an app on Android 12, you will have to look for apps that offer persistent notifications.

Generally, weather apps available on the Google Play Store are the best possible way to keep persistent notifications on your phone. Some apps that offer non-dismissible notifications are The Weather Channel, AccuWeather, Yahoo Weather, and Weawow. Since these are weather apps, notifications that stay active are useful and stay updated at all times.
In any of these apps, you can enable non-dismissible by going to its Settings > Notifications and looking for an option that says “persistent” or “ongoing”. From there, you can configure the way these alerts are displayed on your lock screen and always-on screen.
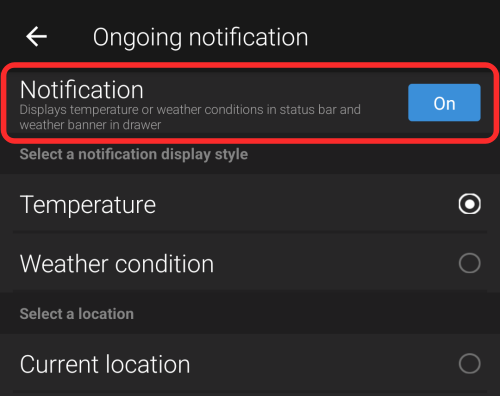
Some other apps offer non-dismissible alerts like this Persistent Notifications app that you can also use to shrink Android 12’s large clock to a smaller size. If you check the app’s reviews, you’ll find comments from several users who reveal that the app helped them avoid the huge clock while still offering a way to see your reminders and to-do lists.
Method #7: Change AOD clock size using Tasker [Only for seasoned users]
If you don’t like the aforementioned options to change your Lock Screen or AOD clock, there’s one more way you can modify the way you see the time on your phone’s screen. The process involves using the Tasker app that’s known to provide users with various automated tasks and custom Tasker projects. Created by Tasker developer João Dias, the two projects let you apply two different clock layouts on the Always-On Display.
The layouts themselves aren’t customized but instead are the ones that Google offers to Pixel users on Android 12. One of the layouts shows the current time in large size at all times, except for when there’s a pending notification. When you have unread notifications on your Pixel, Android will switch to a smaller clock and show you icons of apps you have alerts from. By default, Android switches between a large and small clock depending on whether or not you have unopened notifications.
With the new Tasker projects – Huge Clock Force and Huge Clock Avoider, you can force enable the large clock and small clock respectively and the selected clock layout will remain active regardless of any conditions. While your options are limited, the Tasker projects do offer you control over which clock layout is applied on your AOD screen.
To change your AOD clock layout on Android 12 using this method, you need to download:
- Tasker app from Google Play ($3.49)
- Huge Clock Force Project (for large-size clock) and Huge Clock Avoider Project (for small-size clock)
You can apply the Tasker profiles by going to the above links from your Android device, then select ‘Import’ and confirm again to add them to your Tasker app. When the profiles are added to Tasker, you can select your preferred clock layout by tapping on the relevant profile inside ‘Profiles’ and then enabling the toggles inside to apply it.
This way, your preferred clock layout will stay enabled as well as you disable it or opt for another profile inside Tasker.
That’s all you need to know about changing the lock screen clock on Android 12.
Android 12: What has changed with the lock screen clock?
The digital clock on Android 12 on the Lock Screen is huge and displays the hour and minute digits in two horizontal rows.
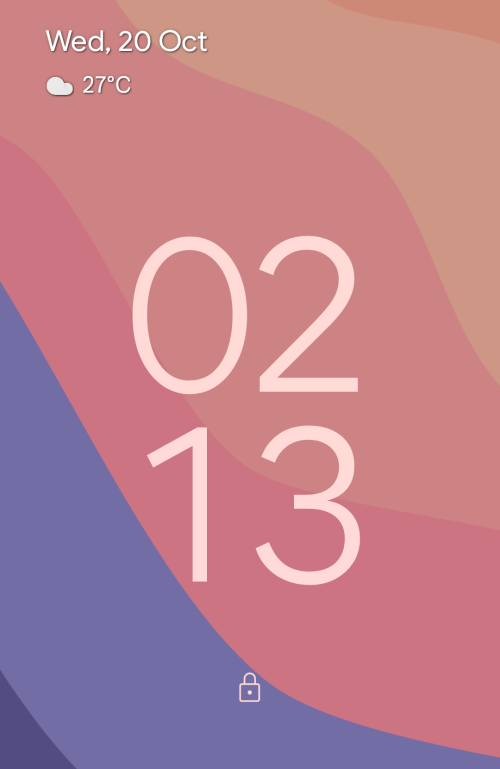
Its font is now larger and also thicker than its Android 11 counterpart and now followed the wallpaper accents that you choose when picking a background on Android 12. Although much emphasis has been given on time, there’s still some more info at the top left corner of the lock screen with a small row each for the date &day, weather, and a calendar reminder (if available).
The layout remains the same when the always-on display (AOD) kicks in. The only visible change is that the digital clock’s font is now thinner than the one on the lock screen and is white as you’d expect on an AOD screen. You still see the date and weather info at the top left but now, you’ll also see the battery percentage at the bottom, just like you would on Android 11.

But why did Google change the lock screen/AOD clock? There’s a simple reason why. Pixel phones have always shown the time, date, and weather info at any time so that you can look down on your device and get all of this information.
With Android 12, Google cuts down your effort by showing you a bigger clock, thus letting you know the time without needing to stare down at your phone. Since this clock shrinks down to a smaller size when notifications come in, you will know when you have pending alters on your phone right away.
Related: How to Add Material You Clock Widget on Android 12
While Google’s plans for a bigger lock screen clock might have been for good reasons, not all of you may appreciate this change. For those of you who prefer a minimalistic setup, the large size clock on the AOD/Lock Screen can be pretty annoying to watch.
Anyway, the new option covered under Method 1 above gives you an easy way to reduce the size of the clock and keep it in one row only.
RELATED
- How to Control Your Screen Using Facial Gestures [Android 12]
- How to toggle Camera and Microphone Access [Android 12]
- How to Save and Share Images from Recents Screen [Android 12]
- How to Set up and Use ‘Device Search’ on Android 12 to Search Like a Pro
- What Is Internet Quick Setting Toggle on Android 12 and How Does It Work?
- Android 12: How To Find Which Apps Used Your Personal Data Recently
- Android 12: How To Turn Off Clipboard Access Warning (Pasted From Your Clipboard Pop-up)
- How to Disable Google Assistant Swipe Gesture on Android 12
- Android 12: How To Enable Swipe Down To Pull Down Notifications Shade Anywhere












Discussion