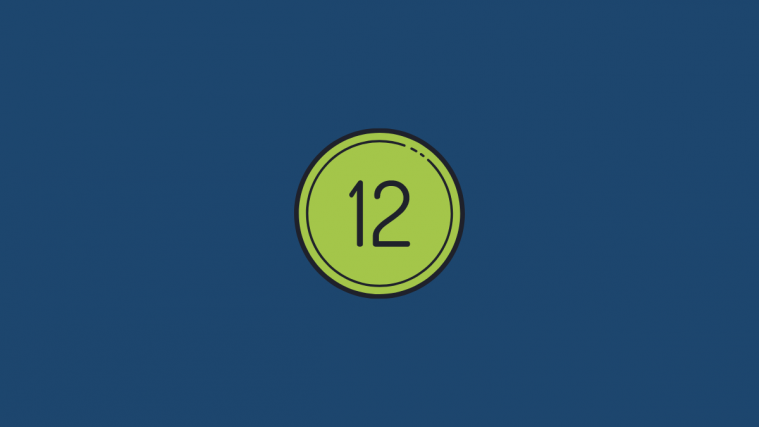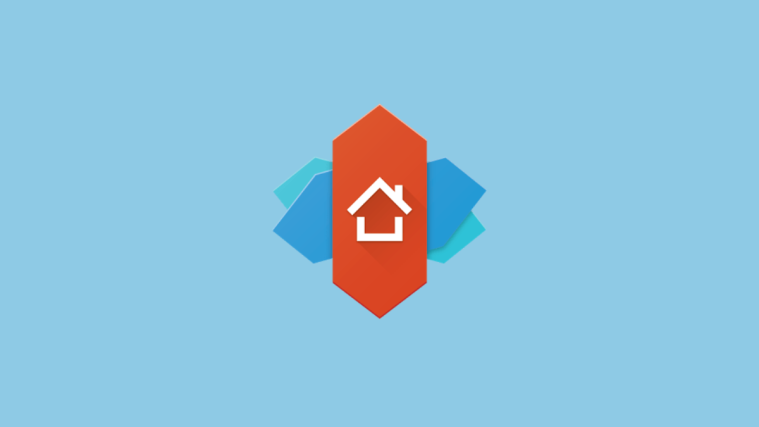Android 12 provides you a visual indicator when the camera and microphone on your device are in use. But it also provides you another great utility — an ability to turn off (or turn on) the access to camera and microphone access for all the apps in a super quick way using a toggle.
Here’s everything you need to know about these new privacy toggles.
Camera and Microphone access indicator
Most of us are used to giving apps access to the microphone and camera and then forgetting about it. And though most apps won’t outright spy on your activities, there is a clear threat to your privacy that Google is addressing for our peace of mind.
Starting with Android 12, whenever an app is using your microphone or camera or both, you will see a green pop-up appear in the top right corner of the screen.

Tapping on it in the quick settings menu will reveal which app is using the Mic and/or the Camera.

The implementation of the mic-camera indicator is similar to what Apple does on the iPhone but it is a much neater and more accessible counterpart.
How to turn off Camera and Microphone access for all apps using a toggle
You can turn off your microphone and camera for all apps with a single tap. To do so, all you have to do is to swipe down from the top of your screen to bring up the quick settings menu.
Here, you will see the Mic access and Camera access tiles. If they are turned on, tap on them to block them completely for all apps.
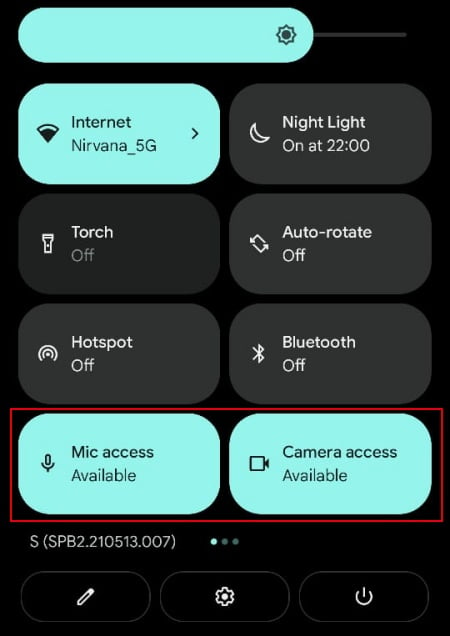
What happens when you turn off the access?
If you open an app that requires access to your camera or the microphone, it will ask you to unblock them first.
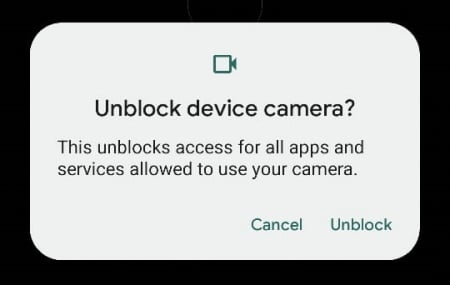
Simply tap Unblock to allow access to the camera or Mic, whatever the case may be.
This way, you will be much more cognizant of which app asked you for access to the camera and the mic.
Can’t find the Camera and Microphone Quick Setting toggles?
If you’re using Android 12 (beta 2 and later), and you still don’t find the Camera and the Mic access tiles, you may have to add them. To do this, tap on edit (pencil icon) in quick settings.

Then scroll down and find Camera and Mic access tiles. Tap and hold them, and then drag them to the quick settings page.
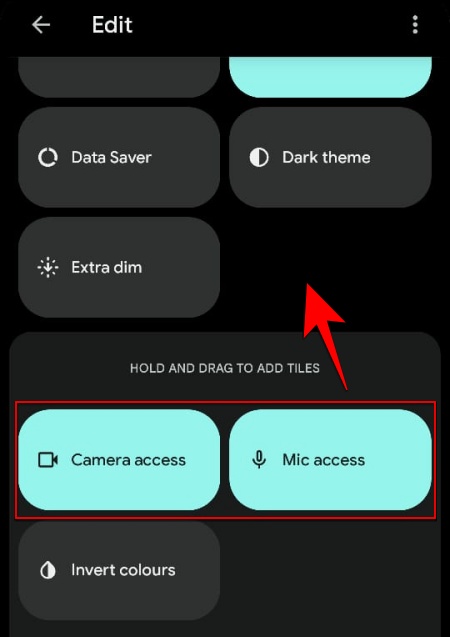
Now, you will be able to find the Camera and Mic access tiles in the quick settings menu to block or allow access with a single tap.