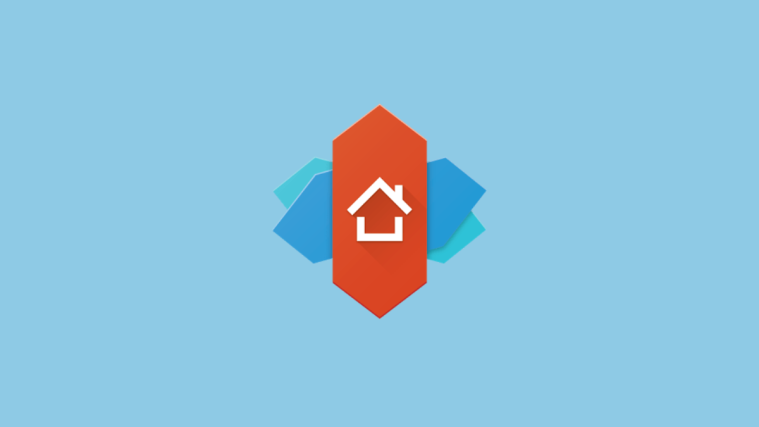In case you didn’t know, “Material You” is the way to go for this year’s Android release and with Android 12 nearing its stable release date, Google is applying all the finishing touches to its mobile OS and is placing more control on users’ hands to let them theme devices their own way. If you aren’t familiar with the whole “Material You” thing, it is a new customization tool that will natively live inside Android 12 and help you apply custom colors to the system UI based on the wallpaper you have chosen.
Over the past few months, we explained how you can customize Material You on Android 12, set Gboard to match with your wallpaper, and apply Material You Theme on Google Search bar. In this post, we’ll help you add a new Clock widget inspired by Material You on the Android 12 Home Screen. `
Related: How to Customize Material You on Android 12
How to Get Material You Clock Widget on Android
The new Clock widget is currently available only on Pixel smartphones running Android 12 Beta 5. In case you’ve already enrolled your device onto the Android 12 Beta program, you can update it to the Beta 5 build by opening the Settings app and going to System > System Update. If an update is available for your device, it will show up on the next screen from where you can download and install it.

Once the latest Beta version is installed, you can access the Material You Clock widget straight away from your Home Screen.
How to Add Material You Clock Widget to your Homescreen
After you’re running the latest Android 12 Beta 5 build on your Pixel device, you can now add the Material You Clock widget to your Home Screen. To do that, tap and hold on an empty area on your Home Screen and select the ‘Widgets’ option from the overflow menu.
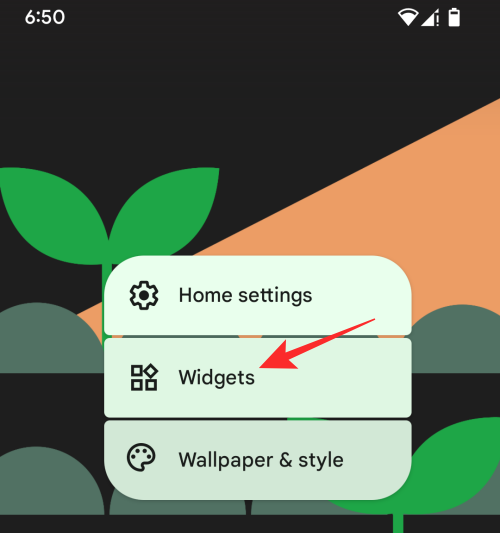
You should now see the Widgets popup menu on your screen, showing a list of all the widgets that can be added to your Android 12 Home Screen.

Here, scroll down and tap on the ‘Clock’ section.

Inside this section, you’ll find four different widgets, all serving different purposes.
Analog clock
You can tap and hold on the Analog clock widget from within the ‘Clock’ section and drag it to the desired part of your Home Screen.

When you do that, you should see the new Analog clock widget appear on your Home Screen in a shape that resembles a scallop. With the Dark theme disabled, the widget will have a lighter background with dark colors to indicate the hour and minute hands and a circle to represent the “seconds” hand.

The Analog clock will take up a darker background with light-colored hands when your device’s Dark theme is enabled.

Digital clock
You can tap and hold on the ‘Digital clock’ widget from within the ‘Clock’ section and drag it to the desired part of your Home Screen.
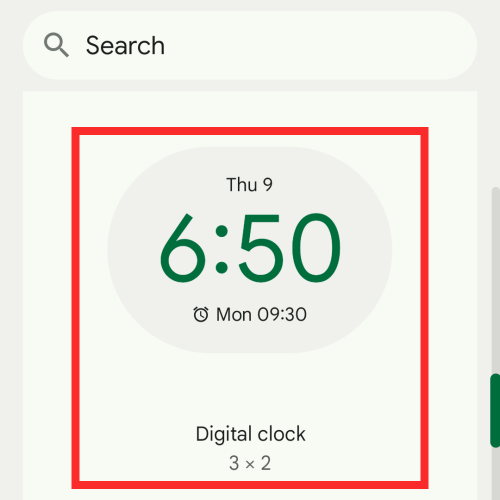
Android 12’s Digital clock widget comes with a horizontal pill-shaped design that shows today’s date and day at the top followed by the time in big letters.
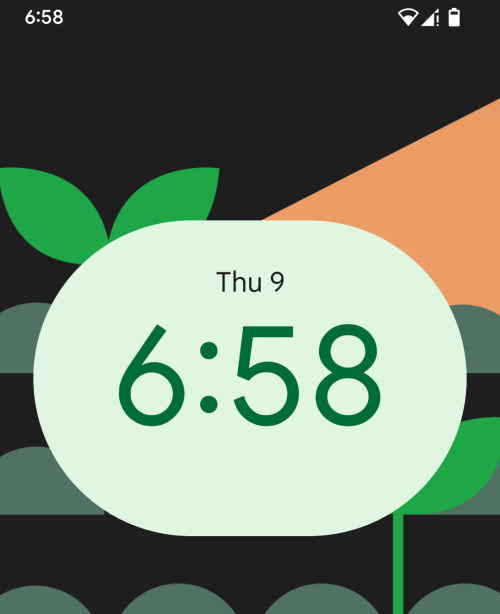
This is what it looks like when Android’s Dark theme is enabled.

Stacked clock
You can tap and hold on the ‘Stacked’ widget from within the ‘Clock’ section and drag it to the desired part of your Home Screen.

The Stacked widget offers the same info as the Digital clock widget but this time the pill design is flipped to be shown vertically instead of horizontally.

When you enable your device’s Dark theme, this is what it would look like.

World clock
You can tap and hold on the ‘World’ widget from within the ‘Clock’ section and drag it to the desired part of your Home Screen.

The World widget will show times of two different time zones if you have added them inside your Google Clock app. When enabled, you should see two square boxes with rounded corners and slightly different themes added to your Home Screen.
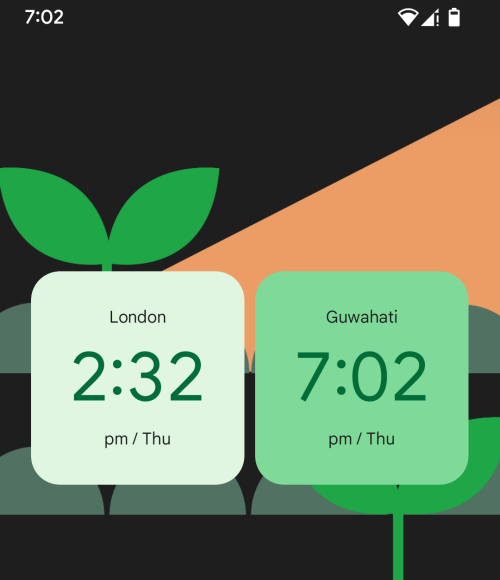
When you enable Dark theme, these widgets will get darker backgrounds with lighter-colored text.
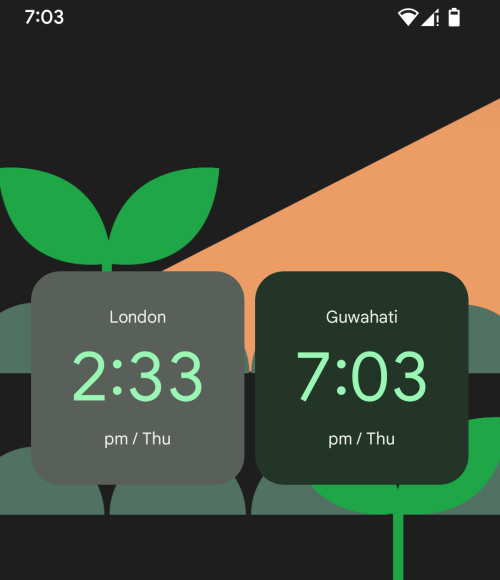
Why does the Clock widget on Android 12 change color?
By default, the new Clock widget on Android 12 applies the Wallpaper color you selected inside the ‘Wallpaper & style’ app. This is the same set of colors that are applied to other elements of your system UI like Settings, Notifications, Quick Settings, and other apps.
In our testing, we noticed that the Clock widget doesn’t necessarily apply the color you selected inside ‘Wallpaper & style’ but instead changes its colors as you drag it around your wallpaper. This is because the Clock widget is designed to take up the theme colors based on the position of the wallpaper it is dropped in. In the recording below, you’ll notice that the colors of the Clock widget change as it’s dragged from one position to the other.

The widget first appears with an off-white background color above areas that are highlighted in orange. This background changes to a lighter green hue when the clock is moved further below to an area that focuses more on the greener side of the spectrum.
That’s all we have on the Material You Clock Widget on Android 12.
RELATED
- How to Set up and Use ‘Device Search’ on Android 12 to Search Like a Pro
- Android 12: How to Control Your Screen Using Facial Gestures
- How to Set Your Gboard Theme to Match With Your Wallpapers
- How to Copy a URL From Recents on Android 12
- How to Auto Rotate Your Screen With Face Detection on Android 12
- How to Take a Scrolling Screenshot on Android 12