Among Us at its core is a multiplayer game that involves deception, trickery, and hours of fun. It borrows from the likes of Cluedo and Murder mystery that managed to create the same experience during our childhood through board games. Naturally, the best way to play Among Us is with your friends. This allows you to pick up on behavioral changes in your friends which can make the game more fun. If you are looking to play Among Us with friends then it is quite easy to do so. Let’s take a look at all the possible ways in which you can have a game of Among Us with friends.
Among Us with friends: Play online
Online games are for users that are not on the same local network. This will allow you and your friends to connect with each other remotely and enjoy your Among Us game to the fullest. Playing the game online is completely free whether you are on desktop or mobile. Let’s take a look at how you can host as well as join an online room in Among Us. This should help you learn about being the host as well as joining hosted games.
Related: Among Us Online for Free?
Hosting a Room (Create private room)
Hosting a Room allows you to create your own Among Us game. You can select the map, the number of imposters, and even the number of players you wish to admit in your room for that particular game. Let’s take a look at how you can host an online game in Among Us.
Launch Among Us on your desired device and click/tap on ‘Online’ to get started.
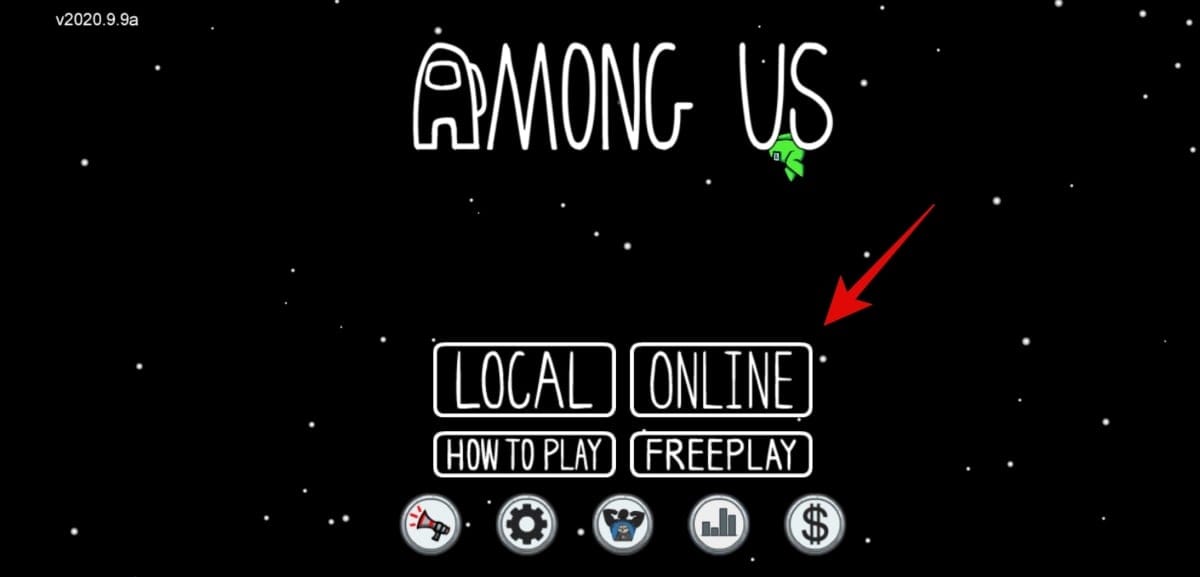
Now under the ‘Host’ section click/tap on ‘Create game’.
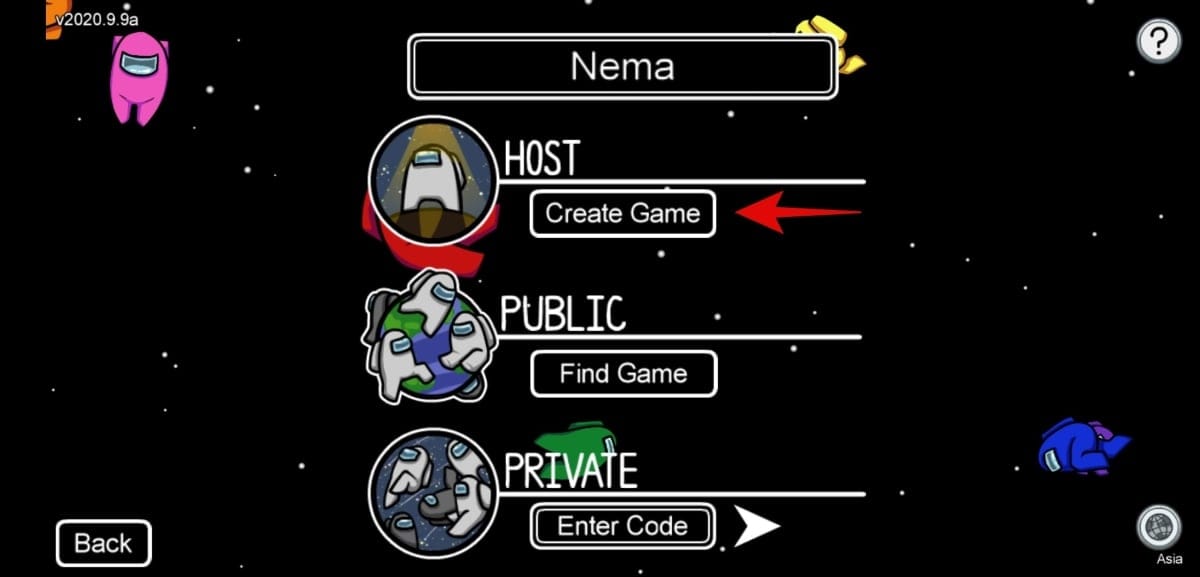
Select the map you and your friends wish to play at the top.
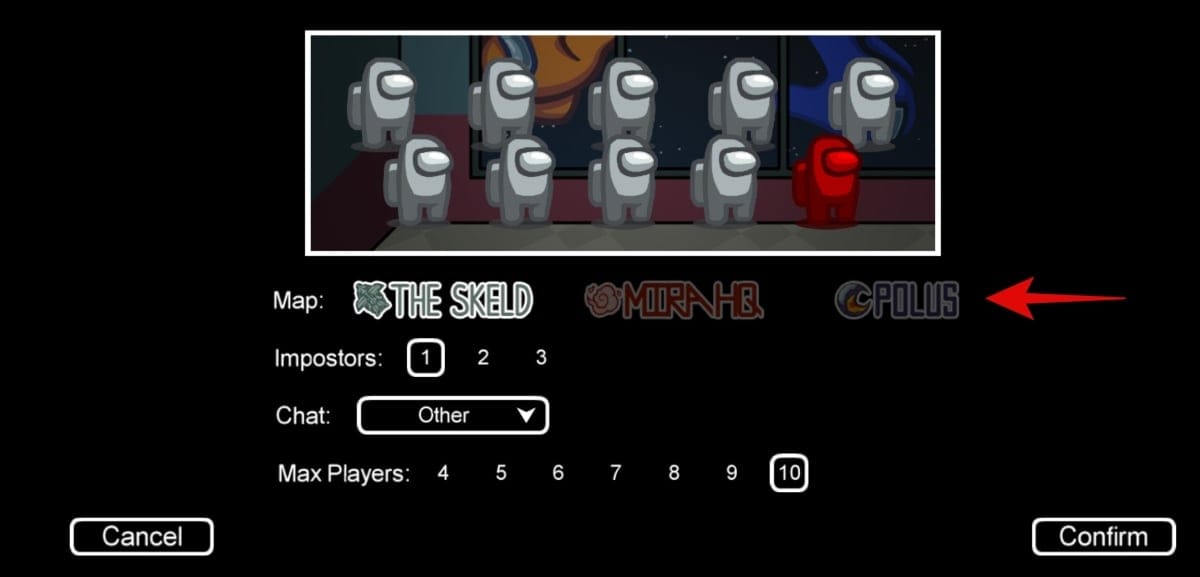
Now select the number of imposters you wish to include in the game by clicking on the desired number.
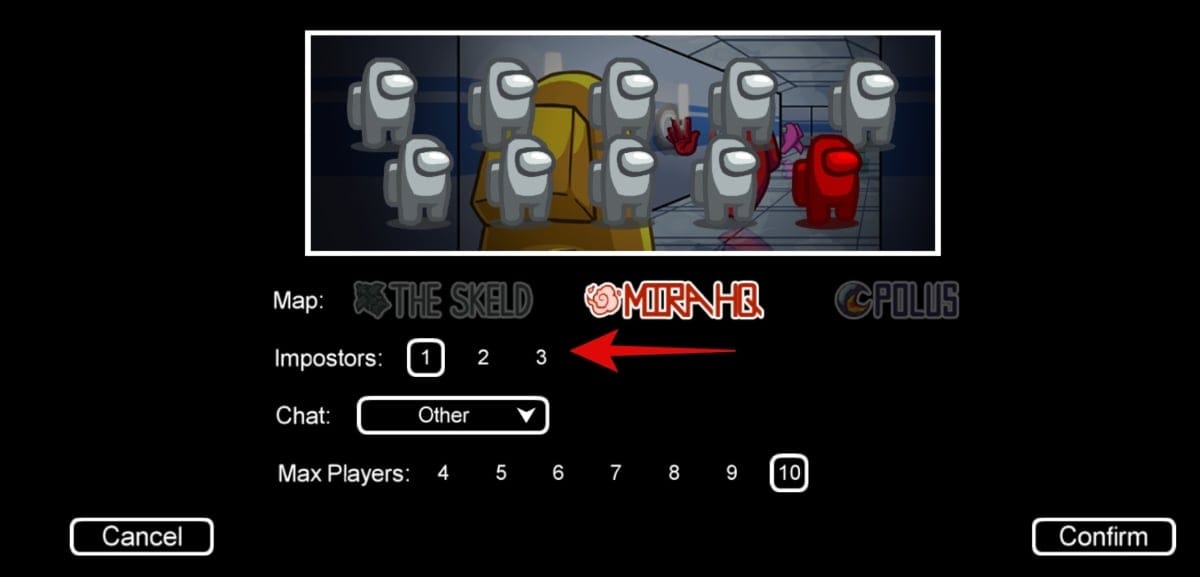
Select the chat language under the ‘Chat’ section. Keeping this setting at ‘Other’ will allow all users to use different scripts in the chat section.
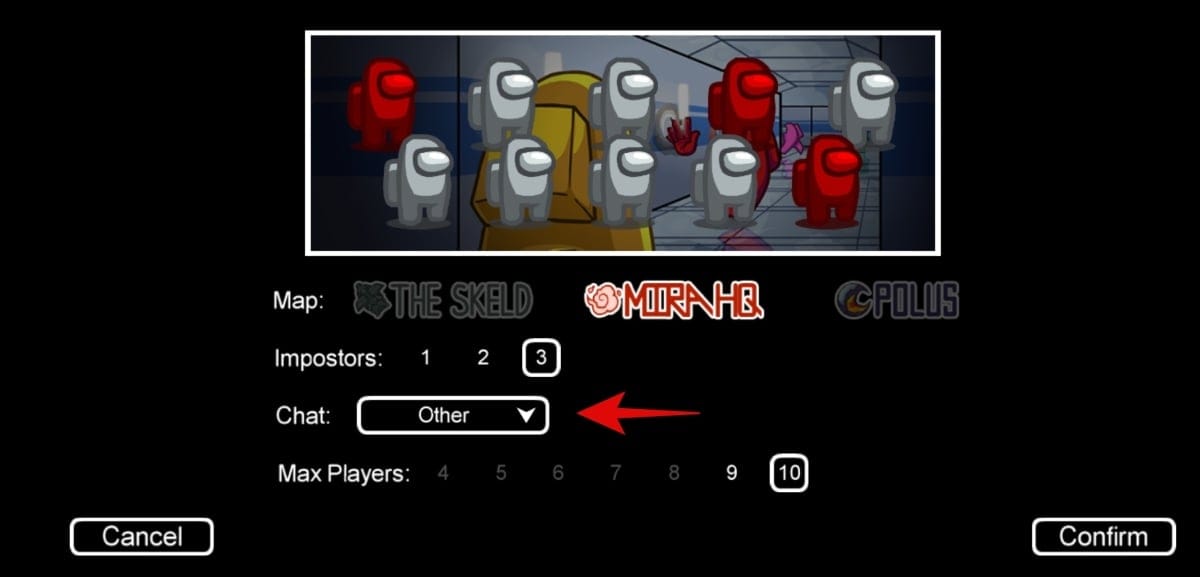
Now select the maximum number of players to wish to admit to your room.
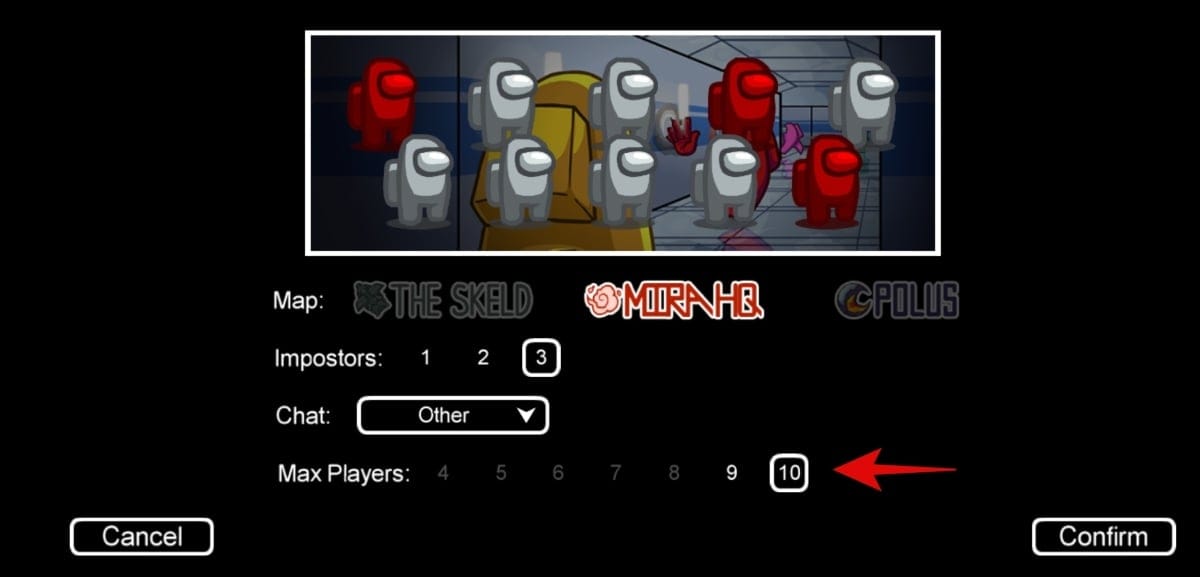
Note: If you set the maximum players as 6, Among Us will automatically set the maximum number of imposters in a game to 2 even if you might have selected 3. This will help keep a level playing field for all the players. Moreover, the game will auto adjust the maximum number of imposters depending on the total players participating in any particular game.
Finally, click/tap on ‘Confirm’ in the bottom right corner of your screen.
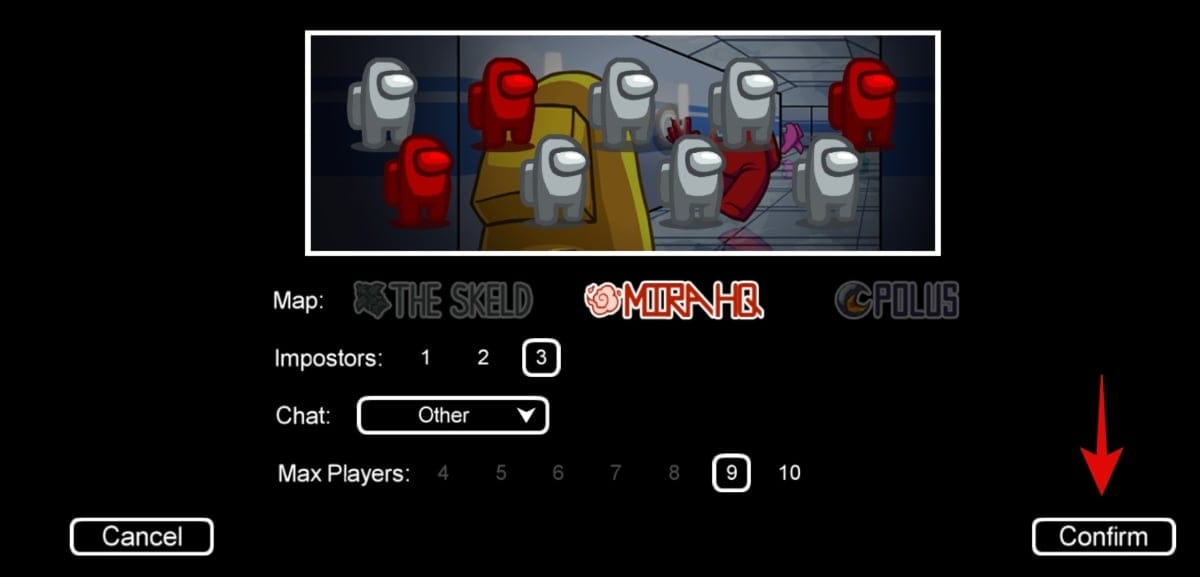
Among Us will now send you to the lobby of the room you just created. There will be a unique code at the bottom of your screen. Share this code with your friends and family that you wish to invite to the game and they should be able to join your room using the same code.

Related: Best Among Us Custom Skins
Joining a Room (Join private room by a friend)
Joining a room hosted by your friend is quite a simple process in Among Us. All you need to do is source the unique room code from your friend who is the host and you are good to go.
Launch Among Us on your device and click/tap on ‘Online’ to get started.
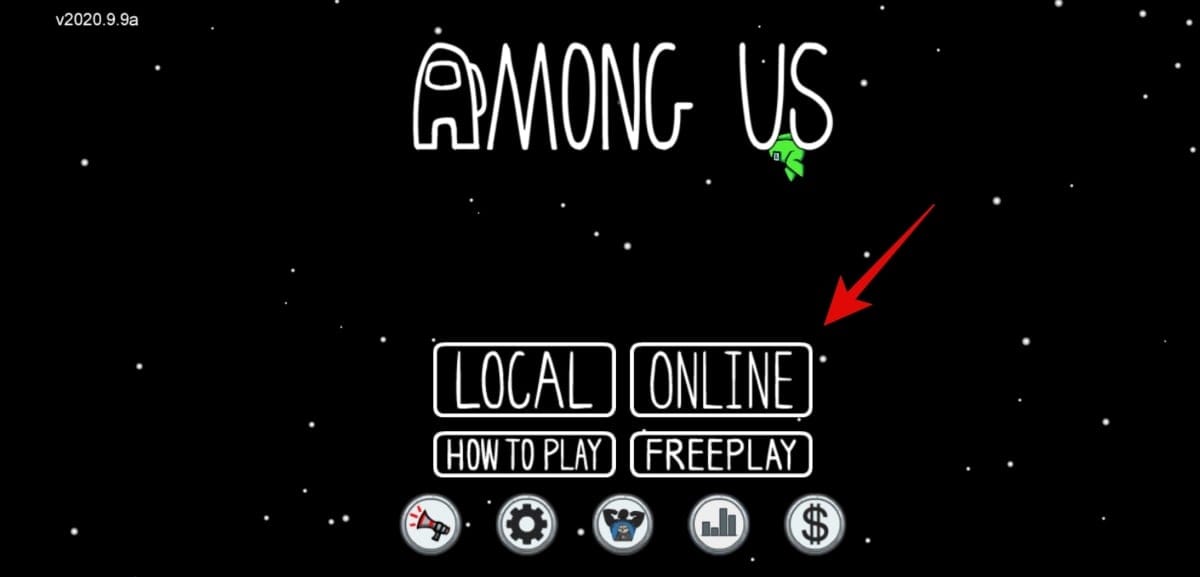
Now click/tap on ‘Enter code’ under the ‘Private’ section at the bottom of your screen.
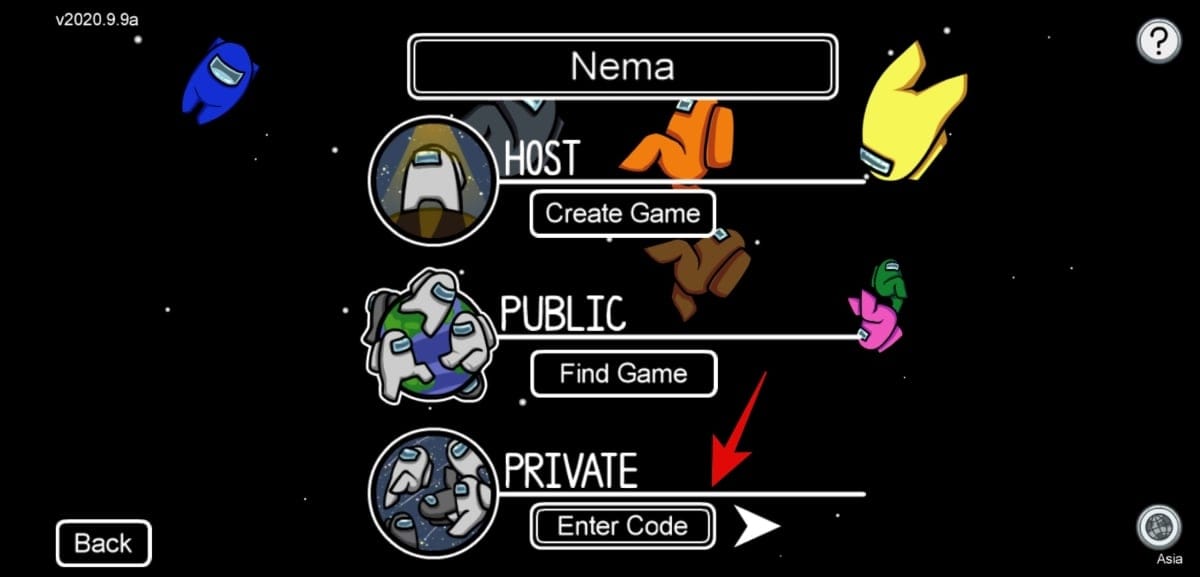
Finally, enter the code shared by your friend in the text box.
Now tap/click on the arrow beside the code.
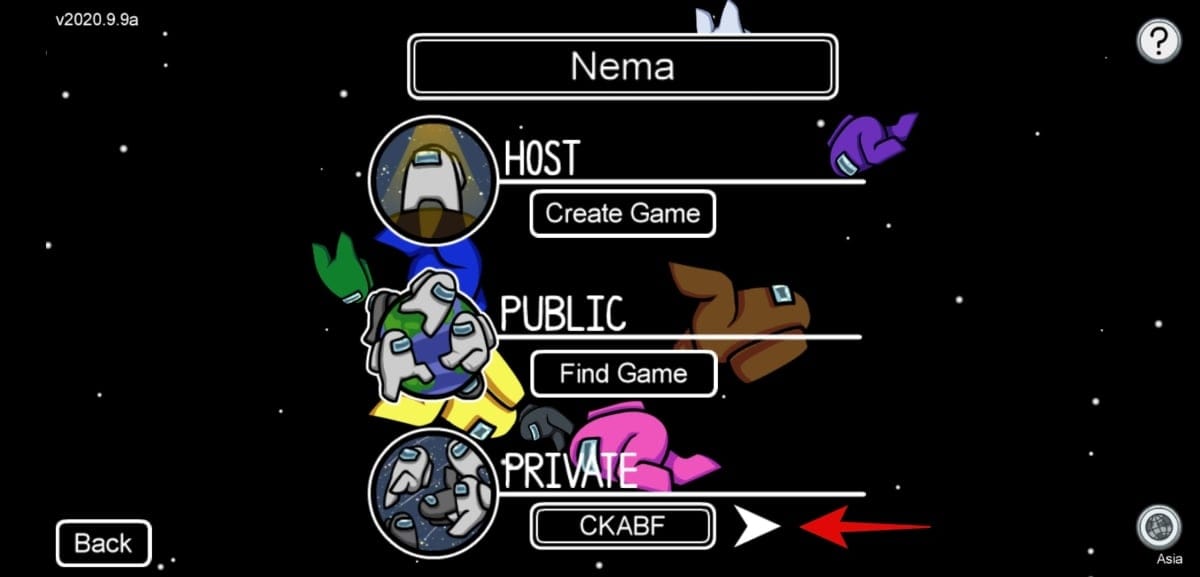
And that’s it. You should now have automatically joined the room and your character should now be in the game lobby along with the host.
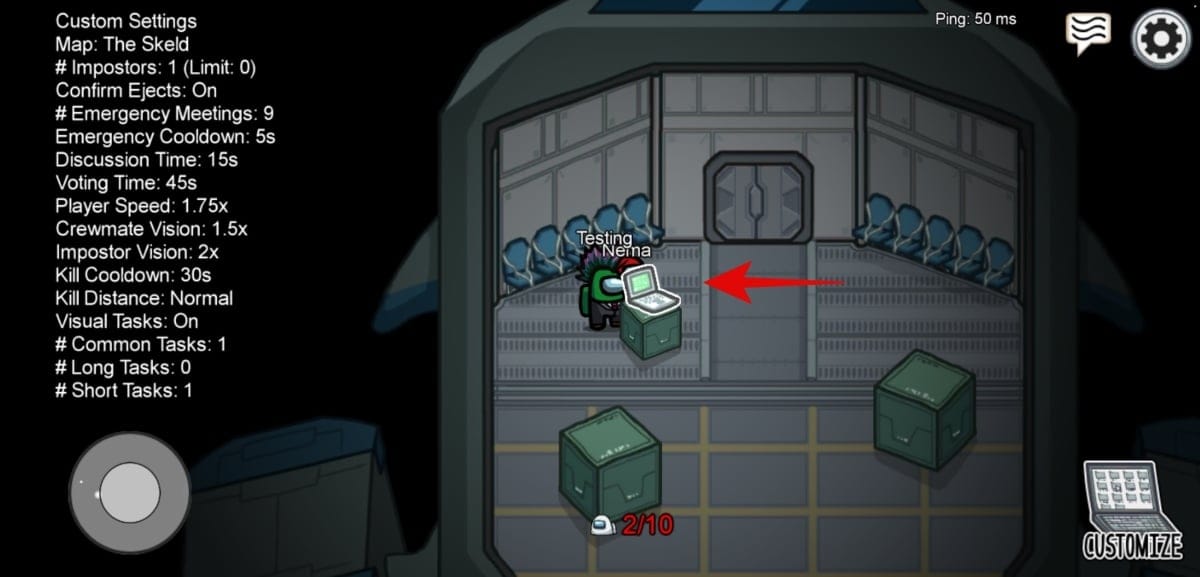
Related: Among Us Hacks
Among Us with friends: Play locally (offline)
Apart from the game online on Innersloth servers, you can also host a local game if you and your friends are on the same network. It offers reduced latency and wait times which might be a huge benefit for die-hard fans. Let’s take a look at how you can host and join games locally with your friends and family.
Related: How to Be Imposter Every Time in Among Us
Hosting a Room
Launch Among Us on your preferred device and tap/click on ‘Local’ to get started.
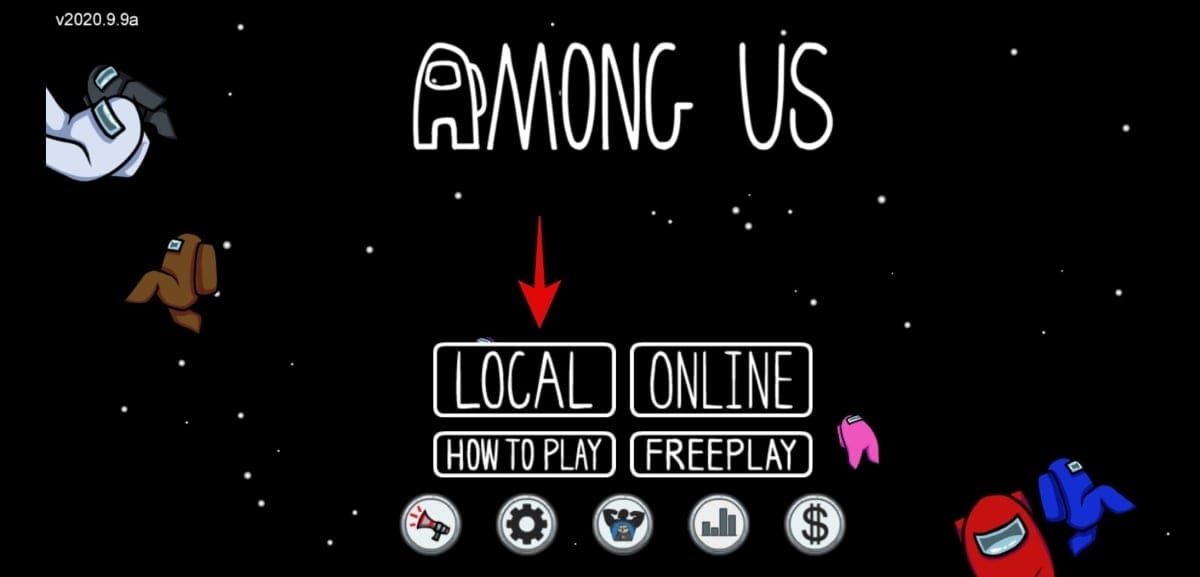
Now tap/click on ‘Create game’.
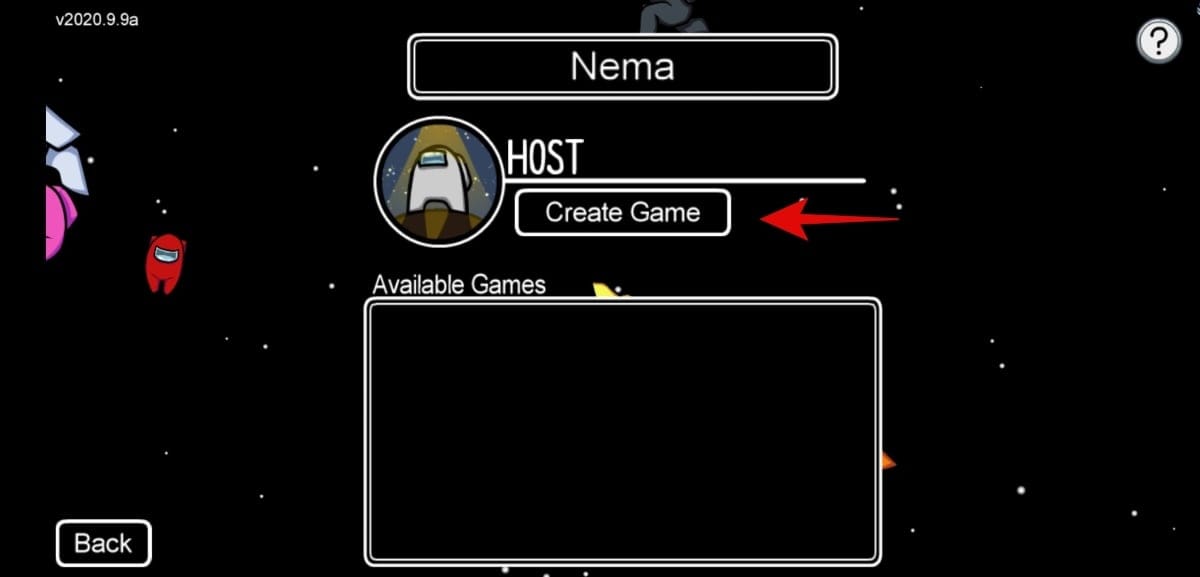
And that’s it! A room should automatically be created for you and your friends and you should now be in the lobby. Unlike online games, you do not need to share a specific code with your friends. They can simply tap on your name and join the game that you have created. Additionally, you can select the map and the number of imposters for the game from the in-game customization menu in the lobby.
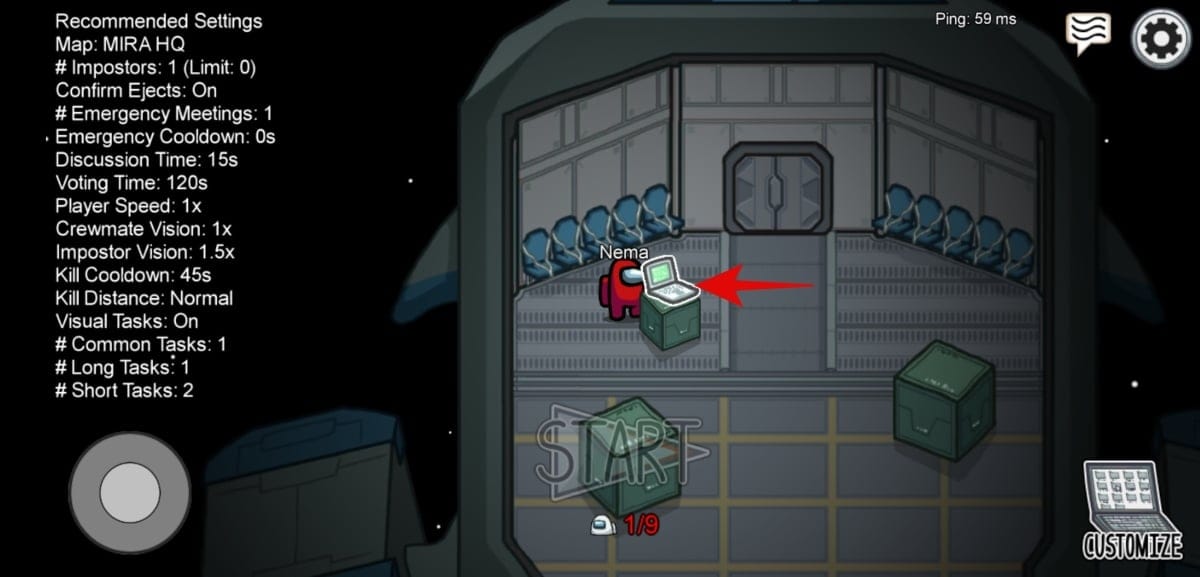
Related: Get Among Us Halloween Costume
Joining a Room
Launch Among Us on your preferred device and ensure that you are connected to the same network as the game’s host. Now tap/click on ‘Local’ at the home screen to get started.
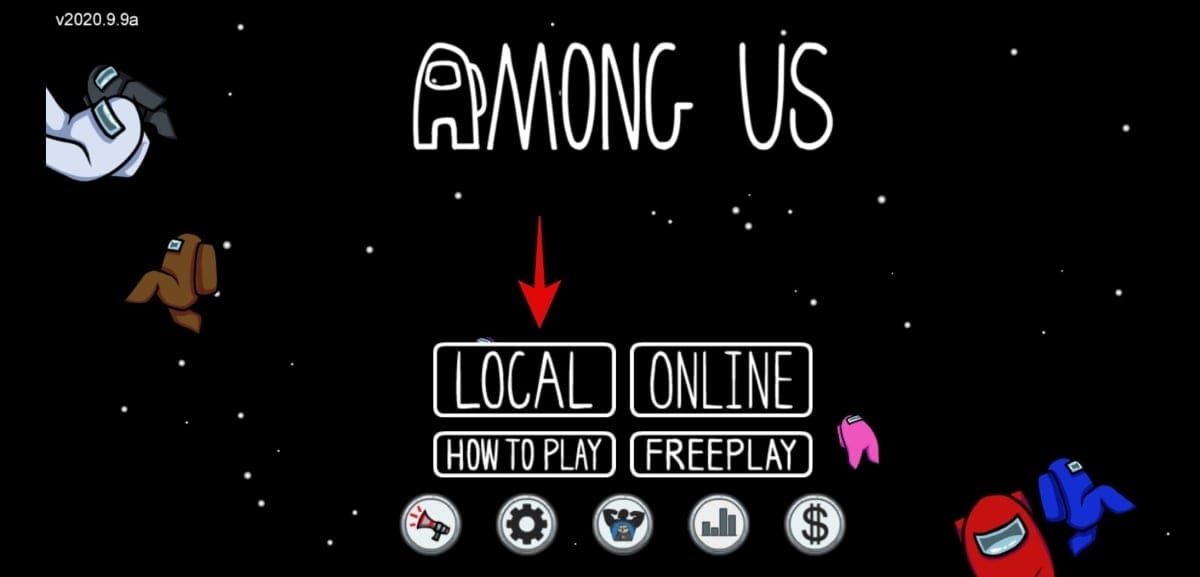
Now tap/click on the host’s in-game name under the ‘Available Games’ section to get started.
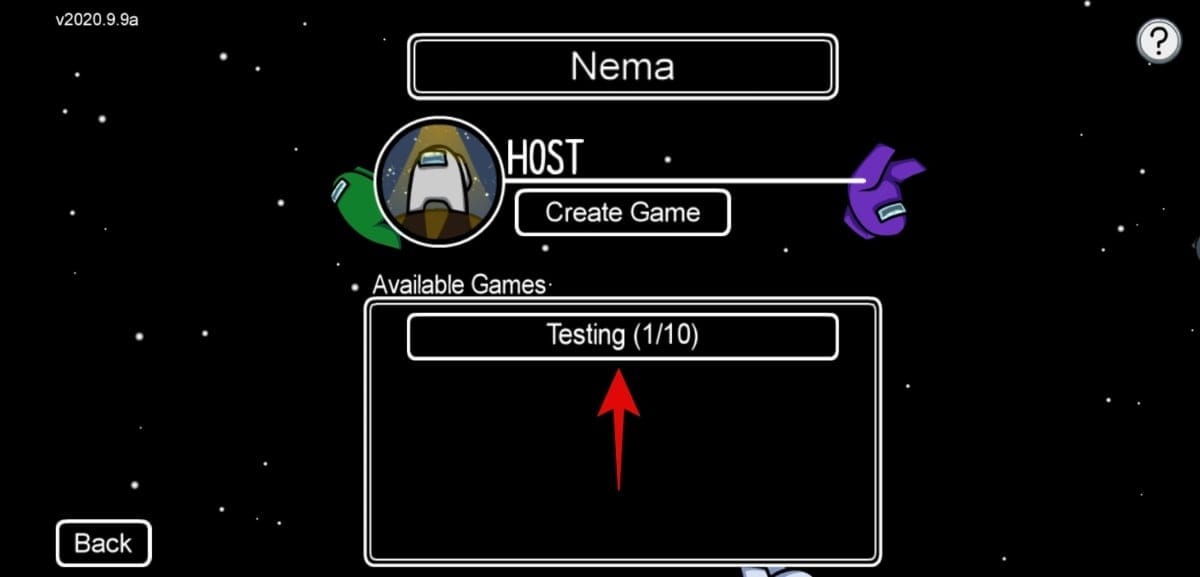
And that’s it! You will now be automatically transferred to the lobby of the room where you should find all your friends and the host to get the game started.
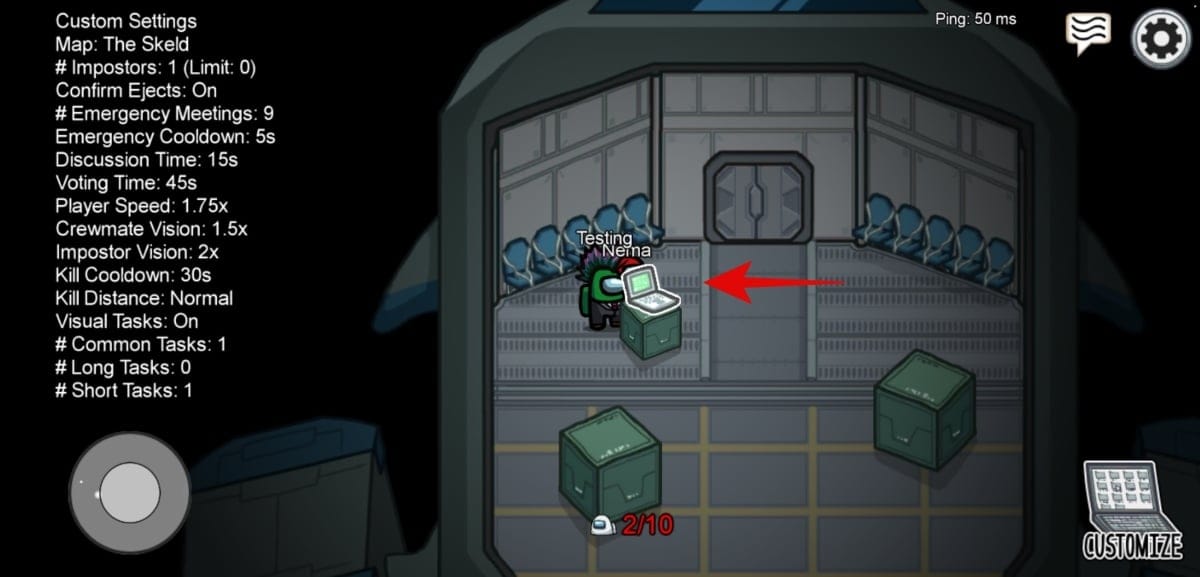
Related: Among Us Keybinds
How to add friends in Among Us
Well, you don’t need to add friends in Among Us in order to play with them. To play with friends, simply create a private online/local game as given above, and then share the game’s room’s code with your friends so that they can join you in that game. However, if you are talking about a Friends system in the game, well, here’s all you need to know.
Sadly, Among Us lacks the ability to add other players as friends currently. However, desktop users can add other players through Steam while mobile users can exchange personal information in the chat if needed. This can be a bit risky as the chat is available to all so you should be careful about it.
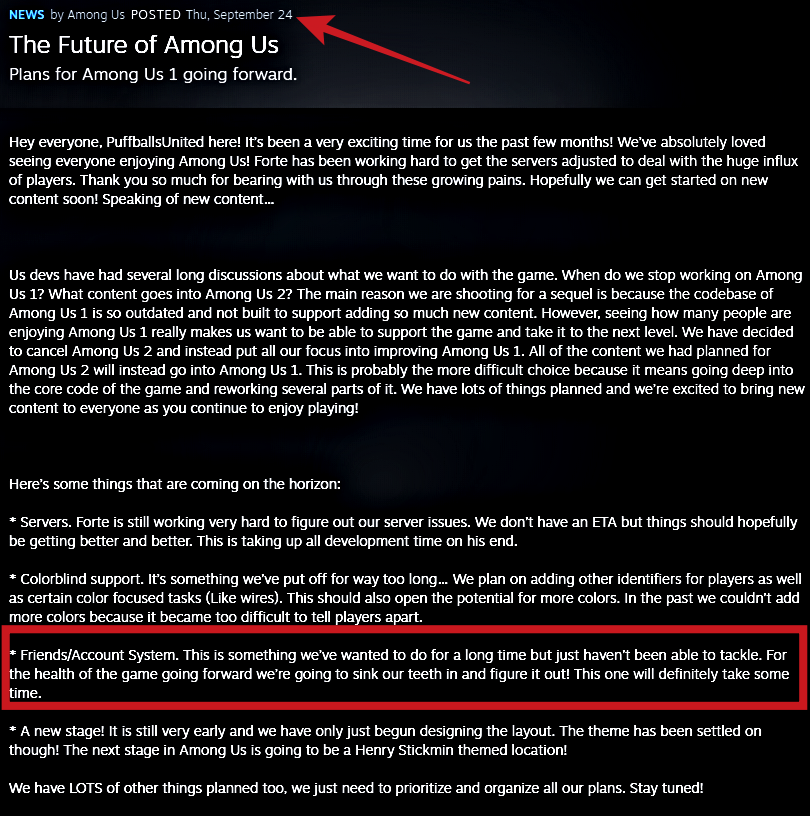
But fans of the game shouldn’t be disappointed as a reveal on Steam by Innersloth stated that the devs are working on the ability to add friends natively in Among Us. We can expect the feature in future updates to the game. The developers seem to be focusing on server issues for now and this seems to be second on their priority list. You can check out their letter to users below.
How to make your private Among Us game with friends open to public
If you’re running short on players for a proper game, then you can simply make your game public so that random players can join your room. To do this, tap/click on the ‘Private’ icon at the bottom of your screen as shown below.
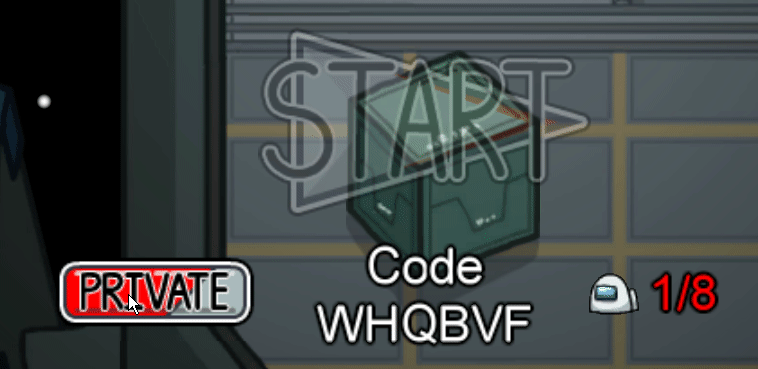
As soon as you do this, your room will become public and other players will be able to join your game. Keep in mind that this feature is only available for online games and local multiplayer will not have the option to make your room public.
How to ban a play in Among Us
Even if you have made your game public, you can easily exercise discretion amongst players by banning the ones that you do not wish to play with from your game. This can only be done by the hosts and works for both, public and private games. Let’s take a look at how you can ban players from your room in Among Us.
In the lobby, tap/click on the ‘Chat’ icon in the top right corner of your screen.

Now tap/click on the icon with the shoe below the chat icon.
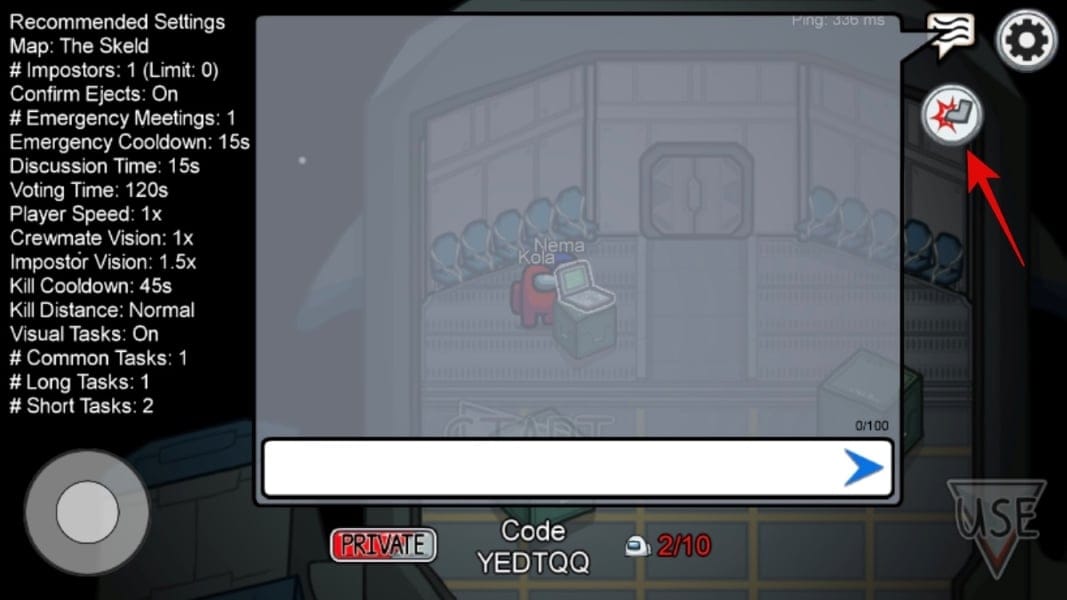
Tap/click on the player that you wish to remove from your game.
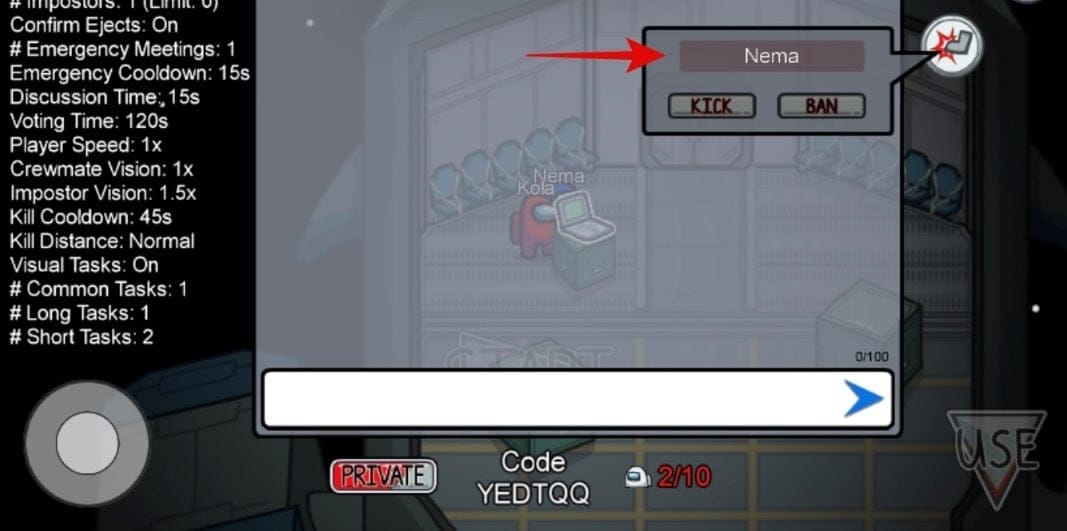
Now tap/click on ‘Ban’.
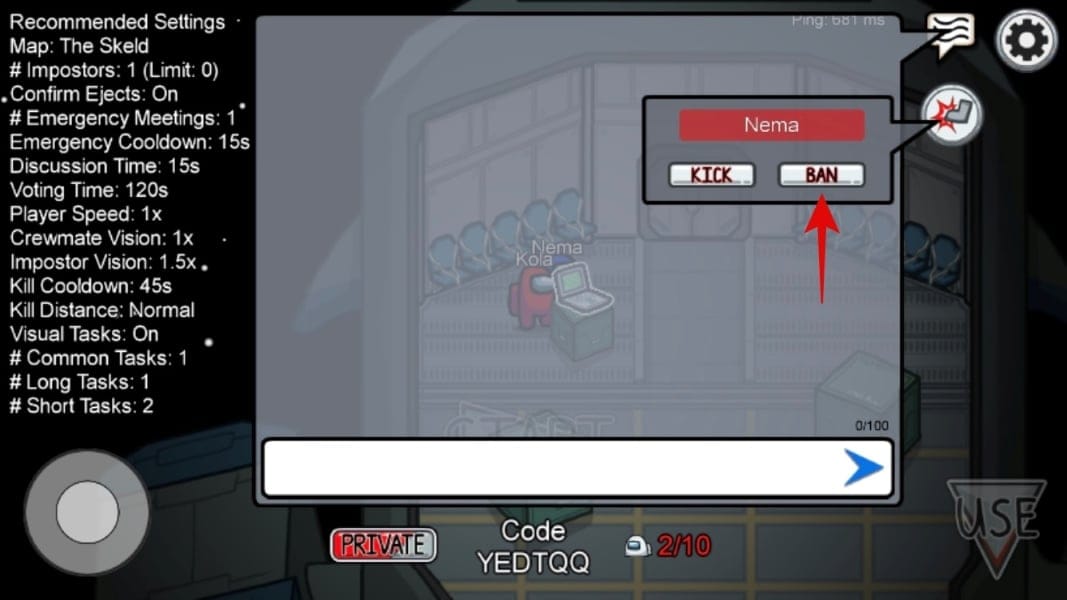
The player will now be banned from your game.

What does ‘Kick’ do?
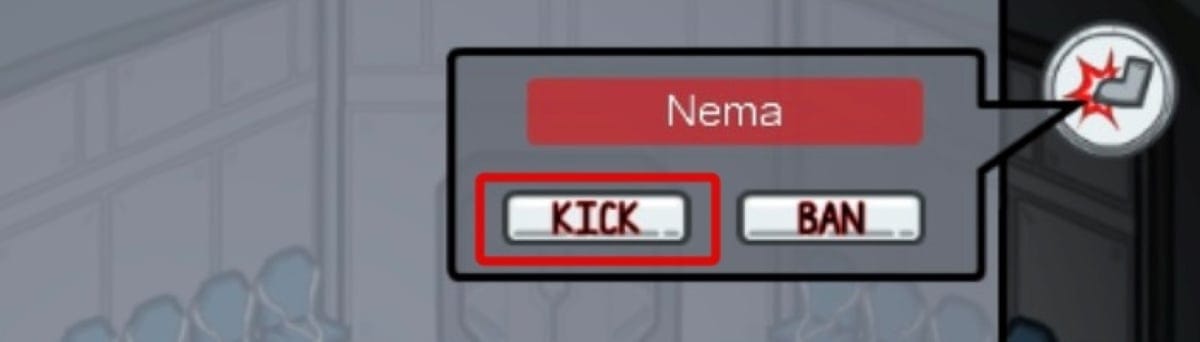
The kick option allows you to boot other players from your room in Among Us. This ability is available to all the hosts and whether your game is private or public. Unlike banning, a kicked player from your room will be able to join the room again. This is a less drastic measure compared to banning which completely blocks players from the game that you are hosting.
Don’t forget to customize your game!
By now, I am sure you are aware of all the skins and hats that you can apply to your character to customize their outfit. But did you know that Among Us offers different options to the host which allows you to complete over the game?
You can change the number of tasks for crewmates, adjust imposter visions, reduce kill times, and much more. This way you can create your own custom games that are best suited to your playing style. Let’s take a look at how you can customize the game in Among Us as the host.
Note: Only the host can make these changes to any particular game. If you are not the host, you can put in a request with the host to make the necessary changes.
Create a room in Among Us using the guide above and head over to the laptop when you are in the lobby.
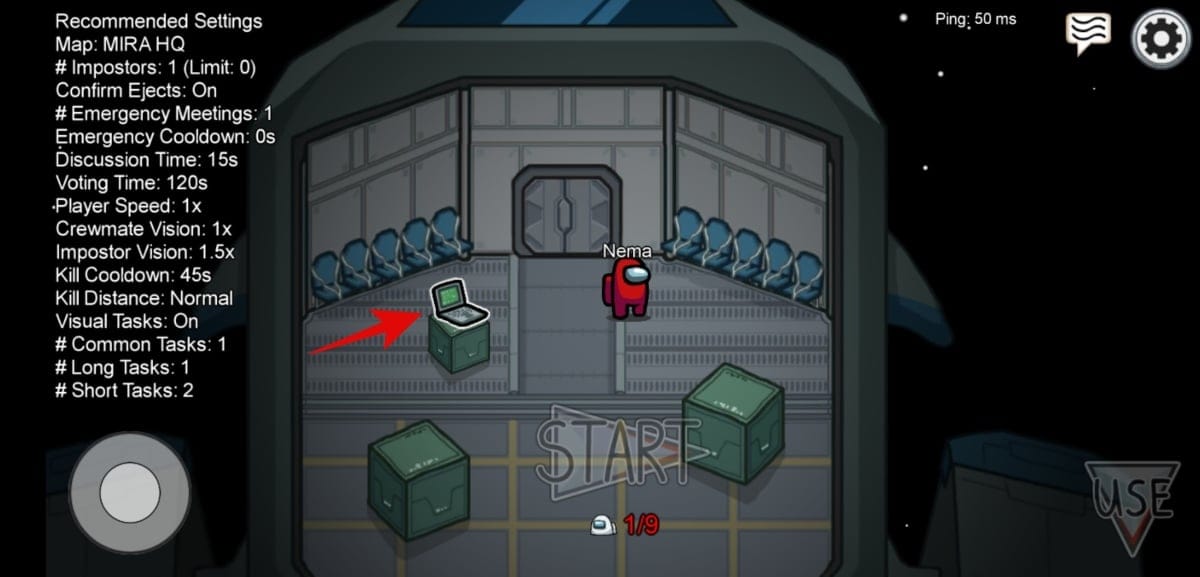
Now tap/click on ‘Customize’ in the bottom right corner of your screen.

Tap/click and select the ‘Game’ tab at the top.
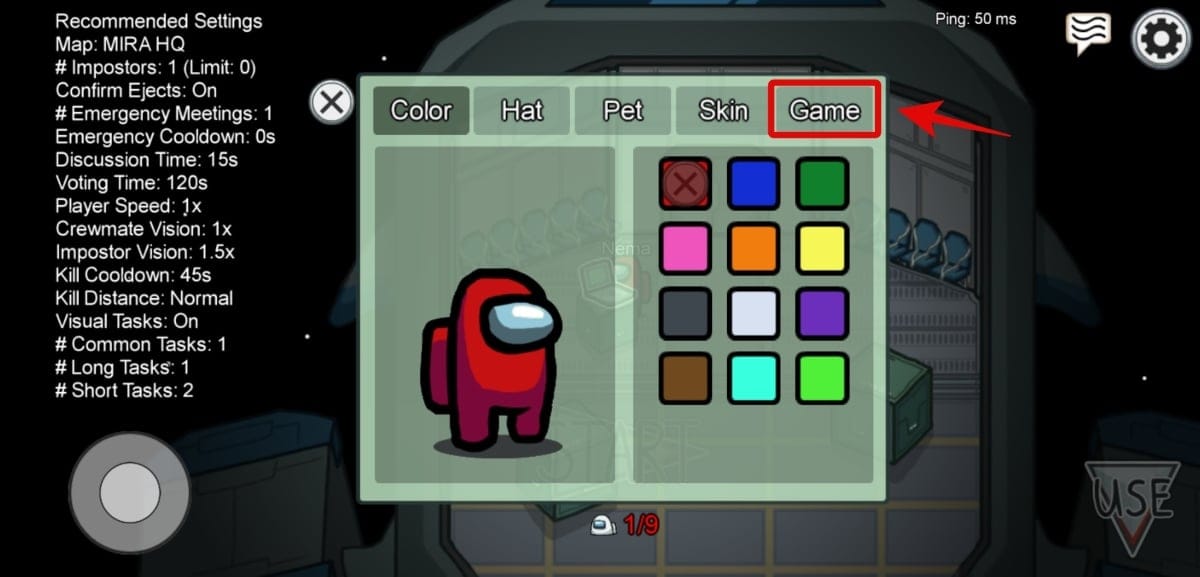
Here you can adjust all the settings you wish to change for the game. Let’s take a brief look at each one of them so that you know exactly what each one does.
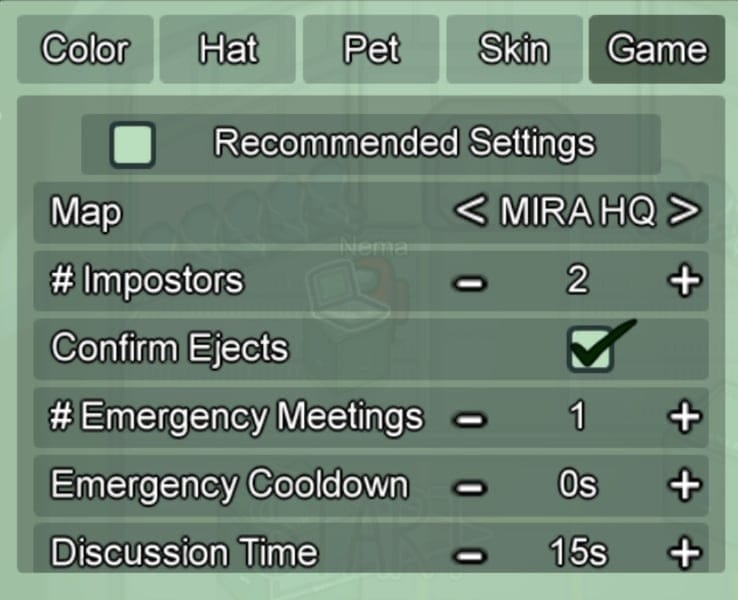
(Local play only) Map: This setting allows you to determine the map that you will be playing during the next game.
(Local play only) # Imposters: This setting determines the maximum number of imposters allowed in a game. Among Us will dynamically reduce the number of imposters if you are running short on players for a game.
Confirm Ejects: When somebody is ejected after a vote out, the game tells you if the person was an imposter or not. If you wish to turn off this setting then you need to uncheck the box for ‘Confirm Ejects’. This will only tell everyone who is ejected after every voting but will not inform if the person was an imposter or not.
# Emergency Meetings: This setting determines the number of emergency meetings each crewmate can call during any particular game.
Discussion Time: This is the duration during which crewmates are allowed to chat but not cast their votes.
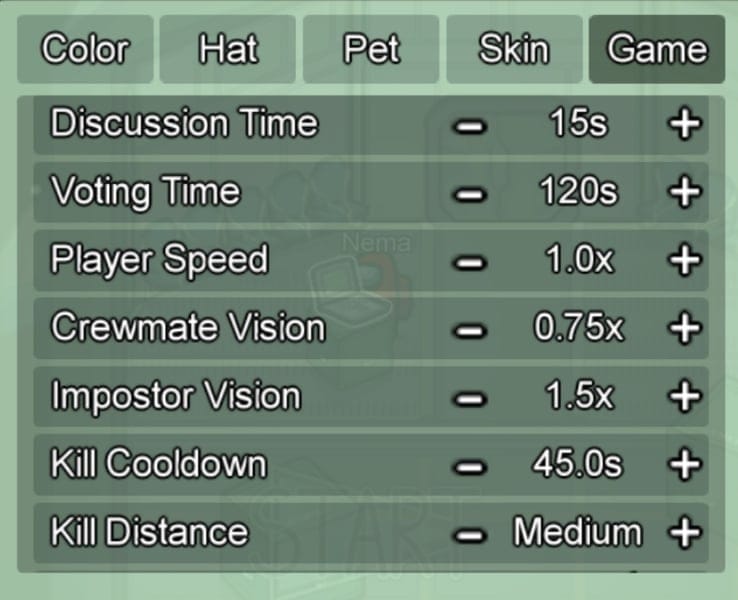
Voting Time: This is the amount of time allotted for voting. You can reduce this to speed up voting or increase this time and remove discussion time completely. The choice is up to you.
Player Speed: This determines how fast each player gets to move on the map. Faster speeds are usually fun to play but can give imposters an unfair advantage if you are not careful. If you wish to plan on increasing speed for everyone then you should introduce handicap for imposters. This can be increased kill times, decreased kill distances, or shorter vision distance. You can discuss amongst your friends to arrive at the fairest arrangement. On the other hand, if you haven’t tried to play at high speed yet, then we highly suggest you give it a try.
Crewmate Vision: Each player in Among Us has a certain viewing distance beyond which players become invisible to them. You might still be able to see the map but anyone in that area will be invisible to you. Increasing crewmate vision can allow you to view past walls and obstacles which can result in an unfair advantage over imposters. Use this setting cautiously to maintain your gameplay experience.
Imposter Vision: Just like crewmate vision, imposter vision determines how far imposters can see on a map. Higher vision distance can allow imposters to view players from afar, plan their kills, and strategically sabotage the spaceship without anyone noticing. While a shorter viewing distance can result in venting and killing in front of other crewmates without ever noticing them as they will be out of your viewing distance.
Kill cooldown: After an imposter kills someone, there is a cooldown period before they can kill someone again. Kill cooldown setting determines how long the imposter will have to wait to use the kill function again. Shorter kill times can be fun but might result in everyone dying too quickly.
Kill Distance: This setting determines how far can imposters execute a kill. Long kill distances will allow imposters to kill crewmates even if they are not in the same room. Hence we suggest you keep this setting as low as possible to provide a fair playing ground for everyone.
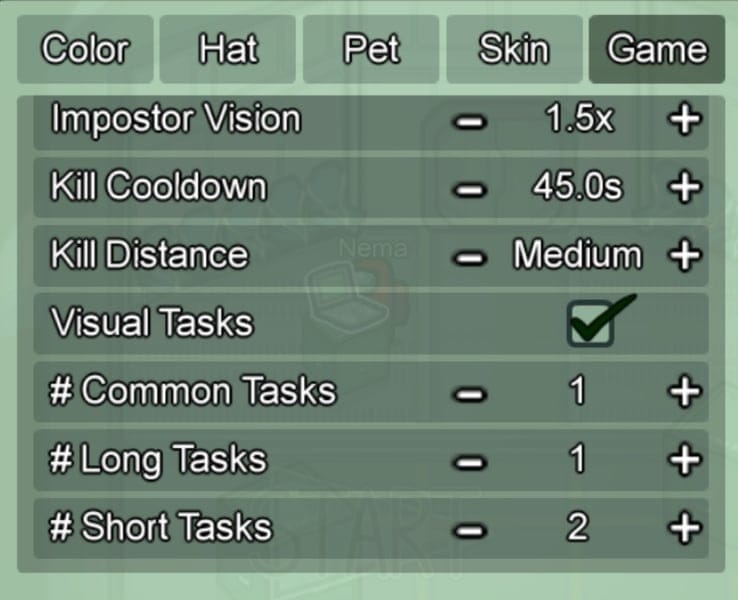
Visual Tasks: Visual tasks is an in-game advantage for crewmates. It allows everyone to perform tasks that can be seen by others. This allows you to spot imposters as they will be executing fake tasks that will not be visible to you as a crewmate.
# Common Tasks: This setting determines the number of common tasks assigned to each crewmate during any game.
# Long Tasks: This setting dictates the number of long tasks allotted to every crewmate.
# Short Tasks: This setting determines the number of short tasks each crewmate will have to complete during any game.
We hope this guide helped you learn everything you needed to know about playing Among Us with your friends. If you have any more questions for us, feel free to reach out using the comments section below.
RELATED

![Among Us With Friends: How to Play Online and Local [Step-by-Step Guides]](/content/images/wp-content/uploads/2020/10/untitled-design-24.png)









Discussion