Windows 11 is now officially available as a free upgrade for all systems that meet the hardware requirements. But it’s well past the fifth of October and you still haven’t received the official update. Why is this so and what can you do to get Windows 11 right now? Let’s find out!
Where’s my Windows 11 update?
Although Windows 11 was released on the 5th of October, there are a great many people who have been waiting with bated breaths but to no avail. That is because Microsoft wants to roll out the update in a staggered manner, similar to how it’s done with Windows features in the past.
Besides raking in additional revenue from OEMs such as Dell and HP that license Windows OS, the phased release will also ensure that any issues detected can be fixed before most of the users get the update. The wait is not as long, though. Microsoft expects all compatible Windows 10 systems to get the Windows 11 update by Q2 2022.
Related: What happens if I decline Windows 11 update?
Why can’t I find my Windows 11 update?
There can be tons of reasons why you haven’t received the Windows 11 update yet. The most prominent ones affecting users around the world have been listed below.
1. Conflicting temporary files: If you previously tried to download Windows 11 and encountered an error, then it could be the reason why you are unable to receive the Windows 11 free upgrade.
2. Not running Windows 10: If you are running Windows 8, 8.1, 7, or XP then unfortunately Windows 11 is not a free upgrade for you. Instead, you will first need to purchase Windows 10 to be eligible for a free upgrade.
3. Incompatible system: Apart from your general CPU, GPU, and RAM requirements, Windows 11 also requires TPM 2.0 and Secure Boot to ensure maximum security on your system. If you fail to meet these requirements then it could be the reason why you are unable to get the free upgrade to Windows 11 in the Settings app.
4. Broken Windows Update service: If you recently used a debloater or registry cleaner that disables Windows updates then it is likely that the Windows Update service is broken in the background. You will need to fix the service for Windows 11 update to show up in the settings app.
5. Not an Admin account: If you are using a work or school issue machine then it could be the reason why you don’t have the Windows 11 update yet. You likely have a local or standard account that can not apply feature or OS updates to Windows, unfortunately. In such cases, we recommend you get in touch with your administrator to enquire about a Windows 11 upgrade.
6. Pre-built systems: If you have a pre-built or a laptop then it is likely that the Windows 11 update will be pushed by your OEM instead. This can take some time as most laptop manufacturers are currently working on updated drivers for Windows 11 for new and existing units to ensure maximum compatibility.
And more, depending on your setup there can be several things preventing Windows 11 from showing up in Windows update. Either way, you can use the fixes below to help you fix this issue and get Windows 11 via Windows Update on your PC.
How to fix Windows 11 update not showing (8 methods)
Here’s how you can troubleshoot Windows 11 update not showing up on your Windows 11 PC. Follow the list below and make your way through it until you manage to fix your issue.
Fix #01: Check if your PC meets the system requirements
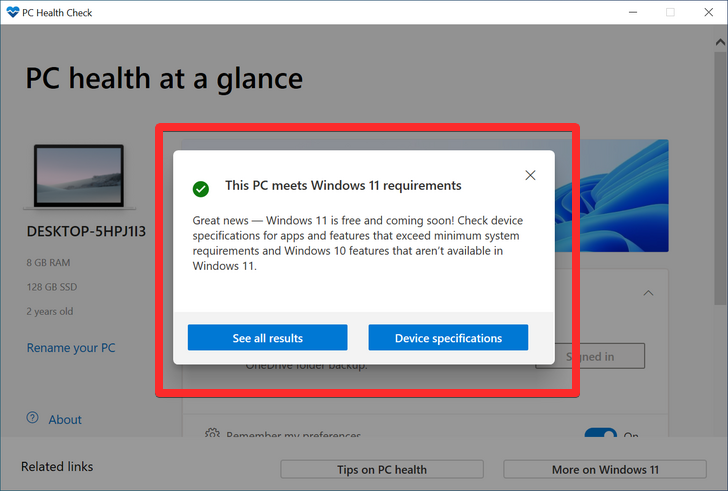
Firstly, check if your PC meets the system requirements to run Windows 11. Microsoft will not push the update unless the hardware specifications are met. Though users can bypass this and install Windows 11 even if their system hardware is not up to the mark, it’s not generally recommended.
Fix #02: Make sure Windows update is working
It’s also possible that you may have paused Windows updates in the past and forgotten about it, or that the feature was disabled by an app or a bug. To check if that’s the case, press Win + I to open Settings. Click on Update & Security.

If your Updates are paused, click on Resume updates.

Fix #03: Restart your PC

Sometimes, corrupted temporary files can derail Windows updates, and the fastest way to fix this is to restart your PC. It’s a simple and easy fix and one that takes no time to execute. So make sure to give your PC a soft reboot and check to see if any updates are available. To restart your PC, press Windows key + X, then click “Shut down or sign out” and then Restart.
Fix #04: Troubleshoot Windows Update
Windows has its built-in troubleshooter to diagnose problems and offer fixes. In many cases, the Windows Update troubleshooter will find what’s keeping the updates from being installed and recommend solutions. Here’s how to run it:
Press Win + I to open the Settings app. Then click on Update & Security at the bottom.
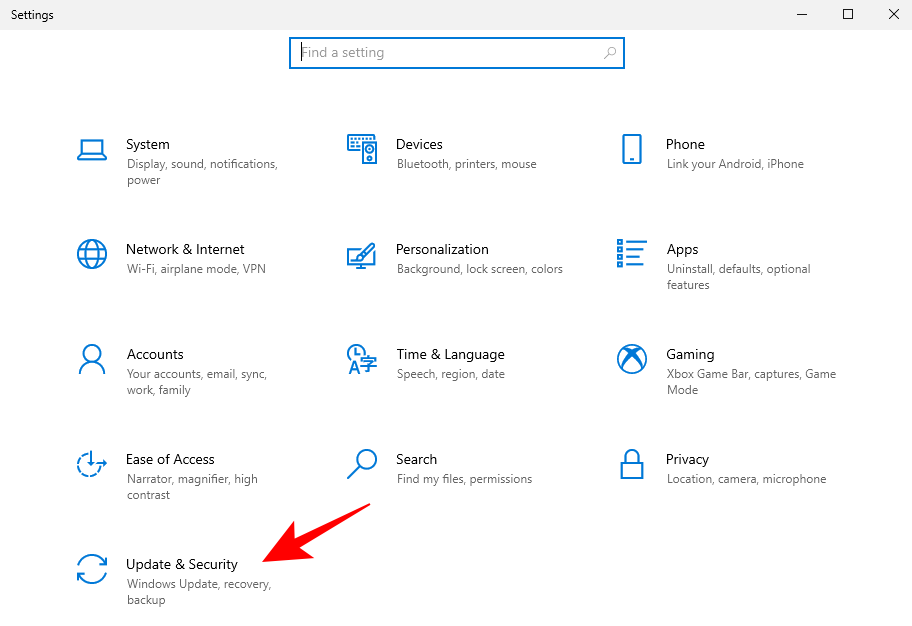
Click on Troubleshoot on the left.

Click on Additional troubleshooters.

Click on Windows Update.

Then click on Run the troubleshooter.

The troubleshooter will now start looking for problems and will offer potential fixes if any issues are found.

Fix #05: Upgrade with Windows 11 Installation Assistant
The above fixes will make sure that all the available channels are open and receptive to Windows 11 updates whenever they arrive. But if you want to get Windows 11 now, these last few methods will help you get it.
The release of Windows 11 means that you can now find the official Windows 11 Installation Assistant on Microsoft’s website. Installing Windows 11 with this assistant is a breeze. We’ve covered the step-by-step guide for this — so do check it below to know exactly what to do.
Related: How to Use Windows 11 Installation Assistant to Upgrade From Windows 10
Fix #06: Run in-place upgrade with Windows 11 Media Creation Tool
If you haven’t received the Windows 11 update yet, you can also perform an in-place upgrade yourself using the Windows 11 Installation Media. You will need an empty USB flash drive (at least 8GB) for this purpose.
Download: Windows 11 Installation Media
On the page linked above, click on Download Now under “Create Windows 11 Installation Media”.

Plug in your USB drive and then run the downloaded Media Creation tool. Click on Accept.
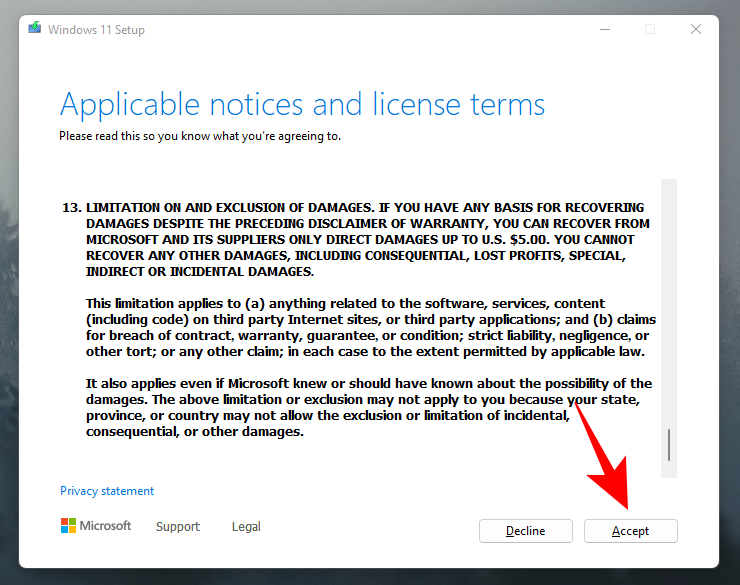
Click Next.
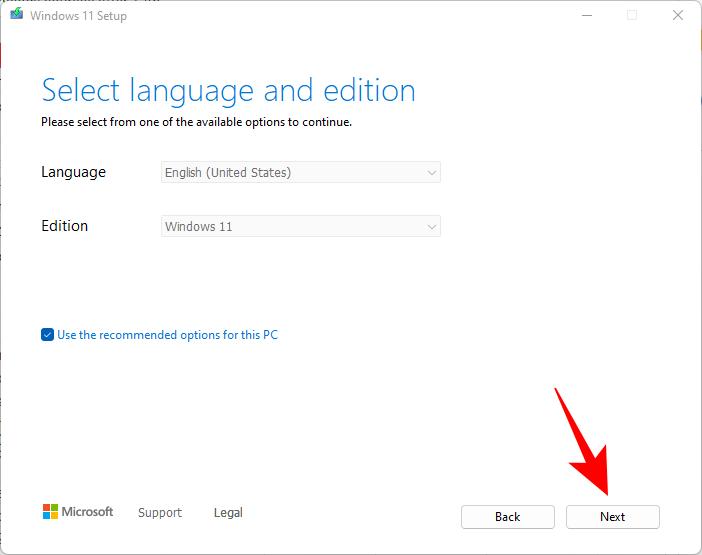
With the “USB flash drive” option selected, click Next.

From the list of “Removable drives”, select your USB drive and click Next.

The setup will take some time to download and install the Windows 11 upgrade.

Once the process is completed, your USB device will be ready to serve you (or any other compatible PC that it is used on) with Windows 11. You can do so by booting up with the USB and going through the on-screen instruction. Or, you could go into your USB drive (through File Explorer) and run setup.exe.

This will open the Windows 11 Setup window. Follow the on-screen instructions to get updated to Windows 11.
Fix #07: Wait for Microsoft to roll out Windows 11 update to your PC
If Windows 11 update isn’t available for your PC yet and you don’t want to manually upgrade, the only thing you can do is to wait. Microsoft is in the process of rolling out the Windows 11 update slowly to all PCs that meet the system requirements for it. You can expect it to be available for your PC by the middle of 2022.
Fix #08: Enroll in Windows Insider Program
As a last resort, if you are still unable to upgrade to Windows 11 the official way despite meeting all your requirements, then you can enroll in the Windows Insider Program instead. This will allow you to get beta and dev updates for Windows 11 which should automatically help you get Windows 11 on your PC via the Settings app. Use this guide from us to help you along with the entire process.
Install Windows 11 manually on a supported PC
At this point, we recommend you manually upgrade your PC if you meet all the basic requirements of Windows 11. Ensure that Secure boot is enabled on this device and then use this guide by us to update to Windows 11. This guide will help you upgrade to Windows 11 manually using the Installation Assistant from Microsoft.
If however, you would like a more hands-on approach where you can wipe your boot drive as well during the process, then we recommend you refer to this guide instead. You can use this guide to upgrade to Windows 11 using the official ISO.
Does my PC support Windows 11?
Well, if the fixes given above do not work, then maybe your PC is not supported by Windows 11.
download the Windows 11 PC Health Check app from here. It will automatically start downloading, but if it doesn’t, click the Download button in the top left.
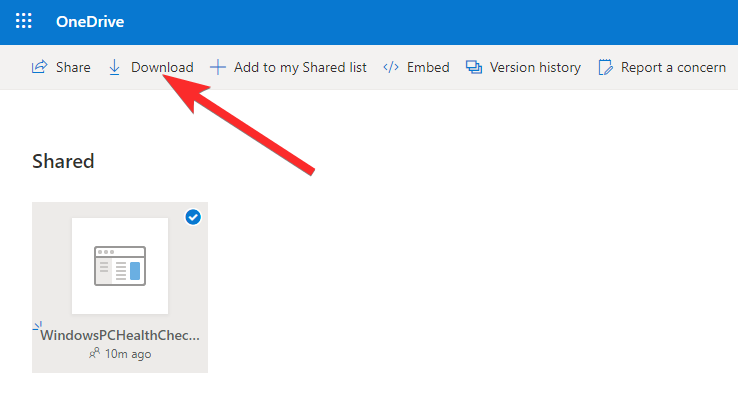
Double click on the downloaded file to run the PC Health Check app on your PC.
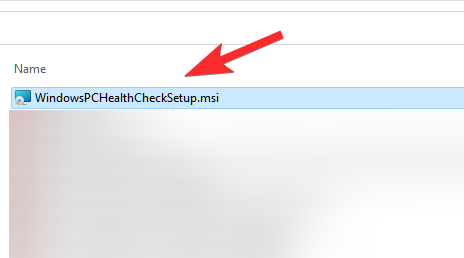
Click the “Check now” button.
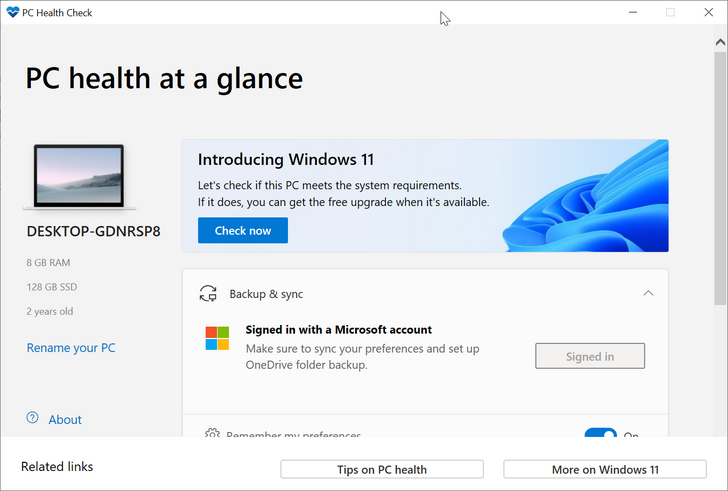
If your PC is compatible with Windows 11, you will get this screen:
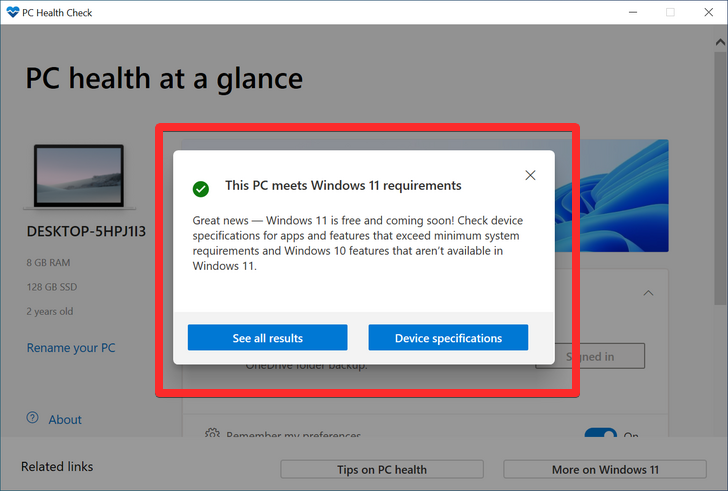
If your PC meets the requirements, then use the Windows 11 Installation Assistant again. It shall work.
However, if your PC is NOT compatible with Windows 11, you will get this screen:
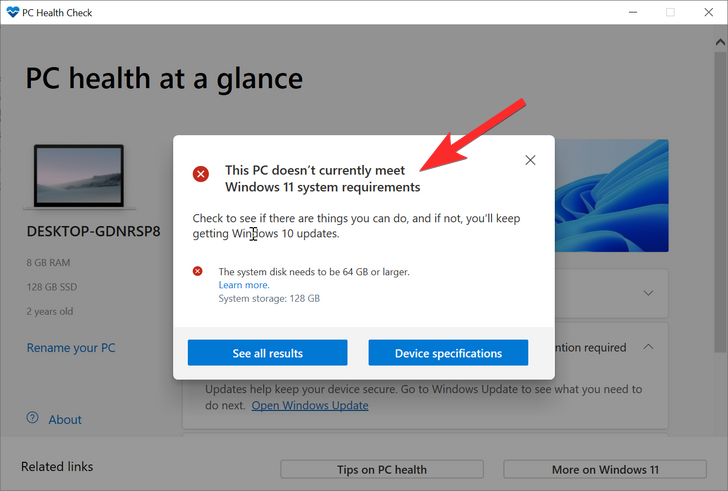
In this case, see the fix for installing Windows 11 on an unsupported PC right below.
How to install Windows 11 on an unsupported PC
As it has been some time since Windows 11 was released to the public, there are now tons of ways to bypass Windows 11 requirements to install it on an unsupported PC. Use this extensive guide from us to help you along with the process. You can opt for either workaround depending on your preferences and current setup.
FAQs
With so many ways to fix this issue and umpteen more to get Windows 11 on your PC, you are bound to have a few questions. Here are some commonly asked ones to help you get up to speed.
Is Windows 11 a free upgrade?
If you have a valid Windows 10 license then Windows 11 is a free upgrade for you as long as you meet the minimum requirements. If however, you are running an older version of Windows or do not have a valid license key, then unfortunately it won’t be a free upgrade for you.
Can I install Windows 11 from a USB?
Yes, you can use the Media Creation Tool from Microsoft to create a bootable USB for Windows 11. This can help you boot from the USB and install it on your PC. Use this guide by us to get you started. You can also get a Windows 11 ISO and create a bootable USB on your own. Use this comprehensive guide by us to help you along with the process.
Can I upgrade to Windows 11 Home without internet?
Unfortunately no, you will need a connection to validate your Windows 11 Home license and then accordingly install the necessary features on your system. Unlike Windows 11 Pro and Enterprise editions, the Home edition has quite a few services and apps that need to be downloaded from the internet.
In addition to an Internet connection, you will also need a Microsoft account during the first OOBE setup. However, you can switch to a local account once you have created your first user account.
Can you use a Windows 7 license key on Windows 11?
Unfortunately no, as mentioned above you will need a Windows 10 or Windows 11 license key to be eligible for a Windows 11 upgrade. We recommend you purchase Windows 10 and then opt for a free Windows 11 upgrade once it has been installed on your PC.
We hope this post helped you get the Windows 11 free update in your Settings app. If you face any issues or have any more questions for us, feel free to drop them in the comments section below.
RELATED:
- 3 Latest Ways to Bypass Windows 11 Requirements (With or Without Registry Hack)
- How to fix the Killer Wireless 1535 Driver Issue on Windows 11 %
- How to Turn Off Password Windows 11 After Sleep: Disable Password on Wake Up
- Windows 11 Taskbar Empty Space: How to Get Performance Stats and More
- Connect Airpods to Windows 11: Step-By-Step Guide and Tips to Improve Experience

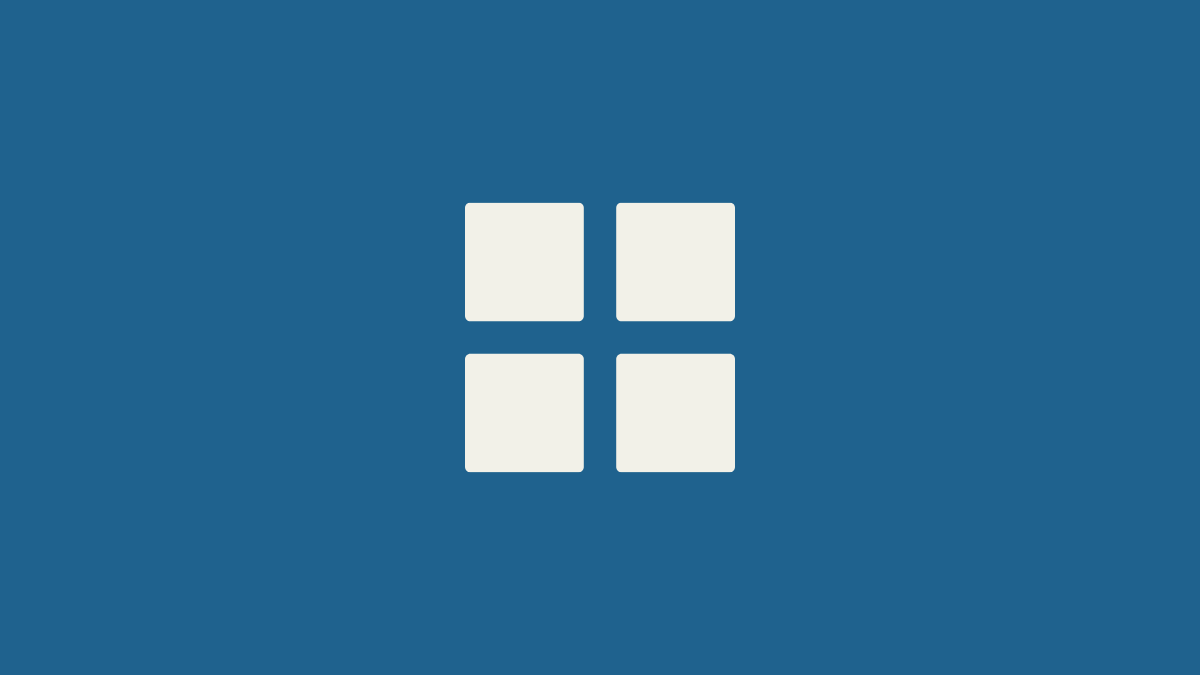










Discussion