Windows 11 has been the next iteration to Microsoft’s long-standing OS despite speculations around Windows 10 being the last one. Windows 11 brings along a refreshed UI, synchronized Settings app, the ability to use Android apps, and a lot more.
Due to new security and privacy features, the new OS has certain hardware requirements which make it incompatible with many older generation CPUs be it AMD or Intel. If your processor is currently unsupported and you are hoping for future support, then here’s all you need to know about it.
Will Windows 11 support more processors in the future?

This is highly unlikely as these processor requirements stem from the ability to support enhanced privacy and security features within Windows 11. We don’t know for sure, but it is likely that emulating Android apps also requires signature verification and more which is why the OS does not support older hardware. TPM is a physical chip on your motherboard that stores important encrypted data and keys locally to help maintain proper security on your system.
Microsoft recently published a detailed blog post discussing CPU restrictions for Windows 11. Essentially, Windows 11 faces far fewer kernel crashes on newer CPUs due to their new DCH design principles. This helps Microsoft guarantee stability on newer hardware while the same isn’t possible when using older CPUs.
Microsoft did find some exceptions and managed to include new additions to the supported CPUs list but it is highly unlikely that more older CPUs will be added in the future. You can read the entire post in detail at this link.
Why is Windows 11 restricted to certain processors?

As discussed above, Windows 11 faces 52% more kernel crashes when running on older CPUs. This is due to the DCH design principles used by older CPUs and hence Microsoft has decided to exclude the same CPUs from Windows 11 support. Microsoft also wishes to support a certain set of apps and video conferencing abilities when it comes to Windows 11, which is also the reason why only newer CPUs are supported to ensure the minimum required processing power.
How to bypass Windows 11 requirements
If you’re feeling adventurous, then you can easily bypass Windows 11 requirements on your PC. You can either use a registry hack or simply choose to ignore Microsoft’s warnings if your PC meets the basic system requirements. If you choose to ignore the warnings on a compatible system then you will end up losing out on all future security and privacy updates from Microsoft. If you wish to use the registry hack, then you can follow the guide below instead. Let’s get started.
Press Windows + R on your keyboard and type in the following. Hit Enter once you are done.
regedit
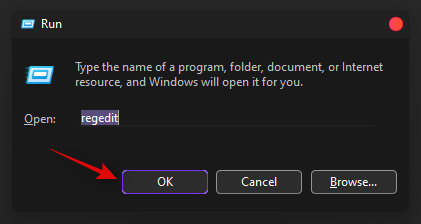
Navigate to the following directory. You can copy-paste the address below in your address bar as well.
HKEY_LOCAL_MACHINE\SYSTEM\Setup\MoSetup
Here, create a new DWORD (32-bit) Value called AllowUpgradesWithUnsupportedTPMOrCPU. Now, double-click on the new Value to edit it, and replace Value data from 0 to 1 and then click OK to save it.
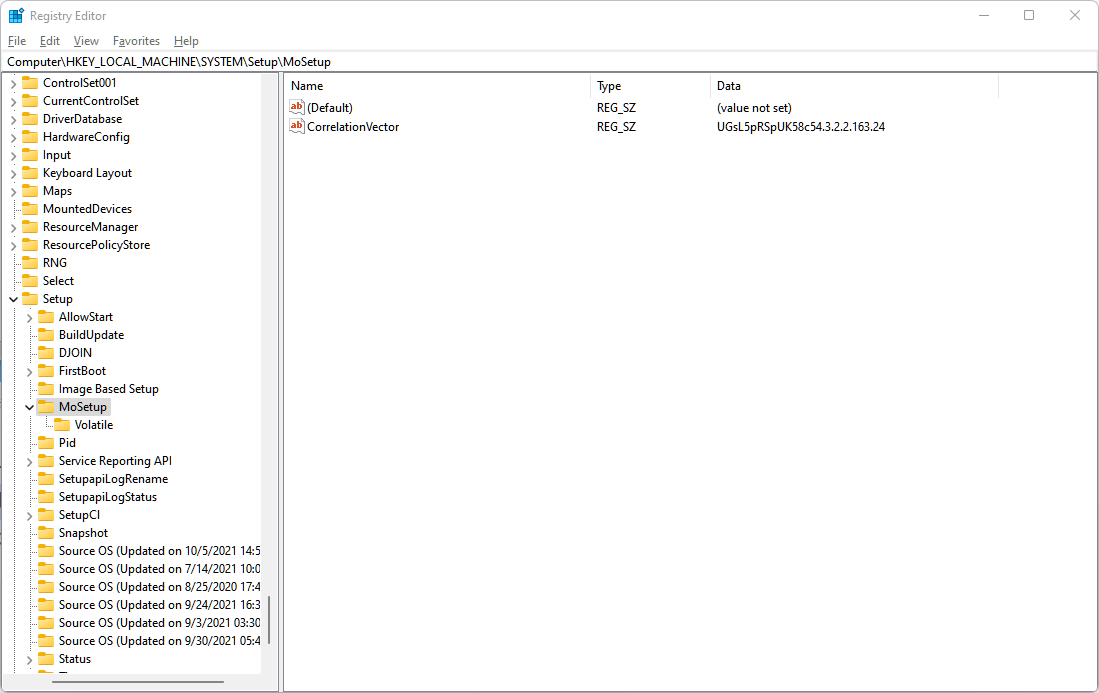
Now, install Windows 11 using the Windows 11 Installation Assistant. Else, you can also use the Windows 11 ISO file.
And that’s how you can bypass Windows 11’s requirements.
Should you bypass requirements and install Windows 11?
No, we don’t recommend bypassing requirements as you won’t receive security updates in the future. Security patches and updates help protect against the latest threats online which might be important for users that are regularly connected to the internet.
However, if you’re looking to upgrade manually with new security patches each time then bypassing requirements shouldn’t affect your system’s security.
We hope this post helped shed some light on CPU restrictions when installing Windows 11 on a system. If you have any more questions, feel free to drop a comment below.
Related:
- How to Fix “This PC Doesn’t Currently Meet All the System Requirements for Windows 11” Error
- How to Disable VBS on Windows 11 and Does it Help?
- How to Use Windows 11 Installation Assistant to Upgrade From Windows 10
- How to Extend Volume Windows 11 or Windows 10
- How to Disable CSM to install Windows 11
- How to Enable TPM 2.0 in BIOS in HP Envy and Pavilion Laptops and Computer











Discussion