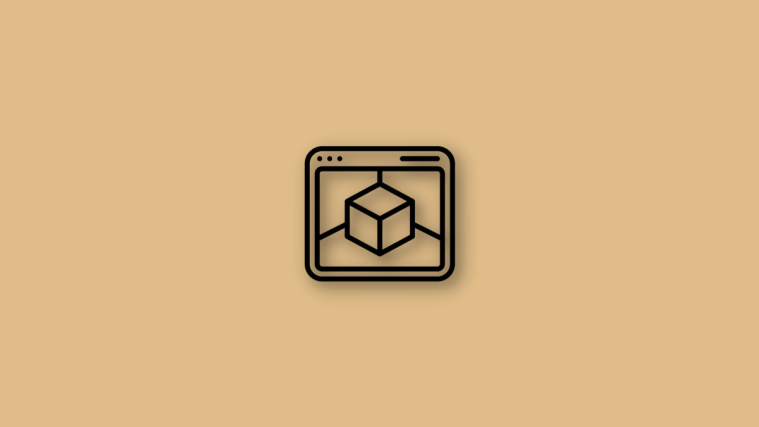Windows 11 has just been released and if you have tried installing the latest OS then you might have realized the need for Secure Boot and TPM. These settings can be easily found and enabled in your BIOS menu which will help you get the most out of your system. However, when it comes to gaming performance on Windows 11, you may have heard that if you disable “VBS” in the BIOS then that can make gaming better. But does it? And what is VBS, anyway? And if you want to give it a try nonetheless then we have also included 3 different ways to disable VBS below. Let’s check this all out!
Does disabling VBS help in improving gaming?
VBS or Virtualization Based Security is a feature that uses hardware virtualization to enhance security on your system. VBS creates an isolated environment on your memory which can then be used by security protocols, functions, and programs on your system to identify malicious applications and services in the background. This memory is usually invulnerable and immune to exploits which makes it difficult for malicious apps and services to get through the security protocols of your system.
Disabling VBS is rumored to increase performance when gaming but there is no real-world test or study to prove this. Many blogs are rushing to suggest the same which seems to be causing issues for many users. You should be aware that the highest performance difference noticed by a trusted entity user, company, or media house seems to be a spike of around 2% in the FPS. This can be due to random discrepancies in each test.
However, VBS is quite finicky, and depending on your system, its components, and your setup, it could end up having a huge hit on your performance. You can always try disabling it on your PC and measure your performance for gains. If none are found, you can revert the changes and continue using your system with VBS enabled.
It is recommended to keep VBS enabled on all modern compatible systems even if you’re losing out on slight performance gains. VBS helps protect against many modern-day threats and this study from Microsoft explains how it helped prevent 60% more malware and adware infections on protected systems that had VBS enabled.
How to disable VBS on Windows 11 (3 methods)
There are many ways to disable VBS on your Windows 11 system. You can use your BIOS menu, use the Group Policy Editor, or disable Windows Components. The recommended way to disable VBS is to simply disable Virtualization in your BIOS menu. This will automatically disable VBS on your system without having you uninstall virtualization components from your system. This will allow you to re-enable and use virtualization and VBS in the future by simply enabling the same in your BIOS menu. Follow one of the guides below that best fits your current needs and requirements.
Check VBS Status first
Let’s first check if VBS is enabled on your system. Use the guide below to get you started. If it is already disabled on your system, then you won’t need to disable it using the guides below. You can simply start playing a game and enjoy the latest ‘supposed’ performance improvements. Use the guide below to get you started.
Press Windows + S on your keyboard and search for ‘sysinfo’. Once found, click and launch the app.
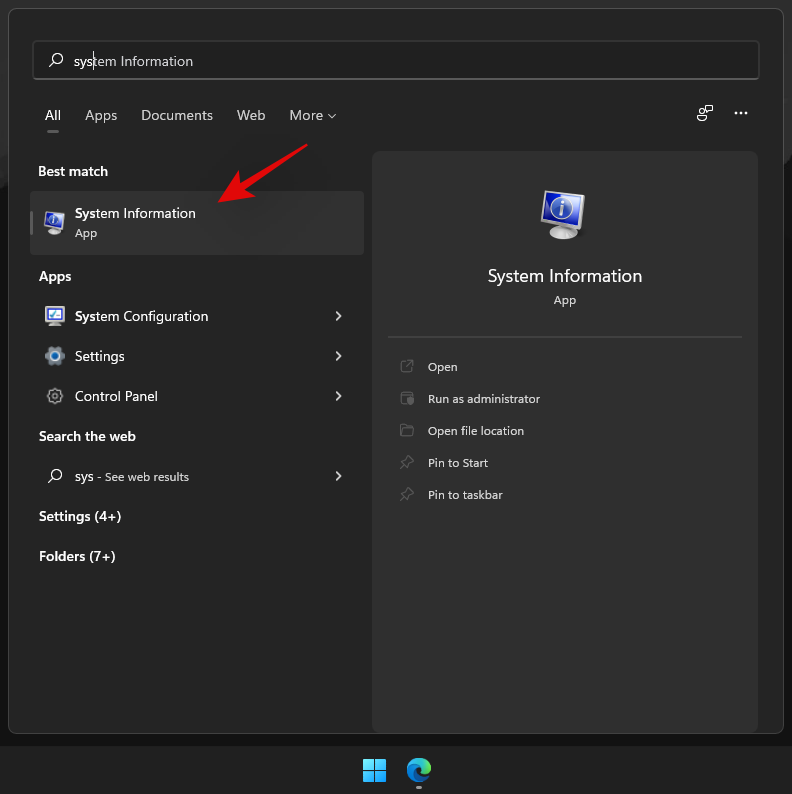
On your right find the listing for ‘Virtualization-based Security’ and check the value beside it. If it says ‘Enabled’ then VBS is enabled on your system and you can disable it using the guide below.
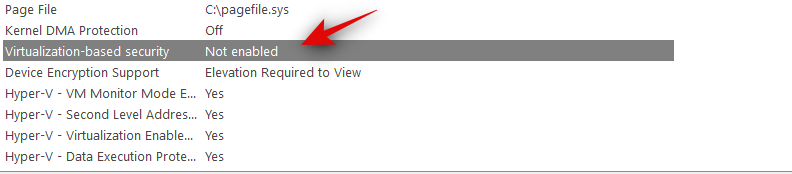
If however, VBS says ‘Not enabled’ then VBS is already disabled on your system. You can skip the rest of the guides and continue using your system as intended if this is the case for you.
Method #01: Disable VBS from BIOS
- Common Keys for BIOS Menu: F2, Del, F12, F8, ESC, and more.
- Common terms for Virtualization in BIOS menu: VT-d, Virtualization, Intel-VT-x, Intel Virtualization Technology, AMD-V, VMX, Vanderpool, and more.
Note: If you have an AMD system and are having issues with Ryzen Master, then you will need to disable ‘SVM’ in your BIOS settings instead. The error message shown by Ryzen Master regarding VBS seems to be a bugged one for now.
Restart your PC and boot into your BIOS menu. You can also enter the BIOS menu by Shift + Right-clicking your power button and selecting restart. You can now select Troubleshoot > Advanced Options > UEFI Firmware Settings.
Once you are booted into your BIOS menu, you will either need to switch to the Boot or Advanced tab depending on your manufacturer.
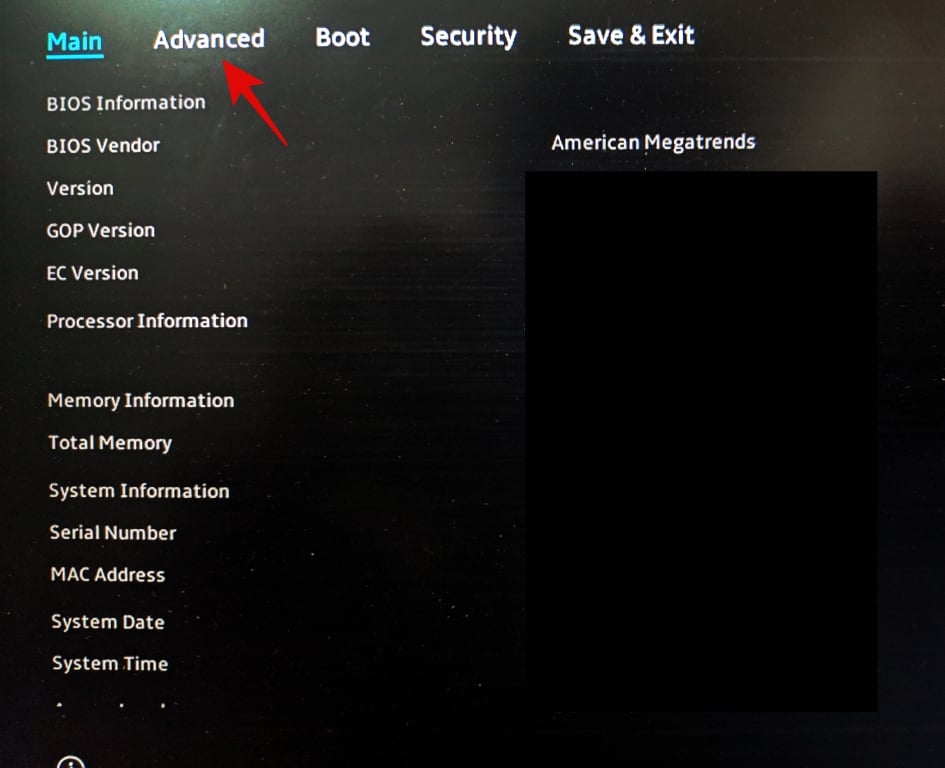
Find ‘Virtualization’ in your menu and select ‘Disabled’ or ‘Off’. You can look for the above-stated common terms to identify virtualization in your BIOS menu.
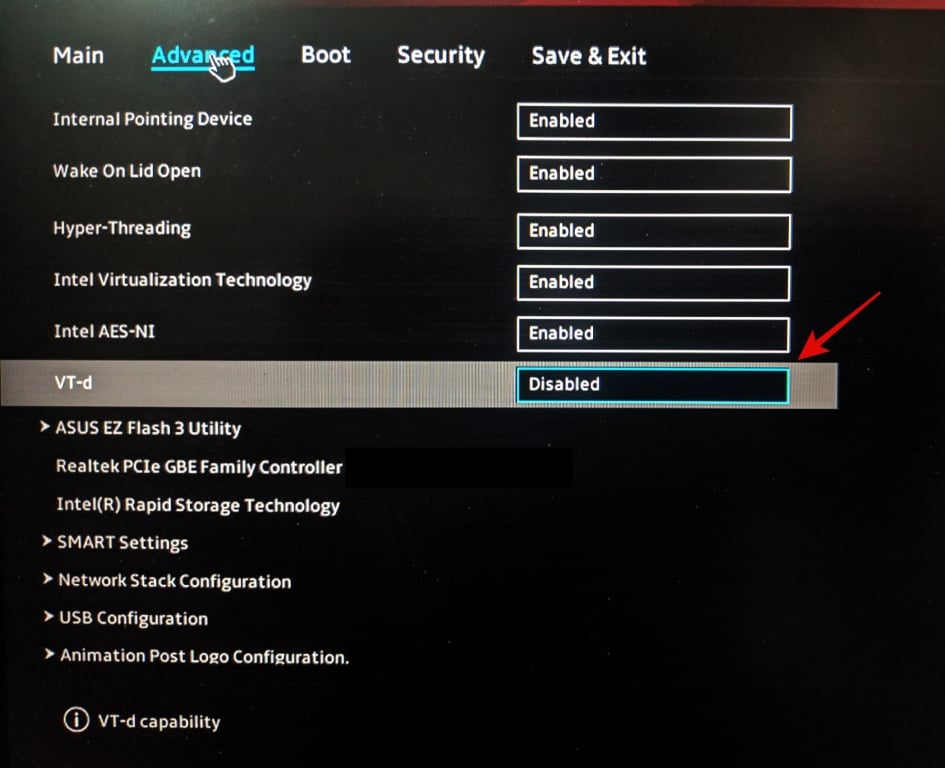
Once disabled, Save and Exit your changes.
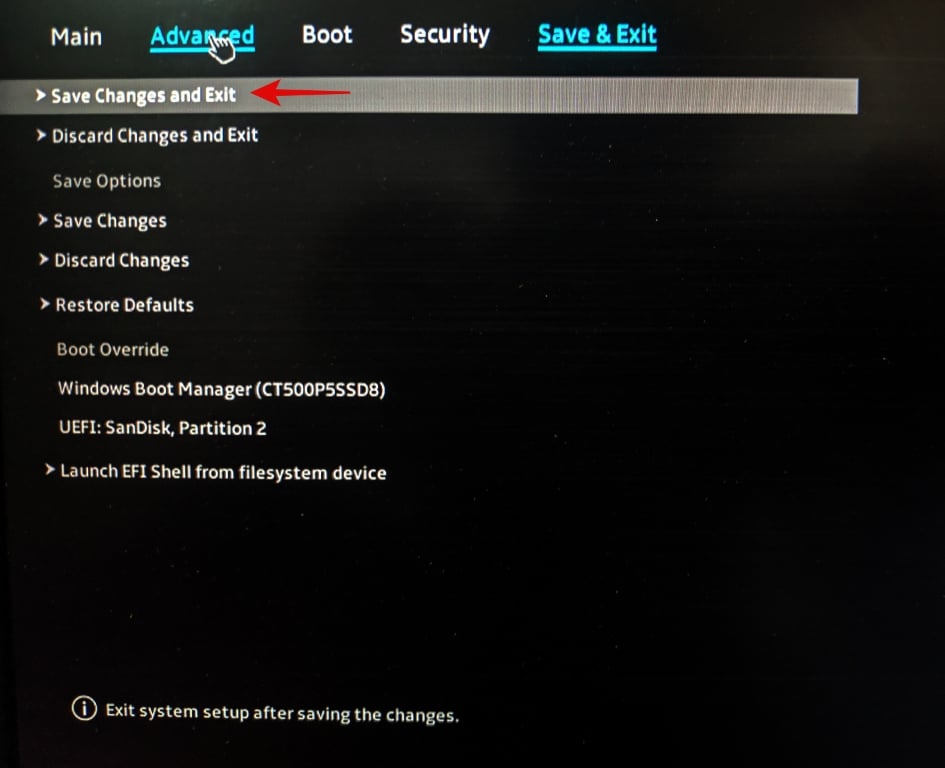
Now your device should restart and you can log back into Windows again.
Press Windows + S on your keyboard and search for ‘sysinfo’. Click and launch the app once it shows up in your search results.
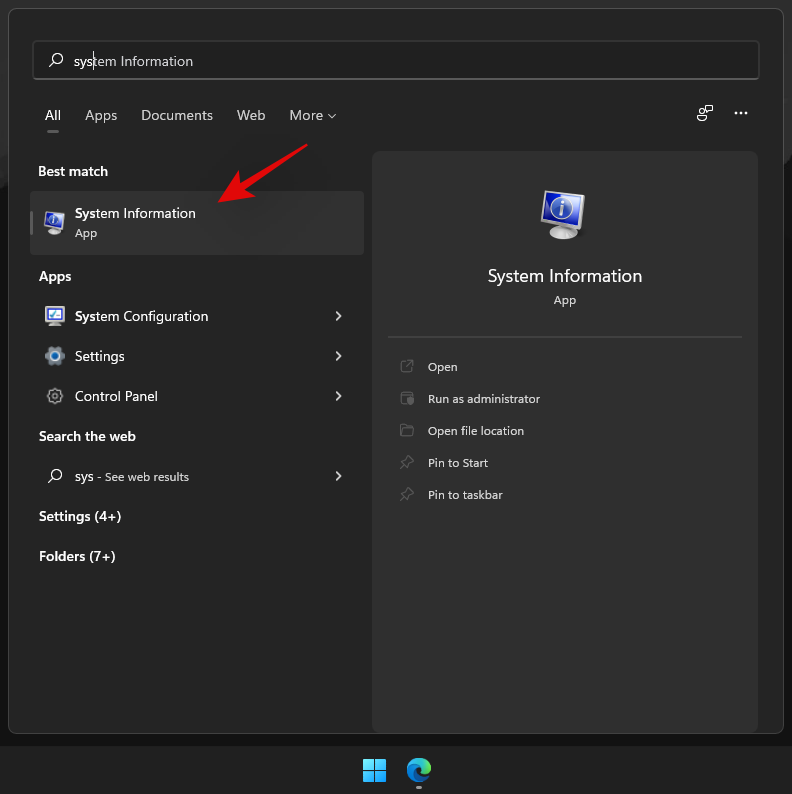
Look for ‘Virtualization-based Security’ on your right. It should now say ‘Disabled’.
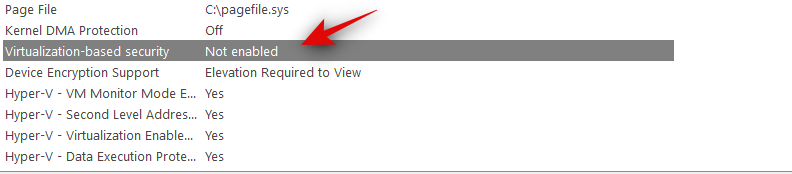
And that’s it! VBS is now disabled on your device. If however, VBS is still enabled for you, you can use the guides below to disable it in Group Policy Editor as well. You can then install your necessary Windows Components to completely disable VBS on your system.
Method #02: Disable VBS from Group Policy Editor
Press Windows + R on your keyboard and type in the following. Press Enter on your keyboard once you are done,
gpedit.msc
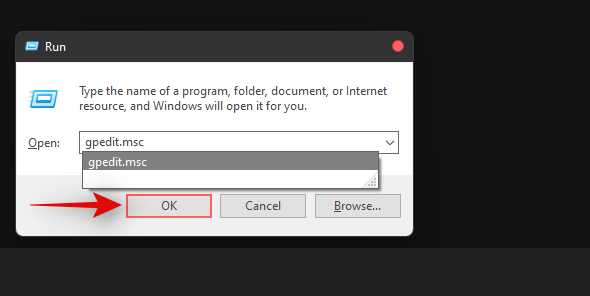
Now navigate to the following path on your left.
Local Computer Policy > Computer Configuration > Administrative Templates > System > Device Guard
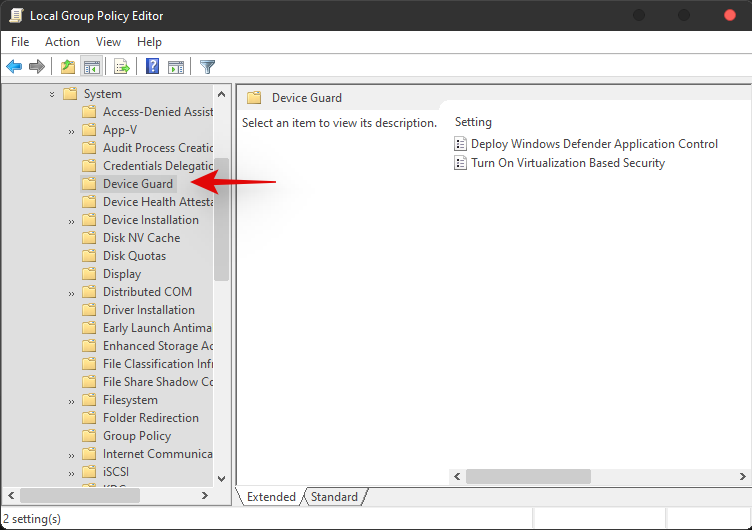
Now double click on the following value.
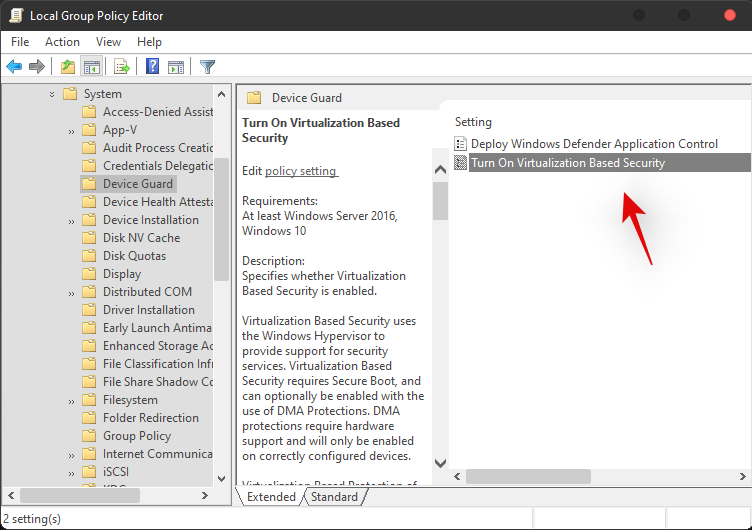
- Turn on Virtualization Based Security
Select ‘Disabled’.
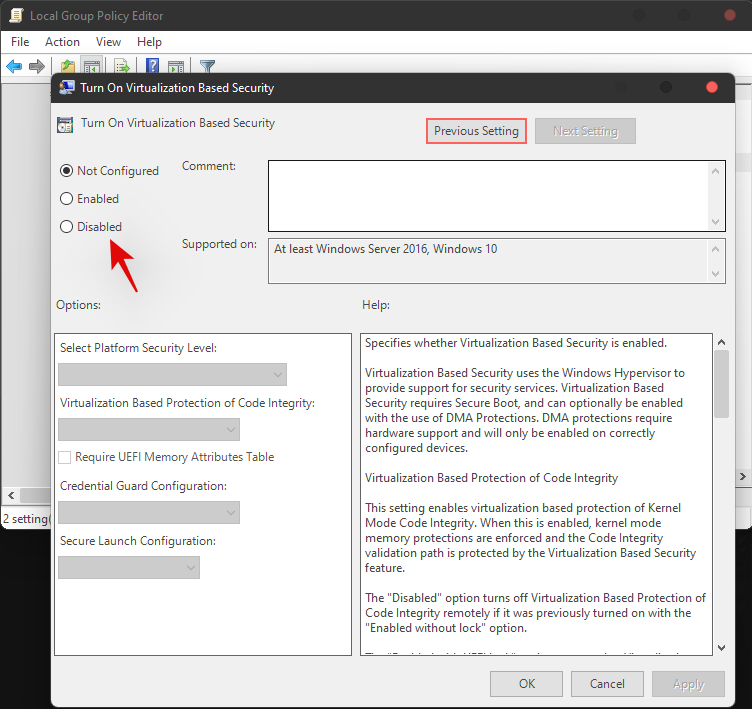
Click on ‘Ok’ to save your changes.
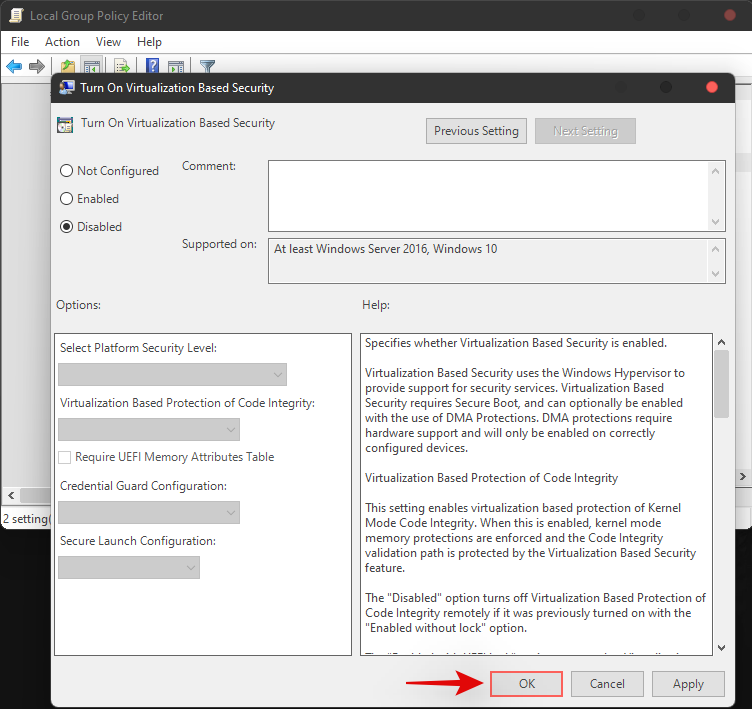
We now recommend you restart your PC and check the System Information app again using the guide at the top. Virtualization-based Security should now be disabled for you.
Method #03: Uninstall Windows Components to disable VBS
You can also uninstall the following Windows components to disable VBS on your system. If disabling via the Group Policy Editor did not work for you or if you are using Windows Home, then you can use the following guide.
Press Windows + i on your keyboard to open the Settings and click on ‘Apps’ on your left.

Click on ‘Optional Features’.
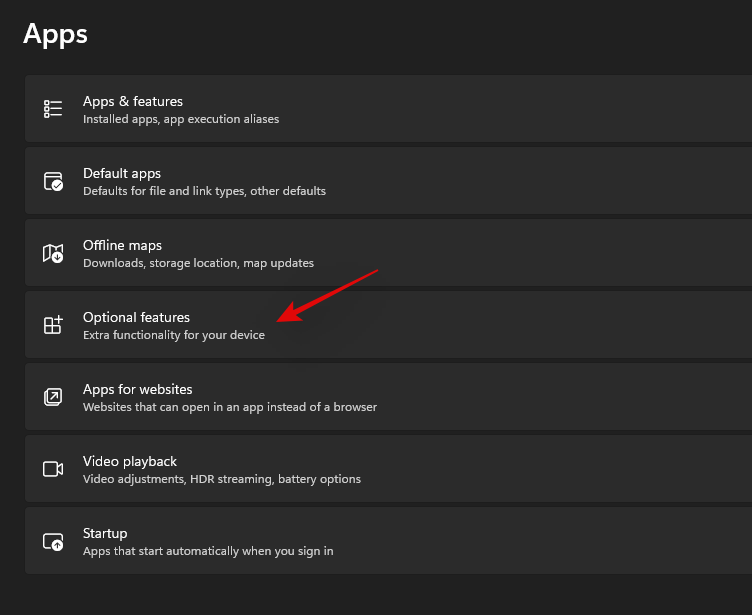
Scroll to the bottom and click on ‘More Windows Features’.
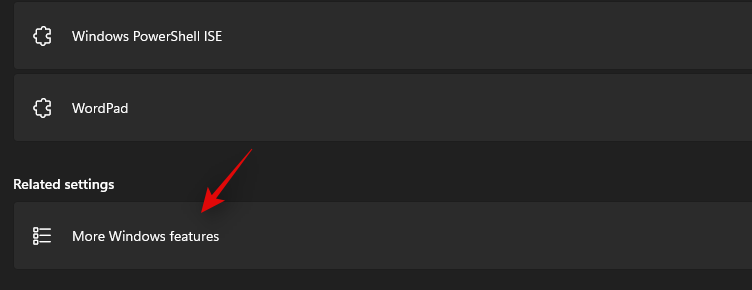
Now uncheck the boxes for the following features.
- Hyper-V
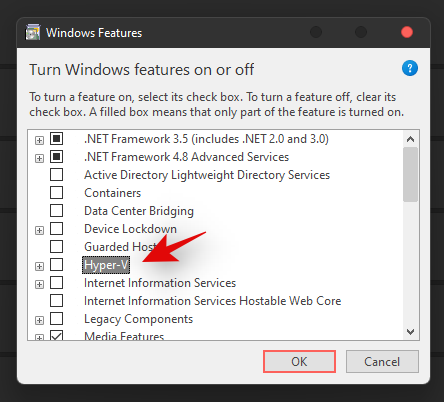
- Virtual Machine Platform
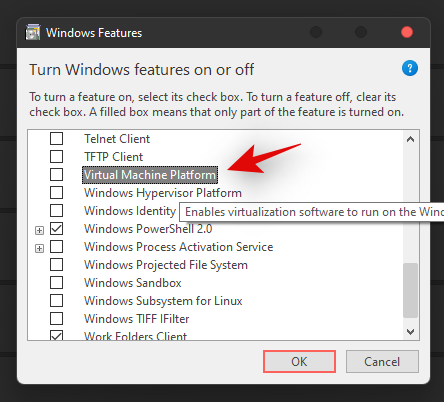
- Microsoft Defender Application Guard
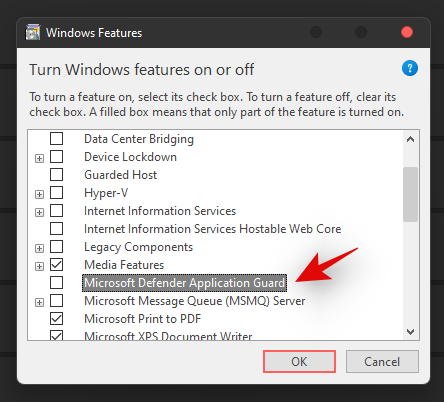
Click on ‘Ok’ once you are done.
The necessary features will now be uninstalled from your device. Once uninstalled, you will be prompted to restart your system, click on ‘Restart Now’.
Once your system restarts, VBS should be disabled on your system. You can check for the same using the System Information app and the guide at the top.
We hope you were able to disable VBS on your system using the guide above. If you face any issues, then you can drop us a comment below with additional information.
Related: