Visual Look Up is Apple’s version of Google Lens that’s built right into the Photos app on iOS. The feature can recognize objects from photos you’ve captured or saved on your iPhone and can be used to look for the exact type or specific category it belongs to.
If you’re unable to use the Visual Look Up option on your iPhone or cannot access it inside the Photos app, the following post should help you figure out a way to get it to work.
What is Visual Look Up on iPhone?
The Photos app on iOS has a Visual Look Up feature that uses machine learning to identify objects from pictures you’ve saved and provide you with more information about them. The feature can be used to recognize objects and find the exact type or category they fall into.
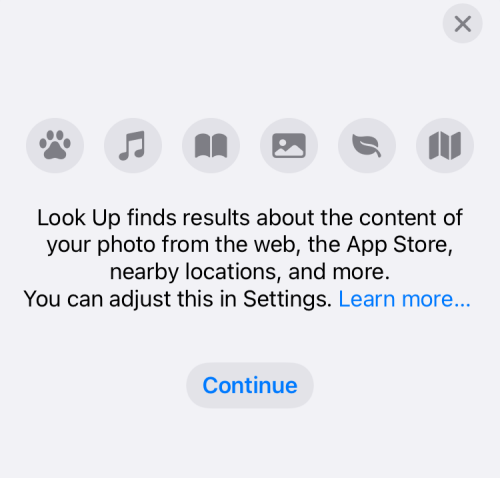
For instance, when you summon Visual Look Up on a picture with a dog, it won’t just show you that it’s a dog but will also try to identify the breed of dog and more info on it. You can use the feature to pin down pets, landmarks, plants, and artworks.
Visual Look Up resides in the same location inside the Photos app as your other picture info, meaning you can access it using the ‘i’ button when viewing a picture. This ‘i’ button will look different for pictures that support Visual Look Up as its icon will be surrounded by stars. Visual Look Up works on pictures you capture on your iPhone as well as on images you download from the web or other apps.
Related: What does Share Focus Status Mean?
How to fix Visual Look Up not working [6 fixes]
If you’re unable to see or access the Visual Look Up function on your iPhone, you can check the following fixes to get the feature to work.
Fix 1: Know how Visual Look Up works
- Required: iPhone XR, iPhone XS, iPhone SE (2nd generation), or newer devices running iOS 15 or later.
- Available in select languages only: English, French, German, Italian, Japanese, Spanish
You can learn how you can use Visual Look Up on your iPhone by following the steps below.
- Open the Photos app on your iPhone and select a photo that supports Visual Look Up.
- You can check if a picture supports Visual Look Up by looking for the Visual Look Up button which is indicated by an ‘i’ icon with stars. If the picture doesn’t support it, you will only see the regular ‘i’ icon with no stars. To search objects within an image on your Photos library, tap on this Visual Look Up button.
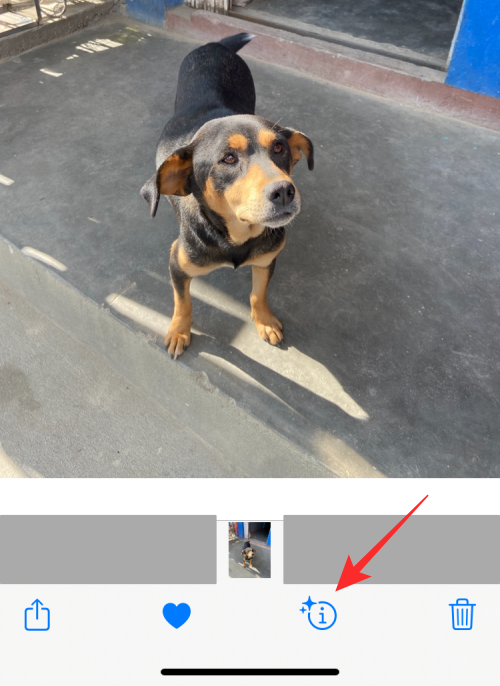
- This will load up additional info on your screen. For pictures that support Visual Look Up, you’ll see a Look Up section under the caption section and you’ll also see the type of object that has been detected by iOS. In this instance, you can see that the image we have on the iPhone is marked as “Dog”. To get more details and similar results based on the image, you can tap on this Look Up section.
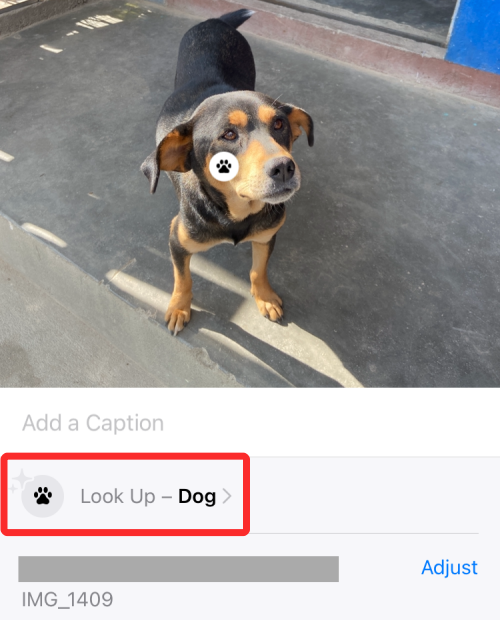
- A new popup screen should appear showing you Siri Knowledge (more info about the detected element), similar web images, and suggested websites based on the object found in your picture. In this instance, Visual Look Up shows the possible breed of the dog and pictures of similar-looking dogs found across the web.
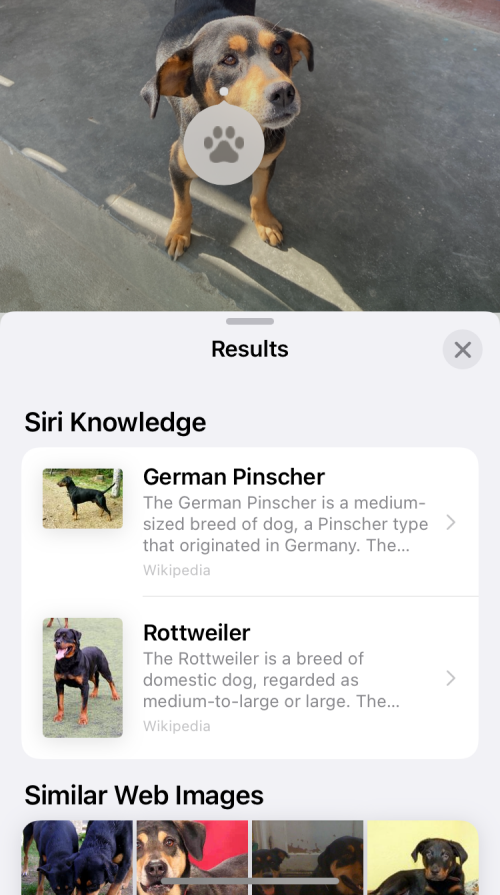
- Here’s another example of Visual LookUp detecting the kind of plant that’s been captured in a photo.
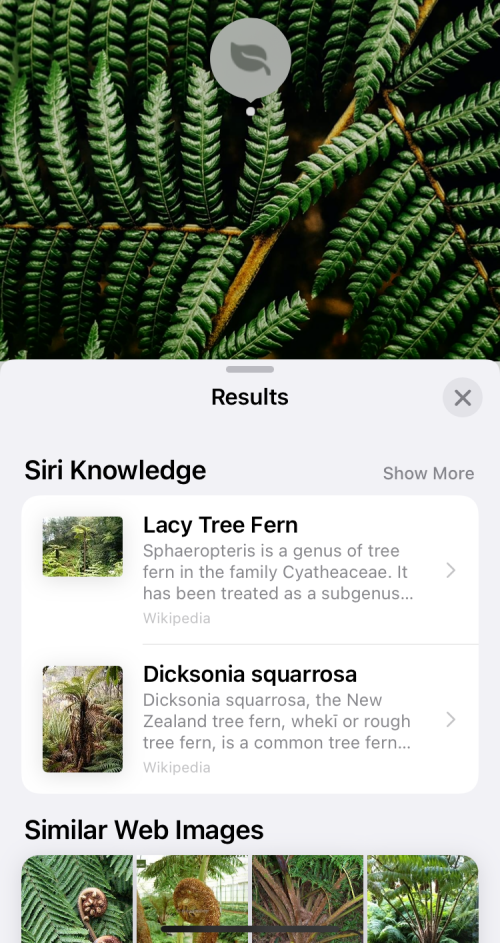
Related: How to Turn Off Shortcut Notifications on iPhone
Fix 2: Change your region to US
Visual Look Up is available for all iPhone users in select regions. Although Apple hasn’t specifically mentioned which regions are supported, you can change your iPhone’s default region to the US to check if you can use this feature.
- Open the Settings app on your iPhone and go to General.
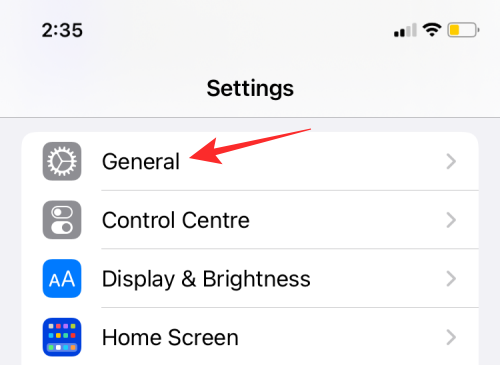
- Inside General, select Language & Region.
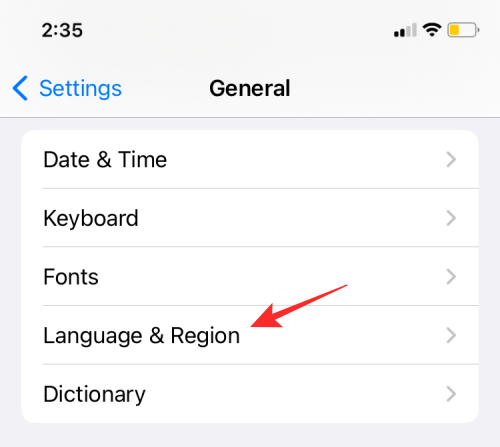
- On the next screen, tap on Region.
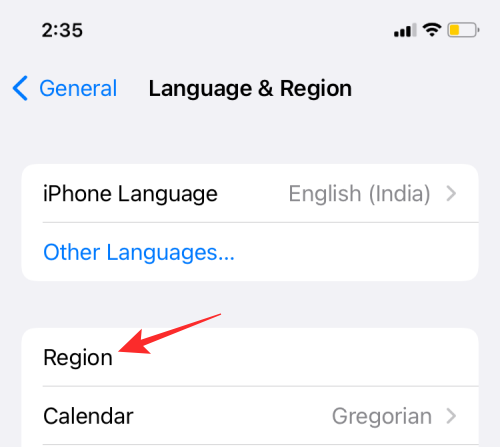
- From the list of regions that appear next, select United States.
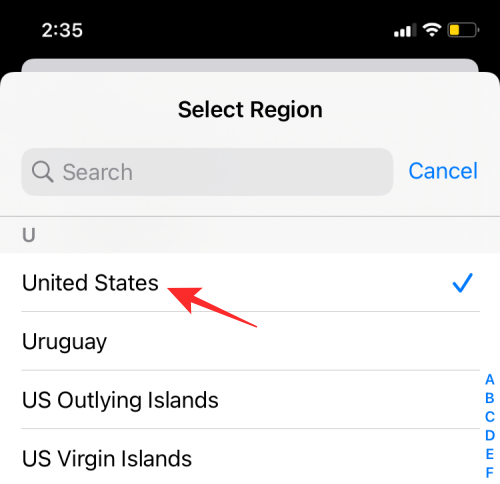
You can now open the Photos app and check if the Visual Look Up button is available for supported pictures.
Related: How to Use Find My Friends Live Tracking on iPhone
Fix 3: Check if your iPhone supports it
To run Visual Look Up, your iPhone should be powered by Apple A12 Bionic or newer chipsets which is required for processing the details from pictures you have captured locally. This means you can take advantage of Visual Look Up only on the following devices:
- iPhone XR, XS, XS Max
- iPhone 11 series
- iPhone 12 series
- iPhone 13 series
- iPhone 14 series
- iPhone 15 series
- iPhone SE (2nd generation) or newer
- iPad 8th generation or newer
- iPad mini 5th generation or newer
- iPad Air 3rd generation or newer
- iPad Pro 11-inch or newer
- iPad Pro 12.9-inch 3rd generation or newer
All iPhones and iPads launched after the devices as mentioned above will support Visual Look Up natively.
Fix 4: Turn on “Show in Look Up” for Siri
Since Visual Look Up is a machine learning tool, it relies on Siri to get suggestions based on content on your phone. It’s thus important that Siri has access to on-device learning for you to be able to use Visual Look Up inside the Photos app. Although this option is enabled when Siri is activated, you should make sure it is turned on to get better suggestions for your pictures.
- To enable on-device learning for Siri, open the Settings app and go to Siri & Search.
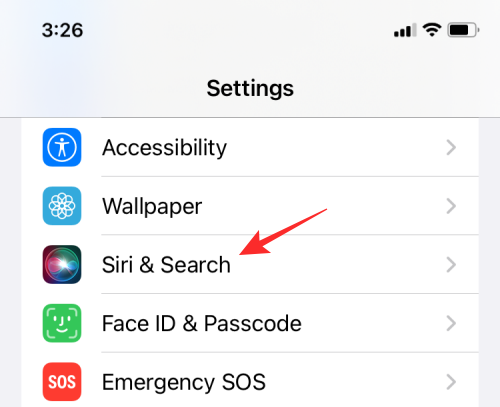
- On the next screen, enable the Show in Look Up toggle under the ‘Content from Apple’ section.
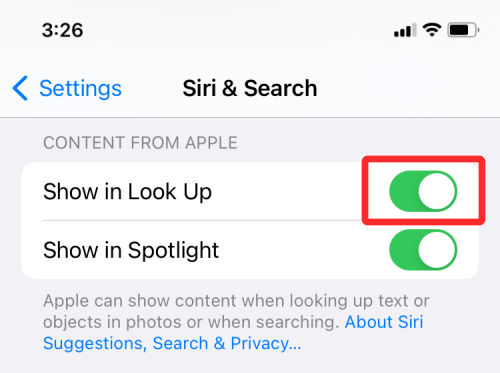
- Now, check if Visual Look Up is active inside the Photos app.
Fix 5: Check your internet connection
Visual Look Up uses on-device learning to detect objects in pictures but for it to give you any definite results, it needs access to the internet so that it can fetch details about objects in a picture. If you can see the Visual Lookup button appear for a picture but clicking it doesn’t yield you any results or shows the “No Content Found” message, then chances are that your iPhone isn’t connected to the internet.
In that case, connect your device to the nearest Wi-Fi network or enable cellular data so that Visual Look Up can be used straight away.
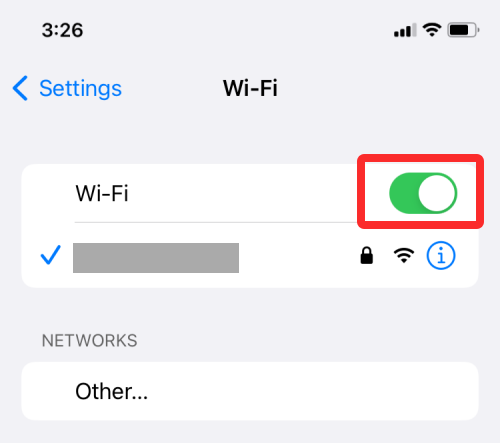
Fix 6: Check if the picture is clear and centered
Although Visual Look has been touted by Apple as powerful enough to scan for objects at any different condition, it may still run into some issues if the object in question isn’t clear for machine learning to read.
So, to make sure the Photos app detects an object present in a picture, the object needs to be visible clearly and easily distinguishable from other parts of the picture. For this, you need to ensure that the picture captures the whole of an object without any kind of motion blur or improper lighting.
It’s also important that the object is centered or positioned close to the center and the camera’s focus is set on the object and nothing else. If there are multiple objects in the frame, the object you want to be recognized should have a clear focus.
Note: Understand that Visual Look Up has its limitations
Visual Look Up, like any tool that relies on machine learning, has its flaws. First, it doesn’t work with everything – there are several objects you may not be able to use Visual Look Up with. Visual Look Up may not always be able to detect inanimate objects. In our testing, Visual Look Up was able to detect pictures of food and delicacies we captured on our iPhone, but it wasn’t able to categorize every object we took a picture of.
For now, you can use Visual Look Up to check different breeds of dogs, plant types, landmarks, and art. Even with the limited support for scannable objects, the results are hit-and-miss. In some instances, the Photos app was able to categorize objects appropriately but was unable to point to the right type/kind within a category.
For instance, scanning a picture with a Buddha statue yielded an inaccurate result about the location of the landmark, and pictures that were suggested weren’t similar-looking but similarly themed.
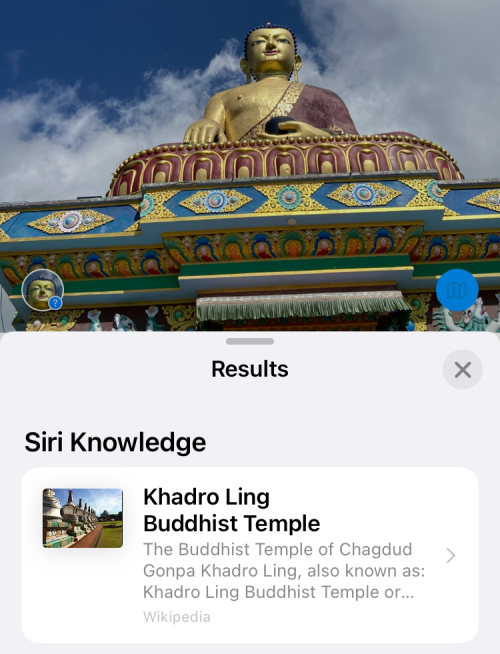
The same statue went undetected by Visual Look Up in the next shot as shown in this screenshot where you can see that there’s no ‘i’ icon with stars.
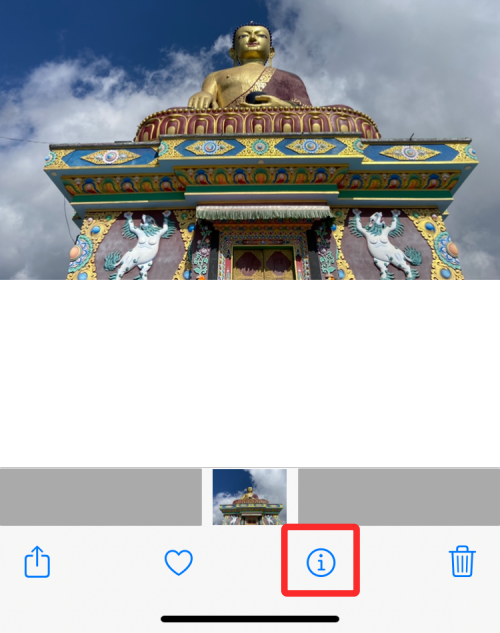
Besides this, the feature becomes inaccessible when multiple objects are detected in a picture. If the picture you captured has a bunch of detectable objects, then Visual Look Up may be able to pinpoint the objects but you won’t be able to see detailed results based on them.
Still cannot use Visual Look Up? Try Google Lens instead
If none of the above fixes help you use Visual Look Up on your iPhone, it’s time to consider an alternative to the feature, and what better than Google Lens? Google’s visual recognition has been in existence since 2017 and is powerful enough to recognize any worldly object you throw at it. Unlike Visual Look Up, you can use Google Lens to detect objects from pictures you have already captured or recognize items as you scan them in real time.
Although Google Lens is available as a standalone app on Android, it’s embedded right into the Google app on iOS. So if you already have the Google app installed for searching and looking at news/weather, you don’t need to install another app to get Google Lens on your iPhone.
- Open the Google app and tap on the Camera icon on the search bar at the top.
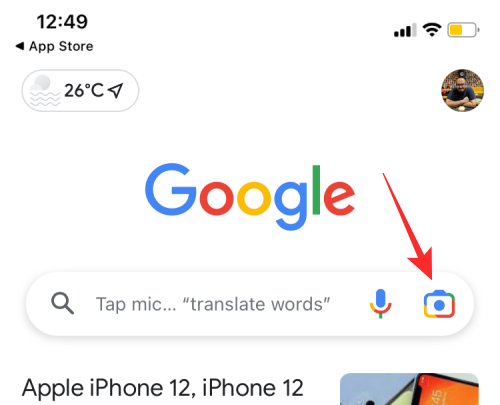
- First-time users will be prompted with a welcome screen. Here, tap on Open camera to go ahead.
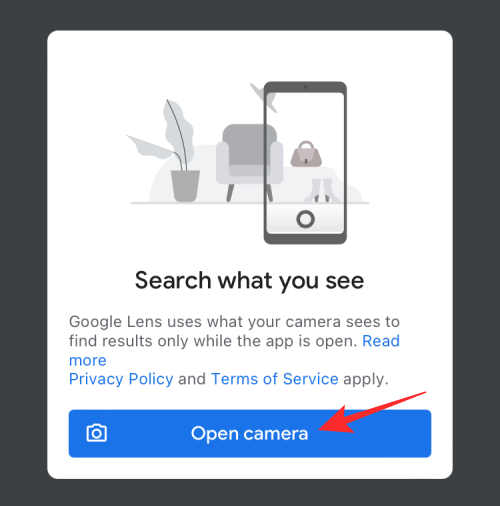
- When Google asks you for access to your iPhone’s camera, tap on OK.
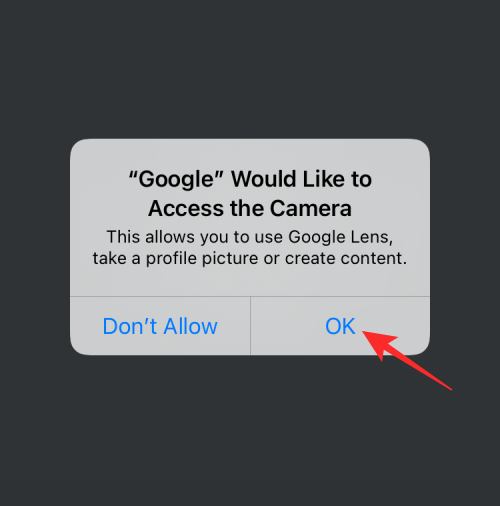
- You will now see the viewfinder screen for Google Lens appear. If you don’t have an existing picture of the object you want to scan, then you can point your iPhone’s camera to this object and then tap on the Search button.
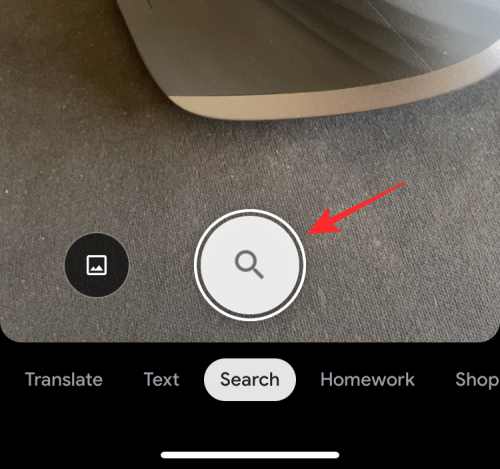
- If you have a photo whose elements you want to scan using Google Lens, tap on the Picture icon.
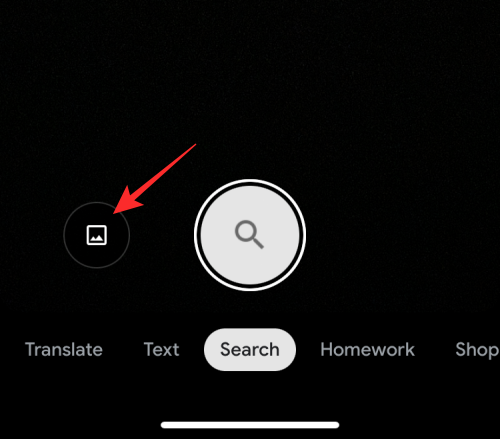
- From your photos library, select the photo you want to search.
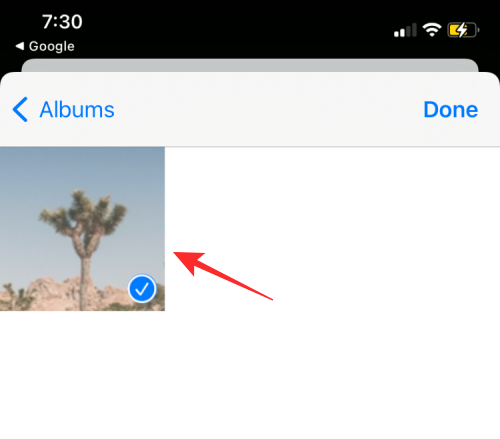
- Google Lens will now upload your photo and search for relevant results across the web. When the search is complete, you should see details about the object like its name and kind inside the Search tab.
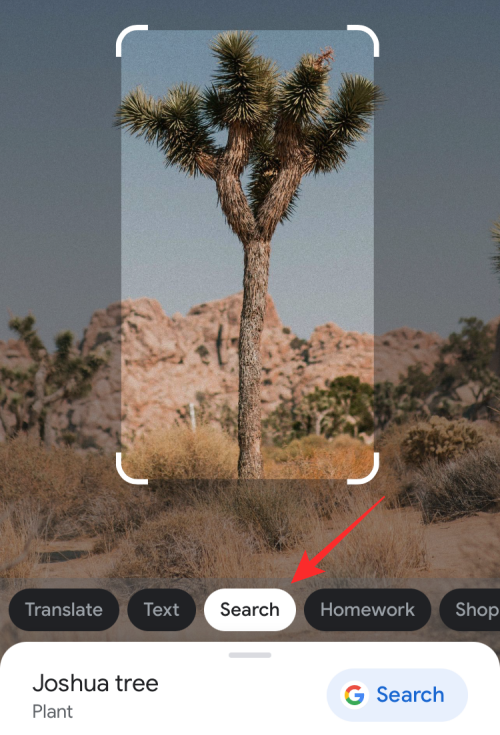
- You can swipe up the Search tab to view more info on the object along with other “Visual matches”, that show similar images as yours.
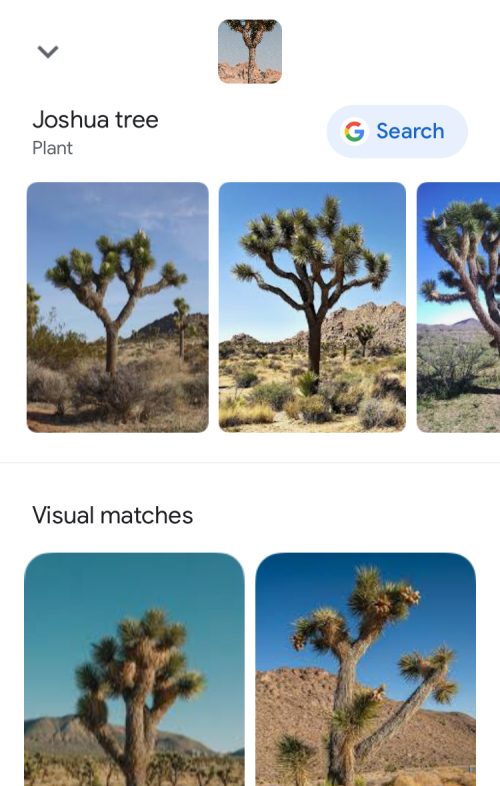
- In addition to this tab, you can also search for more results inside other sections. For instance, tapping on the Shopping tab will yield products that you may buy based on the detected object. Similarly, the Places and Dining tabs will show you a list of locations or restaurants you can go to see or get the item you’re looking for.
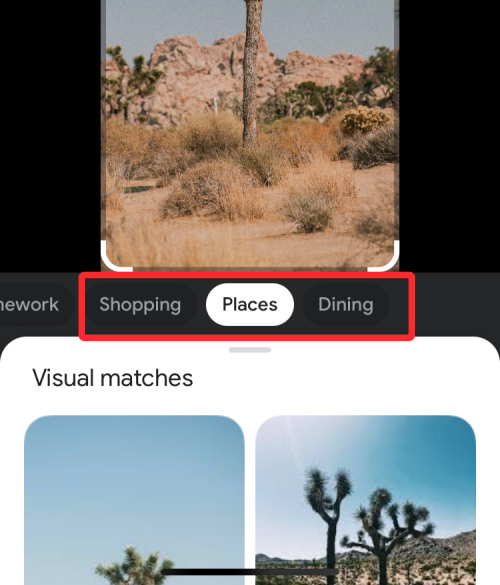
That’s all you need to know about fixing Visual Look Up not working on iPhone.
RELATED

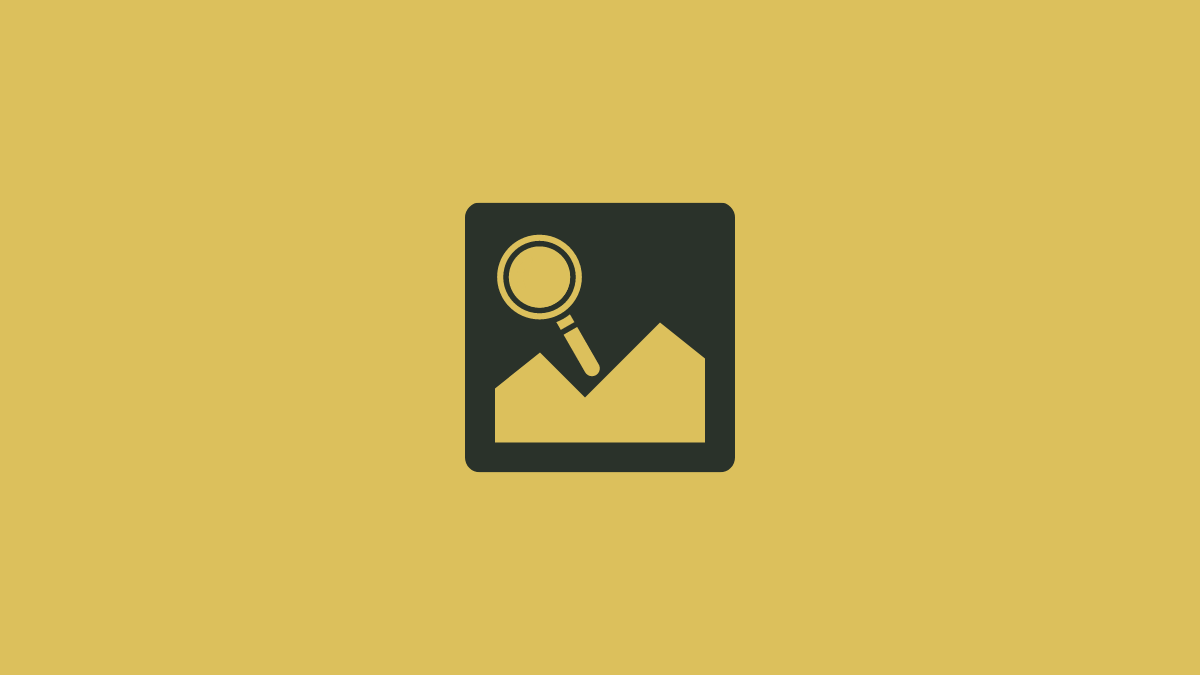










Discussion