Apple’s Find My app offers continuous live location sharing which updates your location details and shares them with people you know as you move in real-time. This tool is designed to provide an immediate sense of direction, speed, and progress to anyone who has access to your whereabouts on Find My.
In this post, we’ll explain how you can set up lice location, share it with your contacts, and see someone else’s location using the Find My app on your iPhone.
Related: How to Change Alarm on iPhone
How to set up location sharing on iPhone
Before you start sharing your location with someone on Find My, you need to make sure that you have set up location sharing appropriately on your iPhone.
Step 1: Turn on Location Services
One of the basic things to make sure when using Find My is that you have enabled location services on your iPhone. This is a necessary step as the Find My app will need access to your coordinates and that’s only possible if you enable Location services inside Settings. To turn on Location Services, go to Settings > Privacy > Location Services and enable the Location Services toggle at the top.
Step 2: Turn on Find My iPhone
After you’ve enabled Location Services, you will now have to turn on Find My for your Apple ID, if you’ve not already. To enable Find My, go to Settings > Your Apple ID card > Find My > Find My iPhone and turn on the Find My iPhone toggle.
Step 3: Give Find My access to your location
Once you’ve enabled Find My for your Apple ID, you can grant the app access to your phone’s GPS. For this, go to Settings > Privacy > Location Services > Find My and select While Using the App under “Allow Location Access”. Since Find My requires access to your iPhone’s precise location so that others can track you, we also recommend that you turn on ‘Precise Location’ on the same screen.
Step 4: Enable Share My Location
When you’ve sorted out all of the above requirements, it’s time to enable ‘Share my Location’ for the Find My app. Doing this will allow you to share your live location with others you know.
- Open the Find My app, select the Me tab at the bottom, and turn on the Share My Location toggle.
- To make sure it’s the iPhone you have on hand as the device that shares your live location, scroll down on the Me screen and tap on Use This iPhone as My Location.
You have now successfully set up location sharing for Find My. You can follow the sections below to start using live location sharing on your iPhone.
Related: What does Background App Refresh mean on iPhone?
Once you’ve set up location sharing inside Settings and Find My, you can start sharing your live location with your friends and family.
- Open the Find My app, and tap on the + icon.
- In the overflow menu that appears, select Share My Location.
- On the next screen, type the name/number of the contact with whom you want to share your location inside the “To” section. When the contact appears below, select it and repeat this to add as many people as you want to share your location with. Once you’ve added your friends and family for location sharing, tap on Send at the top right corner.
- You will now be prompted to select the duration for which you want your shared location to be visible.
- When your location is shared with someone, their name will appear under “People” inside the Find My app and it will read that this person “can see your location” on their phone.
Related: How to Fix ‘Last Line No Longer Available iPhone 13’ Error
How to stop sharing your live location
If you start sharing your live location, the other person will only be able to see your whereabouts for the selected duration – 1 hour or until the end of the day. If you have selected the ‘Share Indefinitely’ option while sharing your location or if you want to end your sharing session prematurely, you can do so by following the steps below.
- Go to the People tab inside Find My and select the person you no longer want to share your location with.
- On the next screen, tap on Stop Sharing Location inside “Sharing Your Location”.
- In the dialog that appears on the screen, tap on Stop Sharing Location.
- Alternatively, to hide your location from everyone, you can go to the Me tab inside Find My and turn off the Share My Location toggle.
How to see someone’s location on Find My
You can only see someone’s location on Find My if they’ve shared it with you and you open their location within the period of sharing.
Step 1: See someone’s location already shared with you
When someone has shared their location with you through the Find My, their name should appear inside the ‘People’ tab on the Find My app.
- You can see their location on the map above and get additional details by tapping on this person’s name.
- When you open a person’s location, you should be able to see their full address under their name and its location on the map above.
- From here, you get additional options to contact this person, get directions to their location, add alerts for when they move, share your location, and more.
Step 2: Send a request to see someone’s live location
Inside the ‘People’ tab, you’ll also see contacts with whom you’ve shared your location but you can’t see theirs. In such scenarios, you can be able to see their live location after you send a request for it that they’ll need to accept.
- To send a request to see someone’s live location, select the person with whom you’ve shared your location inside the People tab on the Find My app.
- On the next screen, scroll down and tap on Ask to Follow Location.
- Your request will now be sent to the other person and you should be able to see this prompt on your screen.
How to accept/deny a request for location sharing
If someone has sent you a request to share your location on Find My (as shown in the section above), you can either accept or deny location sharing on your own. To allow sharing your location with someone who has shared their location, open the Find My app, select the People tab at the bottom, and tap on Share under this person’s name.
If you don’t wish to share your location with this person, you can tap on Cancel instead.
How to disable friend requests for live location
If you don’t want anyone to send you requests asking you to share your live location, then the Find My app lets you prevent requests from being sent to you. Open the Find My app on your iPhone and tap on the Me tab at the bottom. From here, turn off the Allow Friend Requests toggle.
Once disabled, you will no longer receive alerts or requests to share your live location with anyone on Find My.
That’s all there is to know about live location tracking using the Find My app on iPhone.
RELATED
- How to Turn Off Shortcut Notifications on iPhone
- How to Change App Icons on iPhone
- Fitness App Not Working on iPhone: How to Fix
- How to Fix ‘Last Line No Longer Available iPhone’ Error
- What Does ‘Notify Anyway’ Mean in iPhone
- How to Remove “Shared With You” in Safari
- How to Turn Off Shared Photos on iPhone and Stop Sharing
- iPhone Notifications Silenced? How to Fix

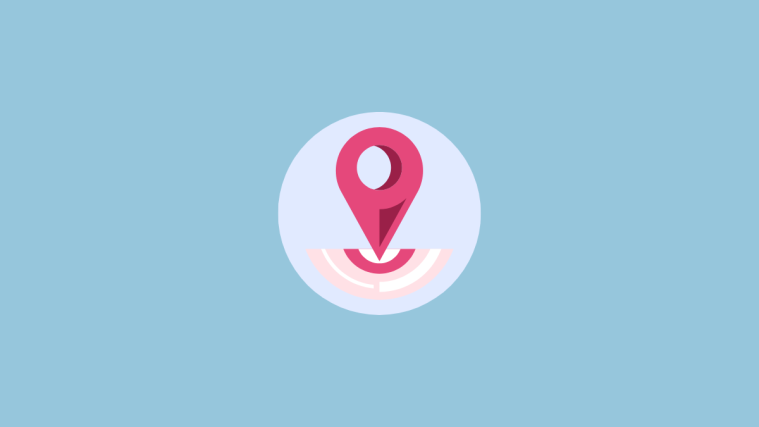




Thanks for providing just kind of information. As all our golf friends using iPhones and we need this feature during the course time. So today we tried this features as its working perfectly. Thanks for solving our biggest problem.
The new LIVE feature has turned this once helpful app into a slow, unresponsive hulking lump. Been using it for years (it’s not a setup or connection issue) and now it simply hangs and rarely provides meaningful feedback. A huge backward step.
not sure if this has changed since iOS 15/2 but this doesn’t happen in the way you wrote it:
“Step 3: Give Find My access to your location
Once you’ve enabled Find My for your Apple ID, you can grant the app access to your phone’s GPS. For this, go to Settings > Privacy > Location Services > Find My and select the ‘While Using the App’ option under ‘Allow Location Access’. Since Find My requires access to your iPhone’s precise location so that others can track you, we also recommend that you turn on ‘Precise Location’ on the same screen. ”
On my iPhone SE2 iOS 15.2, Fid MY is not listed in Settings > Privacy > Location Services. It does show up under Settings > Privacy > Location Services >Share My Location.
Also the Add New People in Find My seems a little different that how you describe it.
But thank you and a good start on explaining this. I hope its not as clunky as one of th other comments implies.
I am using an old version of the iPhone, the iPhone8. Due to some beta apps, my Find my Friend function keeps lagging or sometimes slow in response. Thankfully, my boyfriend is tech-savvy, and he said I need to read this article or use AceThinker Fone Keeper to guide me on how to fix the issue. Well, they worked on my end.
Tell your boyfriend his spam is not cute.
Some one massage use full that to make repet and recycling socity
I am using its old version in my iPhone 8 and it’s working fine. However, the latest version of iOS its not working.