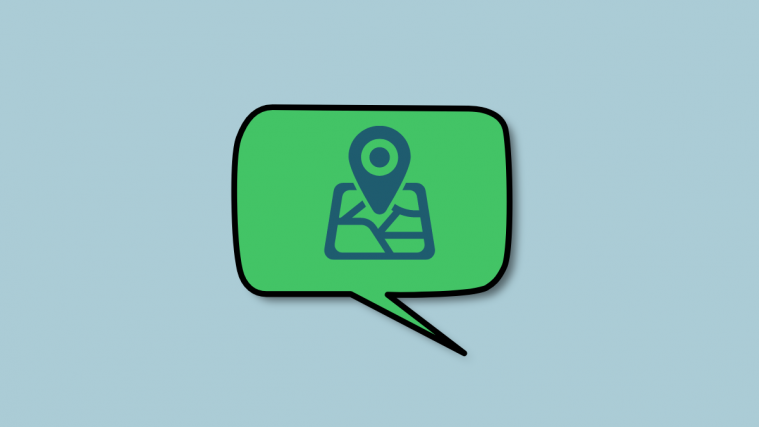For years, Google Maps has positioned itself as a more elite alternative to Apple’s native Maps app but the Cupertino company’s recent efforts have made it hard for the search giant to overpower.
Apple is bringing a slew of changes with iOS 15 to its Maps app including an interactive 3D globe, new driving features, AR walking directions, new city experience, and more. In a move to stay in the competition, Google is now rolling out a useful new feature that lets you share your real-time location while you’re texting with someone on iMessage.
How Live Location sharing works with iMessage on iOS?
Google is now updating its Google Maps app on iPhones with the ability to share your real-time whereabouts with others you’re having a conversation with on iMessage (or the Messages app). This will come in handy when you’re stuck in a situation where you’re required to share your live location for work purposes or to let your friends know how long it will take to get to them or when you want your loved ones to know your whereabouts when traveling in a region that’s new to you.
When you use this feature with Google Maps on iMessage, your live location will be shared with the other person for an hour by default. If you wish to increase the duration of location sharing, you can choose one between 1 hour and 3 days. At any point during the shared duration, you can end it within the Messages conversation without needing to turn off your Location services entirely.
Prior to this, Google Maps has had an existing iMessage app that offered users the ability to share their current location that would send GPS coordinates of the location they were at during the time. This would only be useful if you’re at a location you want to make it easy for your friends to reach your location. Since this option only sent your current location to the other person, it wouldn’t particularly be helpful when you want others to know your exact whereabouts in real-time.
Requirements
In order to use the new Google Maps feature, you need to make sure you’re using the latest version of the Google Maps app from the App Store. For that, you can open the App Store on your device, go to Profile picture, and tap on the ‘Update’ button adjacent to Google Maps under the ‘Upcoming automatic updates’ section. Alternatively, you can update the app directly on your iPhone by clicking on this Google Maps on App Store link.
Once you’ve updated the Google Maps app to the latest version, you need to make sure you have given the necessary location permissions to the app so that you can share your real-time whereabouts with others. For this, open the Settings app and go to Privacy.
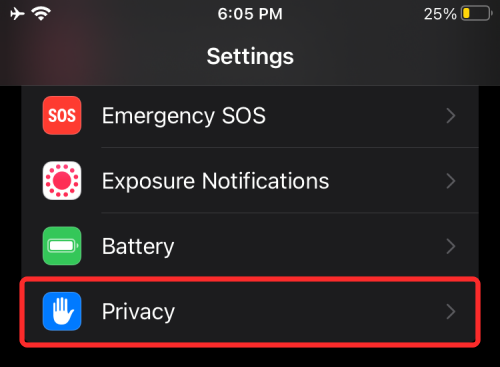
On the next screen, tap on ‘Location Services’.
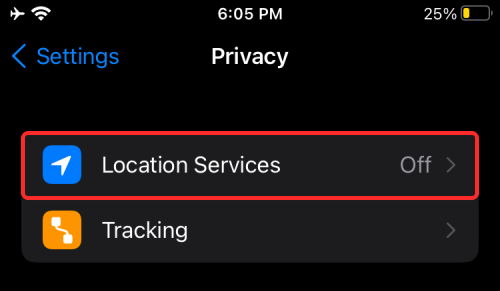
Here, turn ON ‘Location Services’.
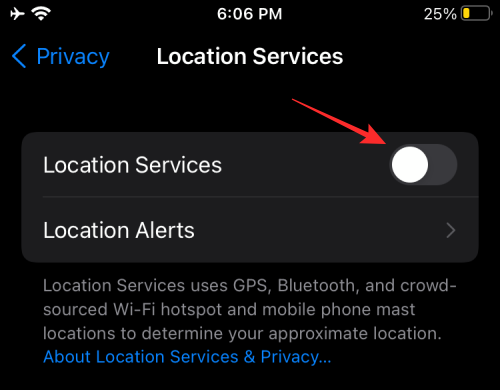
On this screen, scroll down and select ‘Google Maps’ from the list of apps that need location access.
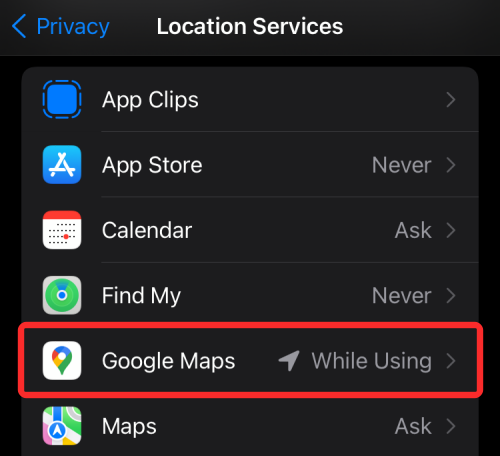
To enable location access to Google Maps and its new widgets, select the ‘Always’ option to make sure your live location is sent in the background even if you don’t have the Google Maps app open.
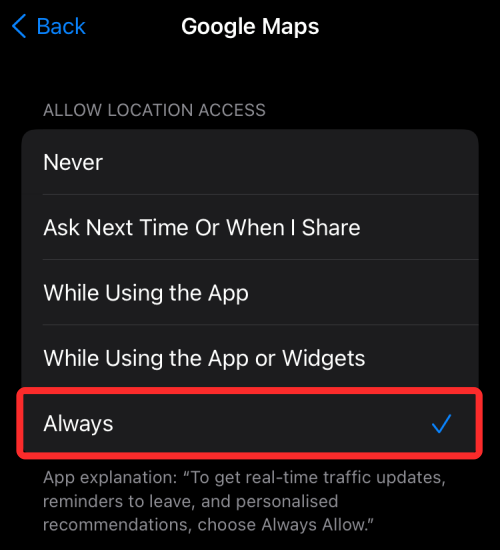
Since you’re here to share your location with a trusted person, you should also toggle ON the ‘Precise Location’ switch on this screen so that Google Maps shares your exact location with the other person. The ‘Precise Location’ option will only be visible if you’re running iOS 15 and not on earlier versions of iOS.
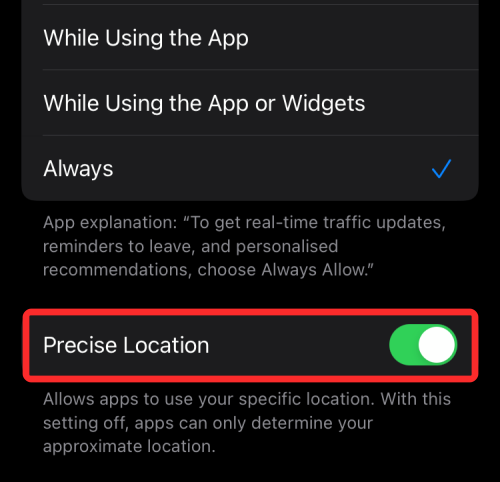
Once you’ve done that, you’re all set to share your live location with someone inside the Messages app.
How to Share your Live Location in Messages
Now that you have enabled Location Services on your iPhone, you can share your location with someone on the Messages app with ease. For this, open the Messages app on your iPhone and select the conversation/thread where you want to share your real-time location on.
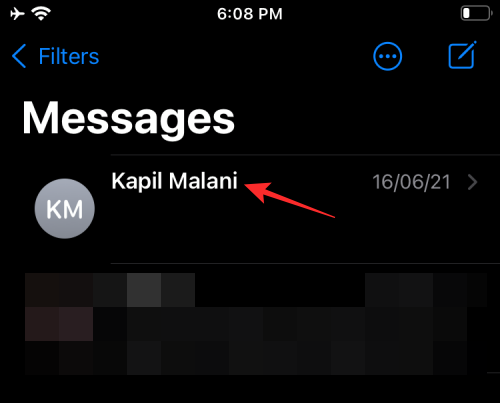
Once the thread opens, tap on the Google Maps icon at the bottom.
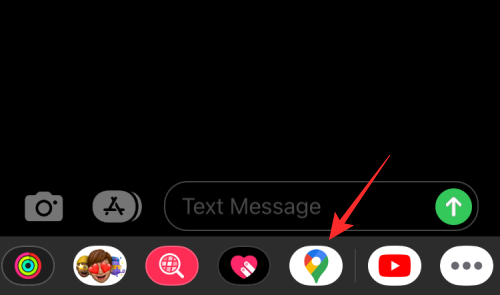
If you don’t see the Google Maps icon below the text box at the bottom, swipe right on the row of iMessage Apps icons and tap on the ‘More’ button (the one with a 3-dots icon).
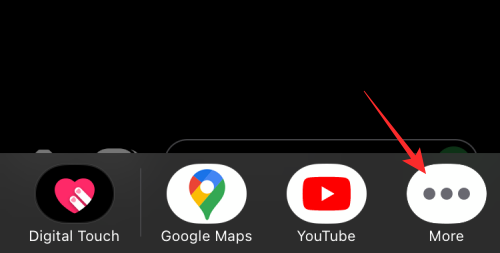
This will open up the list of iMessage Apps that are available on your device. You should now see the Google Maps app available under the ‘More Apps’ section. To add it to the iMessage Apps row at the bottom, tap on the ‘Edit’ option at the top left corner.
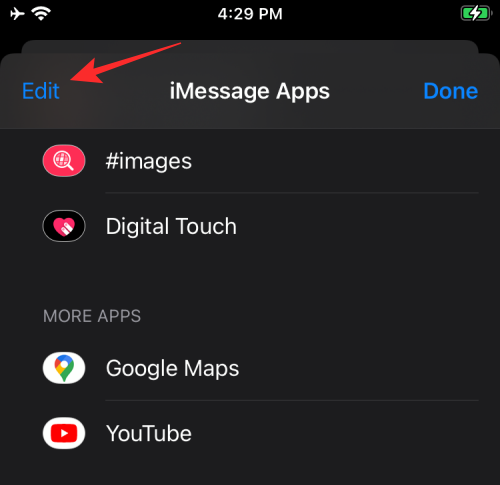
Make sure the ‘Google Maps’ switch has been toggled on. Now, tap on the green ‘+’ icon on the left side of the Google Maps app to add it to your Favorites.
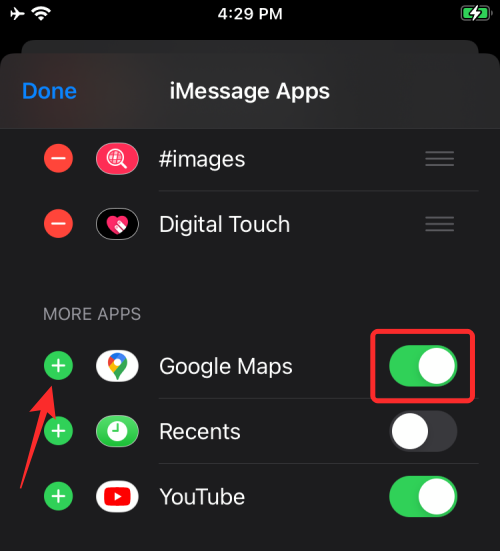
This will make the Google Maps icon appear inside any Messages thread.
When you tap on the Google Maps icon, a small Google Maps widget will open up at the bottom showing your current location.
To share your live location, tap on the ‘Share your real-time location for 1 hour’.
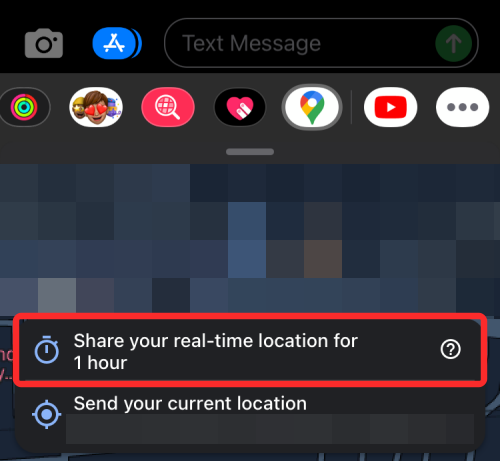
When you do that, your live location will appear inside a new iMessage bubble inside the conversation. You can share your real-time location by tapping the Up arrow icon at the bottom right corner.
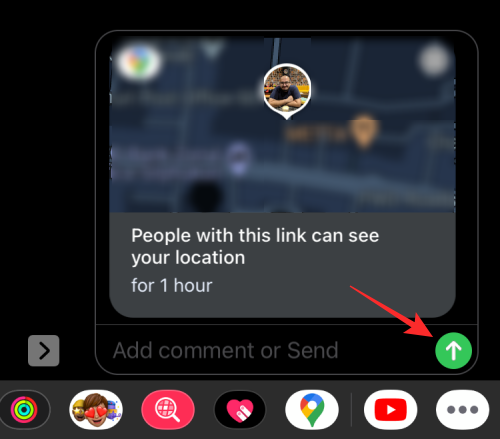
Once you’ve sent it, the recipient will be able to see what you’ve shared inside their Messages app but they won’t be able to access your live location straight away. To give them access to your location, you will need to tap on this Live location bubble inside the Messages app as is indicated under your location preview.
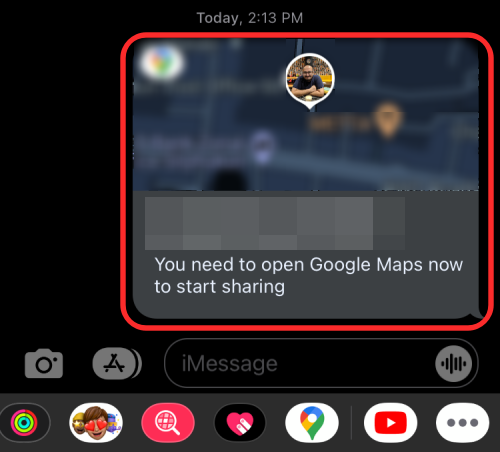
Tapping on the location bubble will open the Google Maps app on your iPhone with your current location visible on the screen.
This will instantly enable live sharing of your whereabouts and your live location will now be accessible to the person you sent it to.
How to Change Duration of Location sharing
By default, you will be able to share your real-time whereabouts for 1 hour. You can change the duration by tapping on the message bubble that you sent as your live location inside the Messages app.
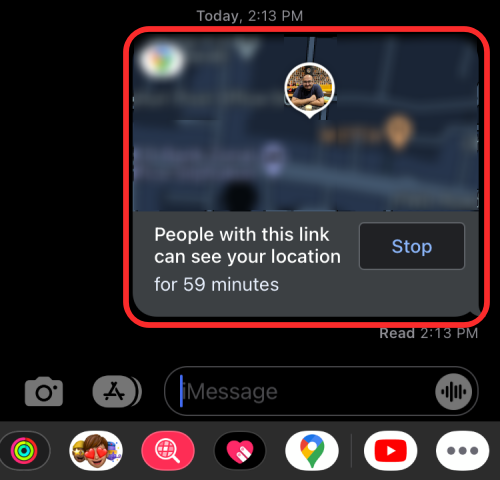
This will load up the Google Maps app with your current whereabouts on the screen. Here, tap on the ‘for <time>’ option (by default it’ll show up as “for 1 hour”) under the ‘People with this link can see your location’ section at the bottom.
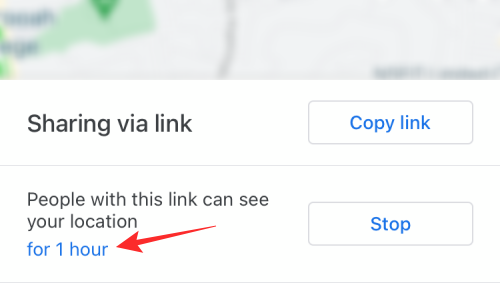
Google lets you choose anywhere between 1 hour and 3 days for sharing your live location with someone on iMessage. To increase the duration of your location sharing, tap on the ‘+’ icon inside the ‘Update share’ screen that pops up from the bottom.
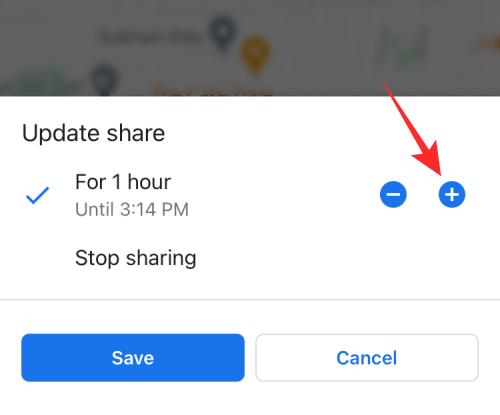
After successfully selecting your preferred duration, tap on the ‘Save’ button at the bottom.
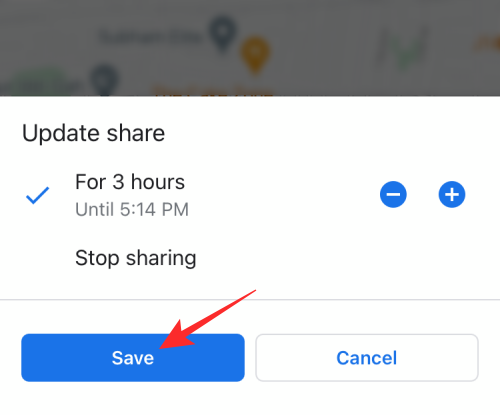
The updated duration will now be visible inside Google Maps and also inside the Messages app.
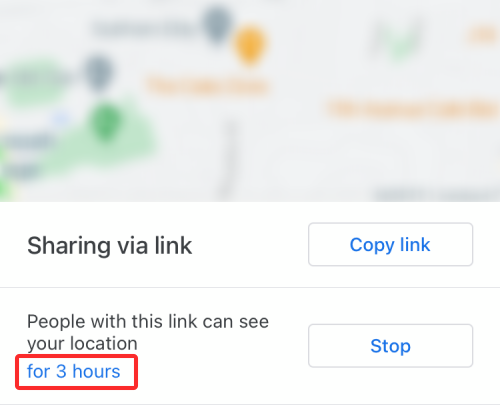
How to Stop Sharing your Live Location inside iMessage
When you enable live location sharing, your whereabouts will be shared with the other person for the duration that you’ve set. At any time, if you wish to end sharing your live location, you can tap on the ‘Stop’ button inside the Live Location bubble inside the iMessage thread.
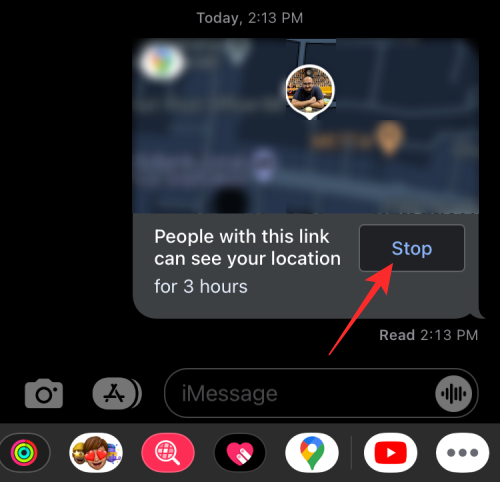
Once you’ve ended live location sharing, you should see the “You are no longer sharing your location” text under the message you sent. When you do that, your live location cannot be accessible to the other person unless you decide to share it again inside iMessage.
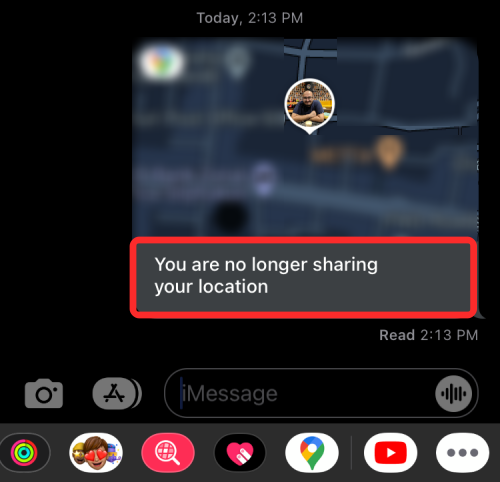
Alternatively, you can also stop sharing your location by tapping the Live location bubble inside the Messages app that will open the Google Maps app. When the Maps app opens, tap on the ‘Stop’ option below to end your sharing session immediately.
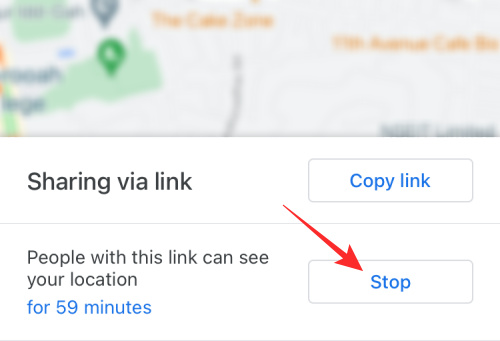
That’s all there is to know about sharing your live location using Google Maps on iMessage.
RELATED
- How to Find Restaurants, Cafes, and Gas Stations Near You Directly From iPhone Home Screen
- How to Track an iPhone: Best 5 Ways To Use
- How to Make Siri Announce Your iPhone Notifications
- How to Use Safari With One Hand on iPhone on iOS 15